导航Windows 11设置的迷宫以禁用登录密码和锁定屏幕可能会令人头疼。但是,这些功能通常是障碍而不是帮助,尤其是如果您是PC的唯一用户。在本文中,您将找到一个简洁的指南,该指南削减了混乱,详细介绍了如何毫不费力地禁用Windows 11登录密码和锁定屏幕。准备简化您的用户体验了吗?
修改登录首选项
在Windows启动菜单中,键入“登录选项”,然后按Enter。这将导致您进入系统的登录设置。导航到“附加设置”部分,并查找读取的功能:“如果您离开了,何时应该要求您再次登录?”关闭此选项,以禁用重新使用要求。例如,如果您经常离开计算机,但不想每次都重新输入密码,这可能特别有用。
Windows设置>帐户>登录选项
执行命令提示任务
打开开始菜单并搜索“ CMD”。右键单击命令提示符,然后选择“作为管理员运行”以启动具有管理特权的命令提示符。输入以下命令:
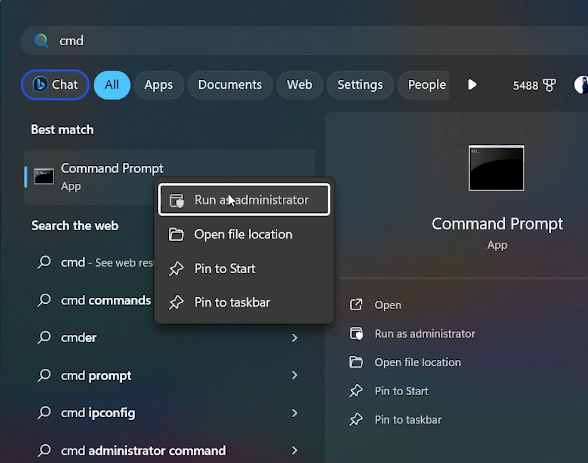
作为管理员运行命令提示
reg ADD "HKLMSOFTWAREMicrosoftWindows NTCurrentVersionPasswordLessDevice" /v DevicePasswordLessBuildVersion /t REG_DWORD /d 0 /f通过按Enter执行此命令后,您应该看到一条消息,说明“操作成功完成”。在这一点上,系统重新启动对于更改生效是必要的。在重新启动PC之前,请记住保存任何工作。
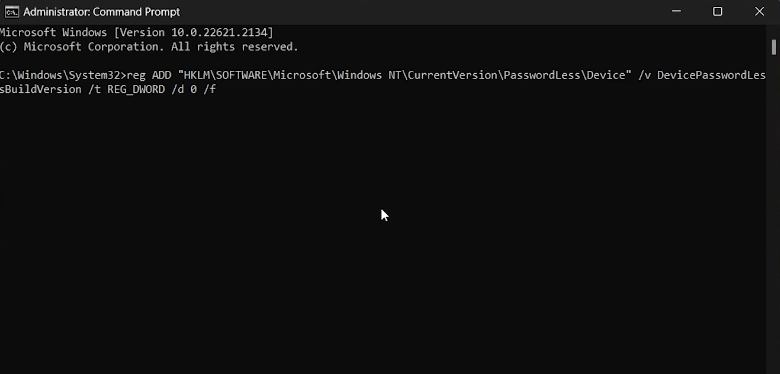
admin命令提示
微调用户帐户首选项
系统重新启动后,通过将“ netplwiz”键入开始菜单并按Enter来访问用户帐户设置。在这里,找到“用户必须输入用户名和密码以使用此计算机”的选项,您可以在用户图标下找到。取消选中此框,然后单击“应用”,然后单击“确定”。
弹出窗口将出现,提示您输入当前密码进行验证。完成后,您将成功禁用Windows 11登录密码和锁定屏幕,直到您决定撤消这些调整。例如,如果您是PC的唯一用户,并且更喜欢无密码限制的情况下更快的访问,则此设置可能会很有用。
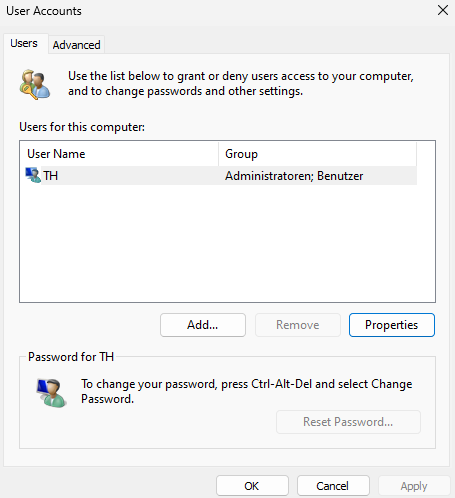
Windows用户帐户属性
禁用Windows 11登录密码和锁定屏幕是否安全?禁用这些功能将从PC中删除额外的安全性。如果您是唯一的用户,并且设备仍在安全的环境中,则可以接受。但是,不建议用于共享或公共场所。
什么是Netplwiz,为什么我需要使用它?NetPlwiz是Windows 11中的内置用户帐户管理工具。它允许您调整登录设置,包括禁用在登录过程中输入密码的选项。
命令提示代码实际上是什么?命令注册添加“ hklmsoftwaremicrosoftwindows ntcurrentversionpassword wordlessdevice” /v devicepasspasswordword wordlessbuildversion /t reg_dword /d 0 /f修改Windows注册表以将无密码功能用于设备的无密码功能,要求重新设置更改。
运行命令提示符命令后,我必须重新启动PC吗?是的,系统重新启动对于更改生效是必要的。您会注意到,一旦您的计算机重新启动,密码和锁定屏幕将被禁用。
如果要再次启用登录密码和锁定屏幕,该如何还原这些更改?要重新启用,您只需通过Netplwiz返回用户帐户设置,然后重新检查框,上面写着:“用户必须输入用户名和密码才能使用此计算机。”此外,您必须通过命令提示撤消注册表更改。
