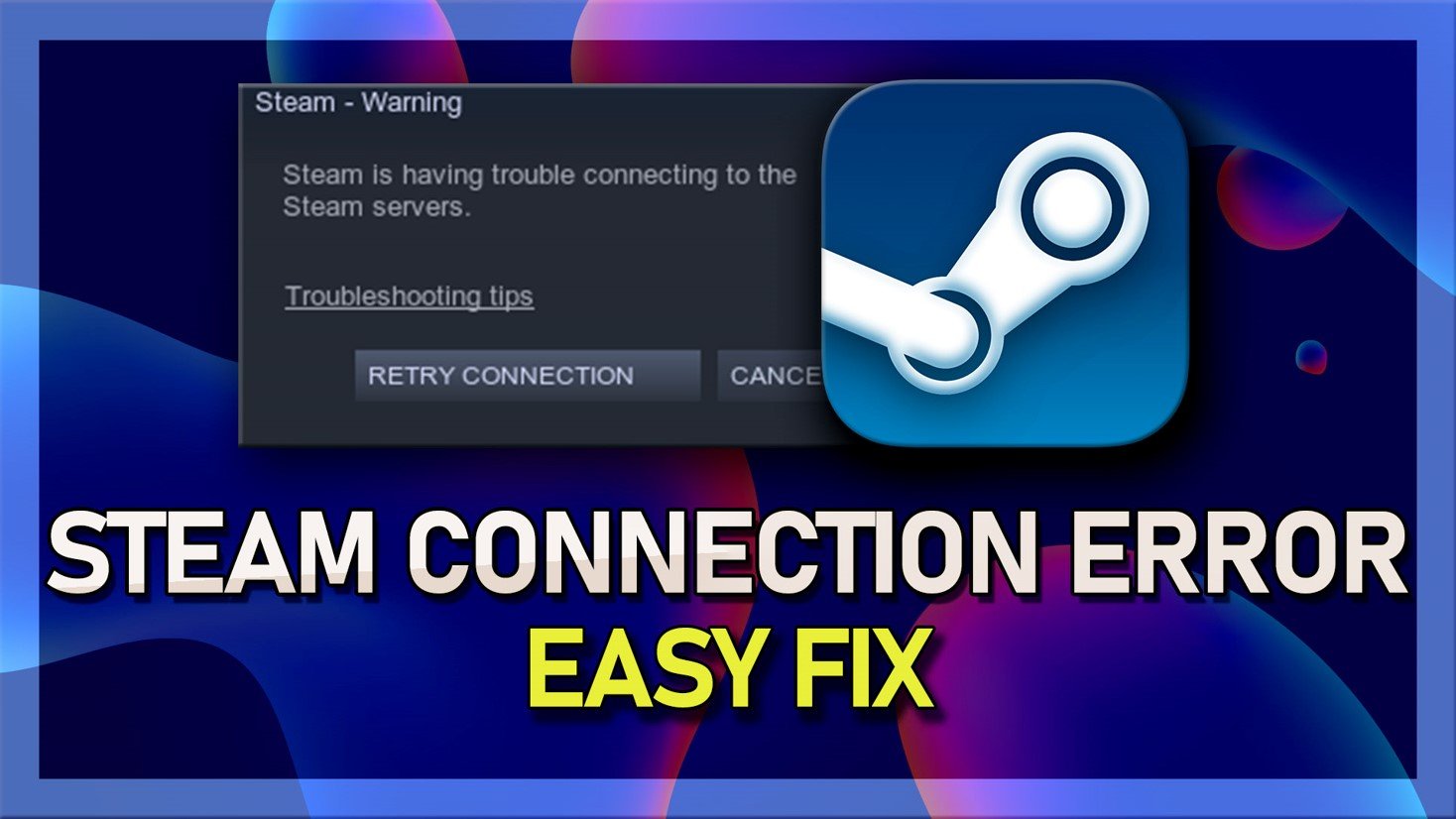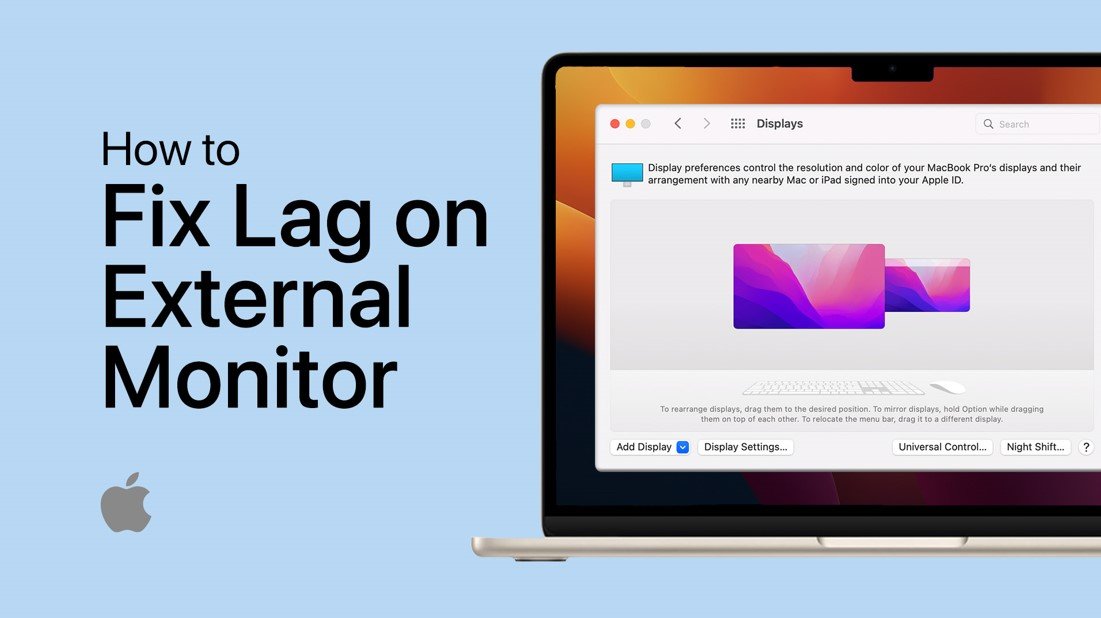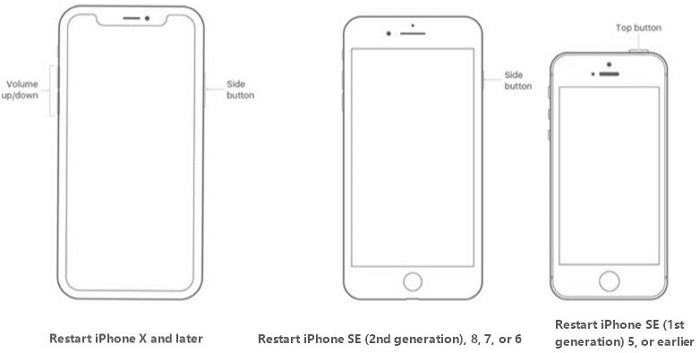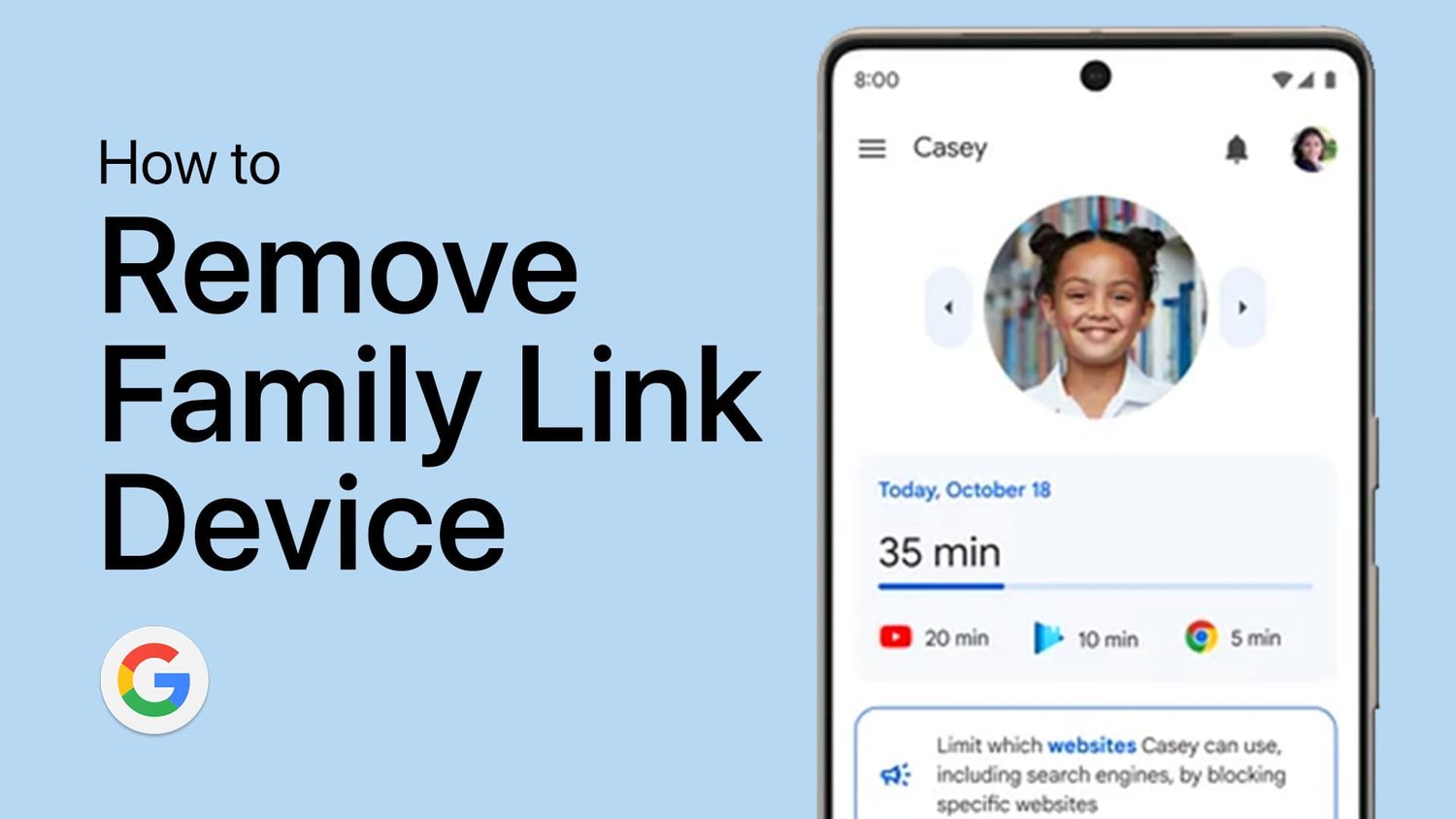如何创建Windows 11的可引导USB?使用工具的步骤
在本文中,我们说明了如何创建Windows 11的可引导USB。
Windows 11将很快为公众首次亮相。如果您打算升级,那么如果您打算在多台计算机上安装新操作系统,则可能是创建可引导Windows 11 USB驱动器的好主意。这种驱动器可以随时随地从任何地方启动Windows 11。
另外,它满足人们带来自己的设备的需求。由于几乎所有计算机都有USB插槽,因此可引导USB驱动器具有高兼容性和可移植性。让我们检查各种方法以创建可引导Windows 11 USB驱动器:
方法1:使用Aomei分区助理(标准版)软件:
Aomei分区助理(标准版)是与Windows 11/10/8.1/8/7,XP和Vista兼容的有效磁盘分区管理软件。该软件还支持调整您的擦除硬盘驱动器,分区等的大小。
参见:如何创建Windows 11可启动USB以安装Windows 11
要使用此软件,您将需要:
注意:您将使用的USB上的所有数据将被删除。因此,提前备份。
使用此软件创建Windows 11可引导USB驱动器的步骤:
- 步骤1:将USB驱动器连接到PC上的USB 3.0端口。确认您的PC检测到它。
- 步骤2:现在从下面的链接中安装并打开Aomei分区助理(标准版)软件:
https://www.diskpart.com/download-home.html
- 步骤3:从左侧单击“ Windows to Go Creator”。
- 第4步:选择“创建Windows要使用系统盘/ISO”的选项。
- 步骤5:现在单击文件夹图标以手动选择ISO。单击“下一步”继续。
- 步骤6:选择Windows 11 ISO文件的位置,然后单击“下一步”。
- 第7步:在此处选择目标USB驱动器,然后单击“继续”。
- 第8步:阅读提示,然后单击“是”。
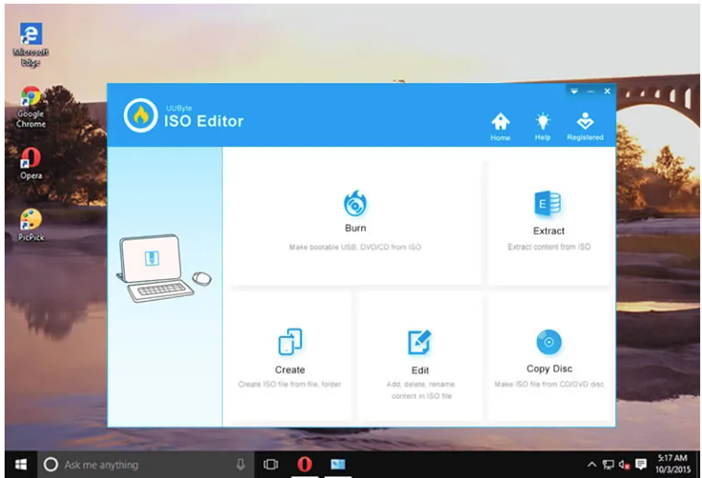
- 步骤1:首先,从下面的链接下载最新的Windows 11 Media Creation工具:
https://www.uubyte.com/windows-11-media-creation-tool.html
- 步骤2:打开Windows 11下载页面:
https://www.microsoft.com/en-gb/software-download/windows11
(在这里,可以免费下载媒体创建工具,因此请单击“链接”。下载后,双击它(无需安装))
- 步骤3:现在运行该工具,然后选择“为另一台PC创建安装媒体”。
- 第4步:单击“下一步”。
- 步骤5:从所选字段中,选择所需的Windows 11版本和语言。
- 第6步:选择Windows的32位或64位变体。单击“下一个”。
- 第7步:将适当的USB闪存驱动器插入计算机的USB端口。 (确认驱动器的格式化正确,至少有4 GB的存储空间。建议使用空的USB驱动器来确定没有数据丢失的风险。)
- 第8步:在此步骤中,您需要确保选择USB闪存驱动器。单击“下一个”。
- (如果未在列表中显示设备,请单击“刷新驱动器列表”选项。)
- 第9步:现在提示时将该工具指向适当的USB驱动器。
- 步骤10:该工具现在将下载相关文件,并制作Windows 10的可启动USB版本。
- 步骤-1:过程完成后,单击“完成”按钮。
方法-3:使用rufus:
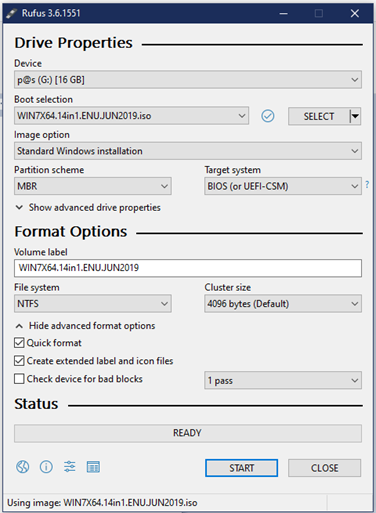 RUFUS是一种免费的非Microsoft工具,可让您创建用于安装Windows 11兼容硬件和软件配置的安装媒体。该实用程序提供了两种设置安装媒体的方法。这些方法之一使用现有的ISO文件,而另一种方法直接从Microsoft服务器下载文件。
RUFUS是一种免费的非Microsoft工具,可让您创建用于安装Windows 11兼容硬件和软件配置的安装媒体。该实用程序提供了两种设置安装媒体的方法。这些方法之一使用现有的ISO文件,而另一种方法直接从Microsoft服务器下载文件。
要通过现有的Windows 11 ISO文件创建USB媒体,您需要连接至少8 GB空间的闪存驱动器。现在按照以下步骤:
- 步骤1:从这里打开RUFUS下载页面:https://rufus.ie/
- 步骤2:从“下载”部分中,您需要单击链接以保存设备上的最新版本。
- 步骤3:双击“ rufus-x.xx.exe”文件以运行此工具。
- 第4步:在“设备”部分中,您必须选择USB闪存驱动器。
- 步骤5:在“引导选择”部分中,您需要单击右侧的“选择”按钮。
- 步骤6:从文件夹位置,选择“ Windows 11 ISO”文件。
- 第7步:单击“打开”按钮。
- 第8步:从“图像选项”下拉菜单中,您需要选择“标准Windows安装选项”。
- 第9步:现在,从“分区方案”下拉菜单中,您必须选择“ GPT”选项。
- 步骤10:从“目标系统”下拉菜单中,您必须选择“ uefi(non-csm)”选项。
- 步骤-1:在“显示高级驱动器属性”部分中,请保持默认设置。
- 步骤12:在“音量标签”字段中,验证可引导媒体的名称。
- 步骤13:将默认设置保持在“文件系统”和“群集大小”选项中。
- 步骤14:单击“显示高级格式选项”按钮。
- 步骤15:检查“快速格式”选项
- 步骤16:在此步骤中,检查“创建扩展标签和图标文件”选项。
- 步骤17:单击“开始”按钮,然后单击“确定”按钮以确认。
- 步骤-18:最后,单击“关闭”按钮。
在这些步骤之后,Rufus将为您的计算机上安装Windows 11设置USB闪存驱动器。