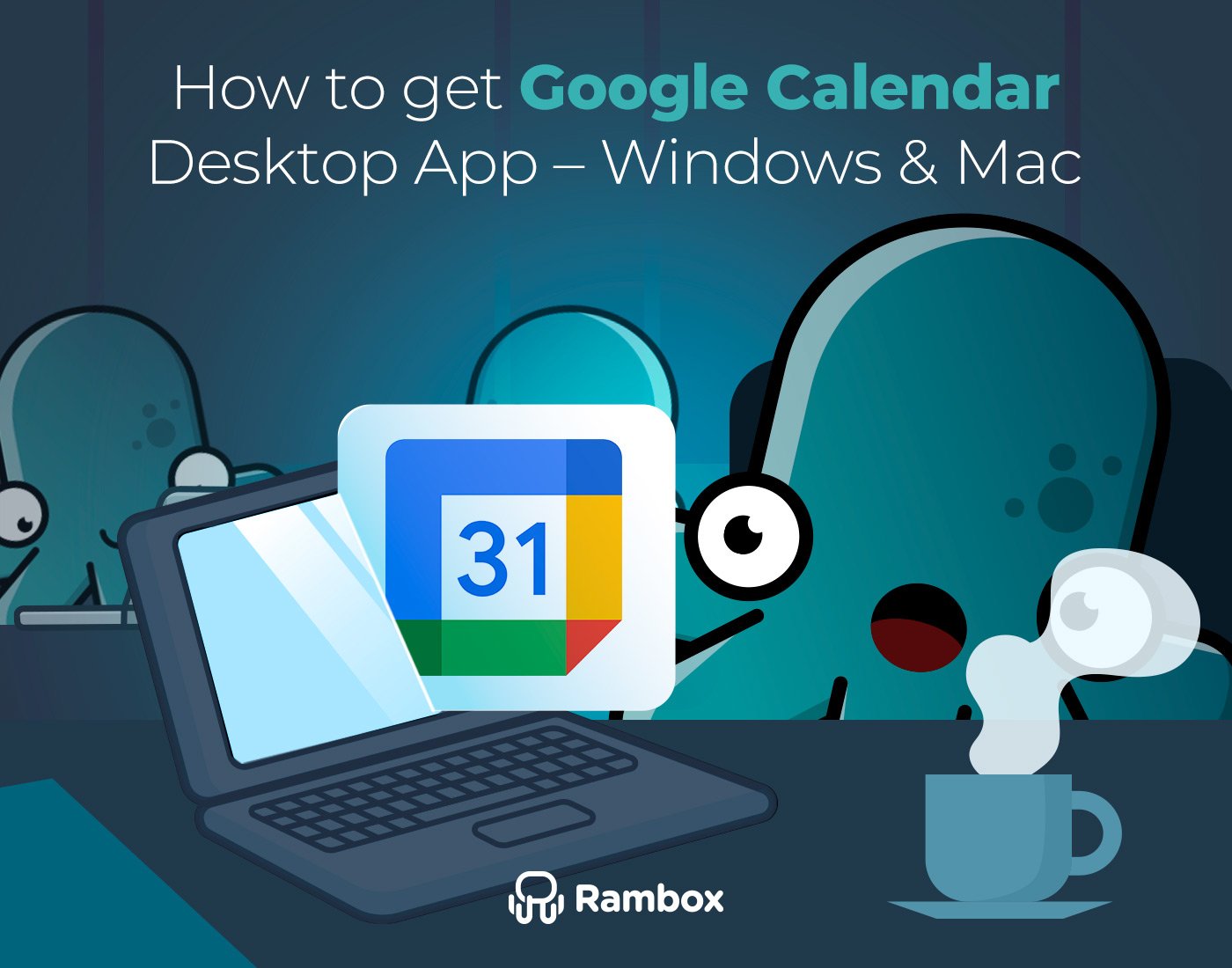通过自定义MacOS为您的计算机进行改头换面
开箱即用,您会注意到Apple的Macos外观时尚而优雅。但是,如果您想要更多根据自己的口味一致的东西,可以通过许多方法来调整操作系统的外观。
毕竟,如果您有Mac,您可能会花费大量时间盯着MacOS,因此可以按照自己喜欢的方式进行查找是有意义的。 (顺便说一下,您也可以将类似的自定义设置应用于Windows。)
即使您不想给您的Mac逐个像素化妆,也很方便知道可以使用哪些自定义选项。而且,如果您对变革保持警惕,请注意,您进行的任何编辑都可以轻松撤消。
如果您打开苹果菜单,然后选择系统设置和外貌,您会看到您可以在MacOS的三个主要视觉主题之间选择:光,,,,黑暗的, 和汽车(根据夜班设置下显示在系统设置)。
然后,您可以以较小的方式调整主题的外观:
- 选择一个口音颜色为了设置用于强调菜单和对话框的颜色(默认的多色选项在不同程序中使用不同的颜色)。
- 单击突出显示颜色为了设置MacOS中突出显示文本时看到的颜色 - 可以将其设置为多色,这意味着它在应用程序之间会有所不同。
这里还有一些选项可以控制何时出现在屏幕上的滚动条以及它们的行为。使能够允许窗户上的墙纸着色,以及一些应用程序将根据您设置的墙纸图像中的颜色来在某些地方使用微妙的阴影效果,这使我们整齐地到…
选择其他MAC壁纸
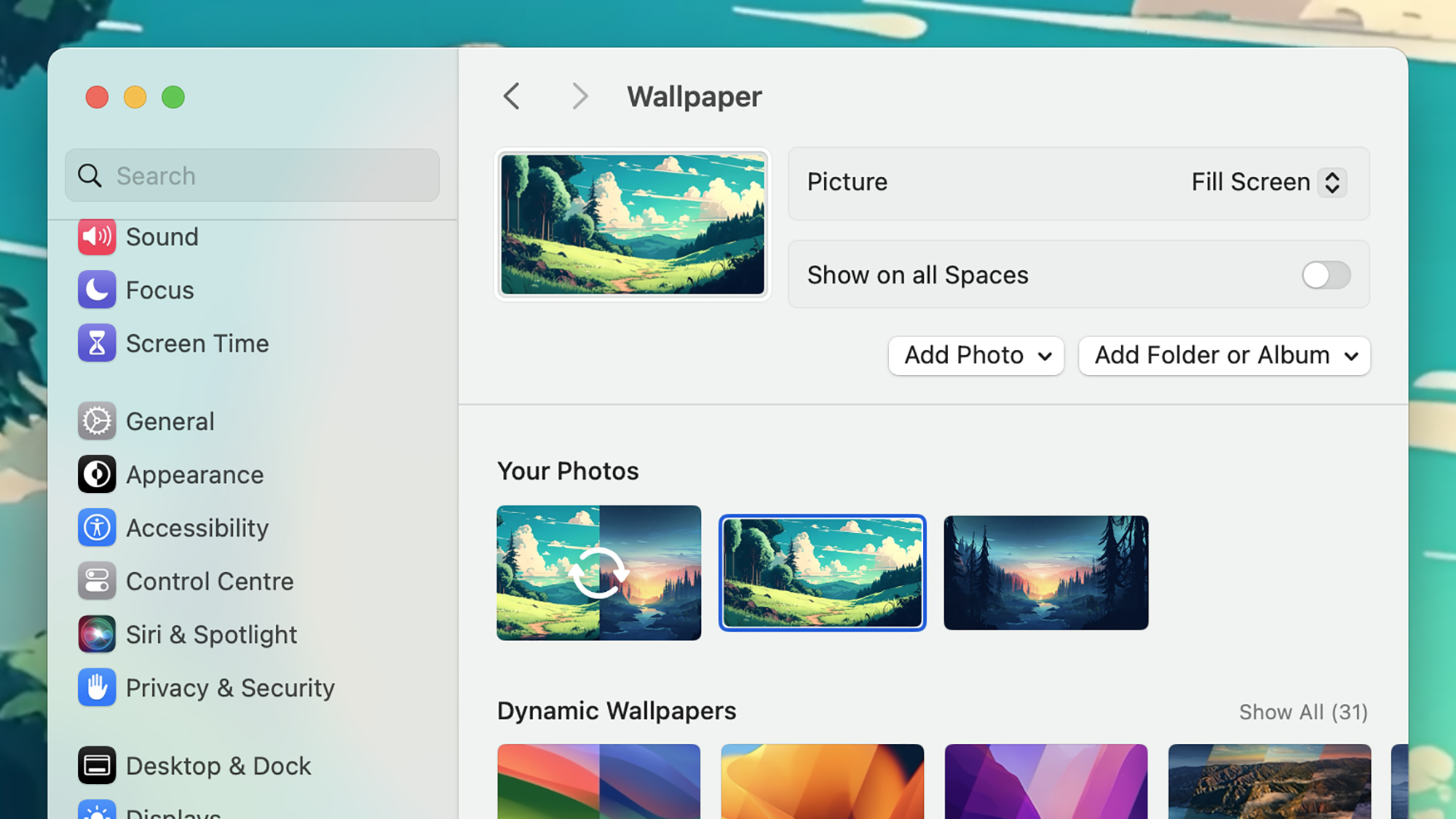 正确的墙纸可以为您的整个桌面设定基调。屏幕截图:苹果
正确的墙纸可以为您的整个桌面设定基调。屏幕截图:苹果
如果您打开苹果菜单然后选择系统设置并前往墙纸部分,您可以自定义MacOS使用的背景图像。这通常会在打开程序窗口的侧面周围可见,因此您想选择一些简单的东西。使用鼓舞人心,舒缓或乐趣的东西,这取决于您。
- 单击显示的任何缩略图使用Apple提供的图像或视频 - 视频标记有一个小的播放按钮,并且某些图像随着系统在轻度和深色模式之间的变化时会改变其颜色。
- 选择添加照片如果您想从系统中挑选单独的图像,或者添加文件夹或专辑如果您想一次导入一堆图片。然后可以选择这些缩略图。
- 如果您想将单一颜色用作墙纸,请选择任何静态颜色。如果您想要的阴影不在那里,请单击+(加)按钮打开更详细的颜色选择器。
选择墙纸,您可以使用对话框顶部的选项来更改图片的大小如何填充屏幕(如果需要)。如果您选择了一个视频,也可以将其显示为MacOS屏幕保护程序 - 静态图像用于桌面背景,然后在启用屏幕保护程序时显示动画版本。
修改文本大小和指针大小
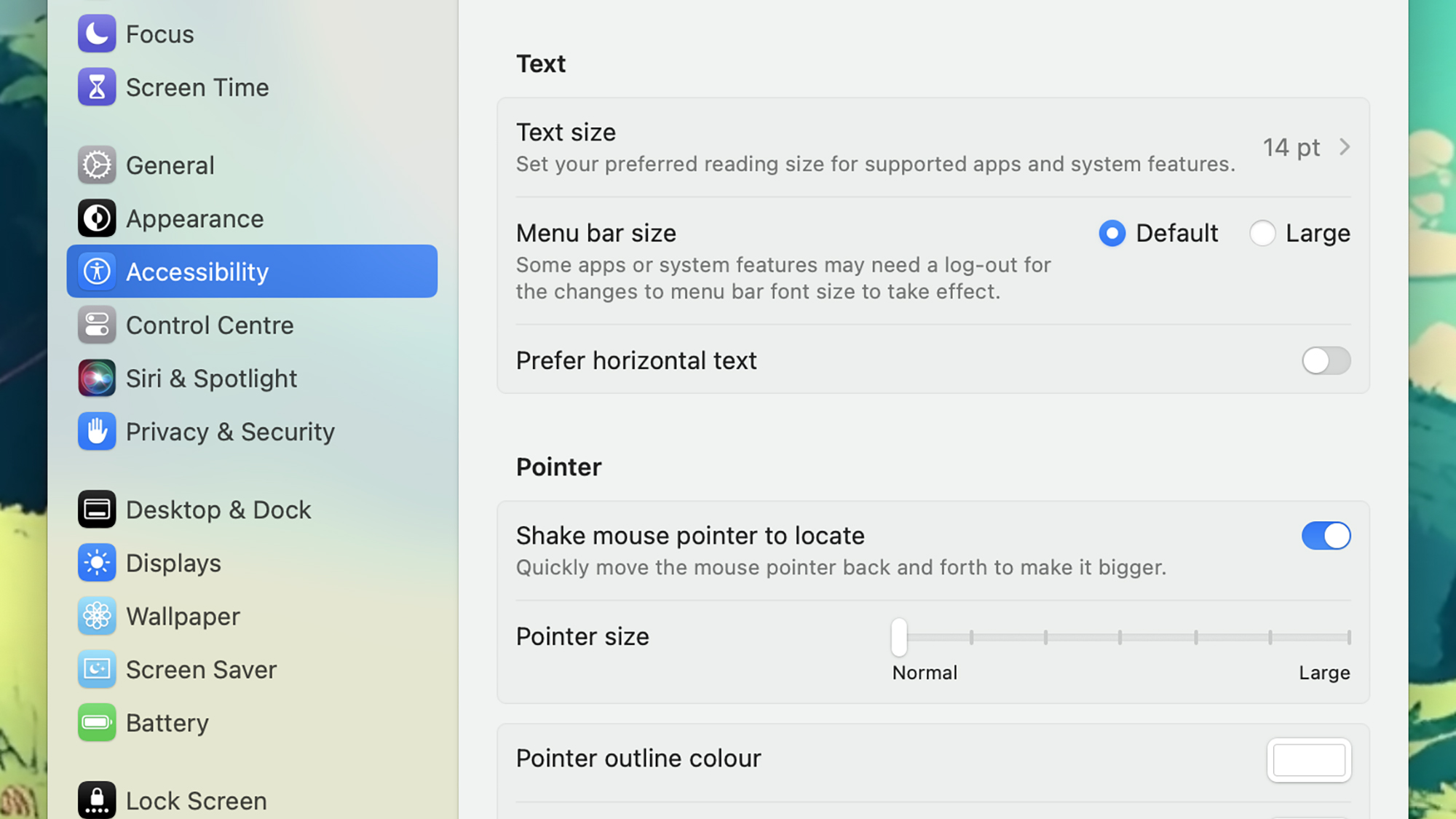 文本大小和指针选项可用。屏幕截图:苹果
文本大小和指针选项可用。屏幕截图:苹果
文本和指针格式可能不是您可以在Mac上使用的最激动人心的自定义,但是它对视觉体验有很大的不同,并且如果您努力在屏幕上以默认的尺寸查看文本,也可能会非常有用,如果您将高分辨率的监视器挂钩,这很可能会有可能。打开苹果菜单,然后系统设置,然后选择可访问性和展示。
- 点击文字大小(这会说默认如果您没有更改)以配置屏幕上的文本大小。除了设置整体文本大小外,您还可以为包括邮件和注释在内的单个应用程序应用不同的设置。
- 使用指针尺寸滑块更改屏幕上鼠标或触控板指针的大小(请注意,如果您使用的话,您还可以摇动指针以使其更大)。还有一些可以更改指针轮廓和填充颜色的选项。
同一屏幕上的其他选项控制菜单栏大小,以及MacOS中各种元素的对比度和透明度。您还可以调整整体显示对比度,这些都可以使屏幕上的项目更容易看到。
调整码头和菜单栏
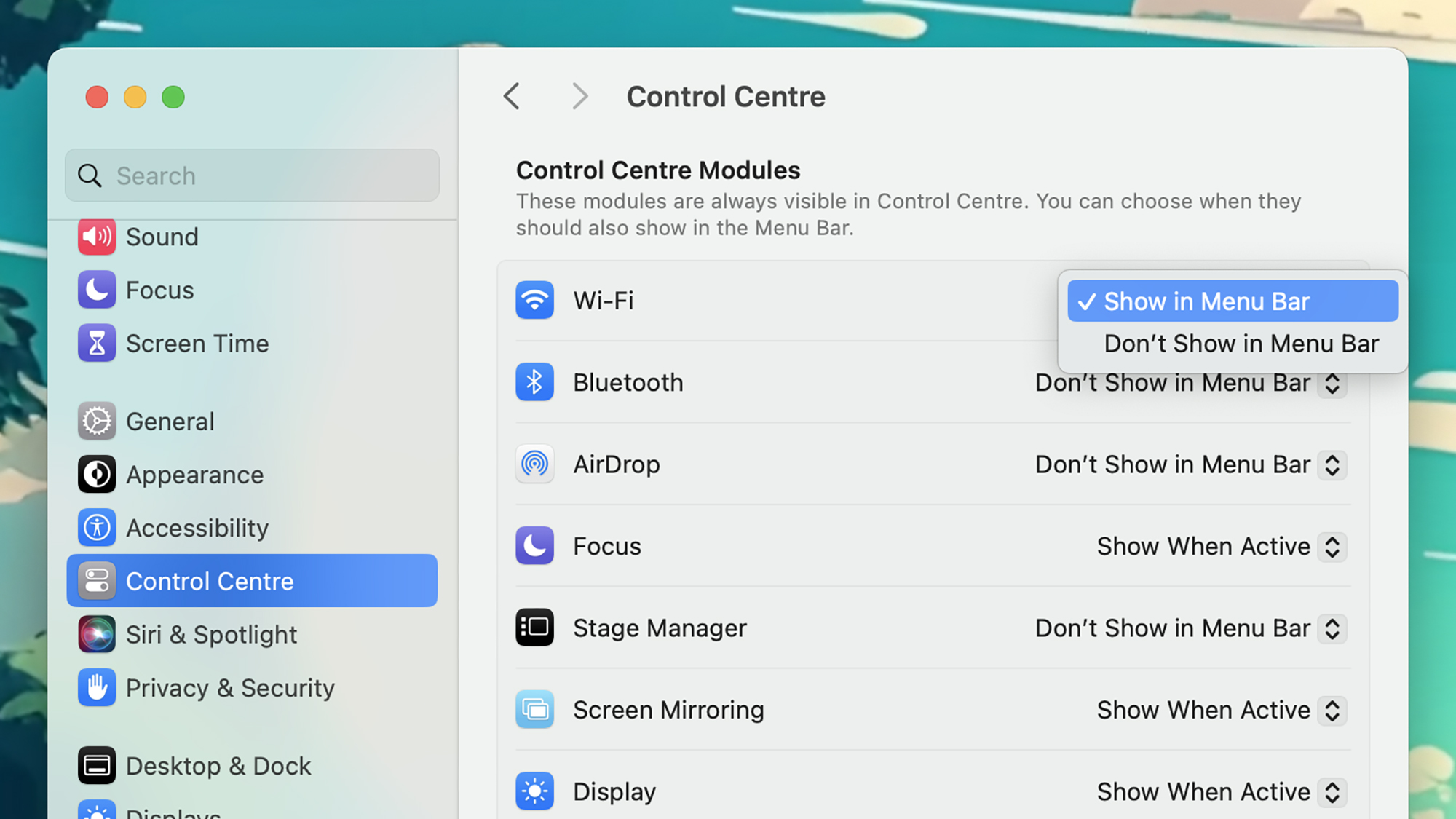 让码头看起来像您想要的方式。屏幕截图:苹果
让码头看起来像您想要的方式。屏幕截图:苹果
除桌面外,码头(在底部)和菜单栏(顶部)是组成MacOS接口的其他关键元素。您可以通过打开码头来更改码头苹果菜单,然后选择系统设置和桌面和码头。
- 就在顶部,您可以更改码头中物品的大小,以及悬停在码头时使用的放大倍数。
- 点击在屏幕上的位置要移动码头 - 它可以在屏幕的左侧或右侧以及底部。
- 使用自动隐藏并显示码头切换开关以设置码头是否永久保持可见,或仅当您悬停在相关的屏幕边缘时。
- 使能够展示码头中的建议和最新应用如果您想在列表中包含这些应用程序,以及打开的应用程序和您的固定应用程序(右键单击码头中的图标,然后选择选项来执行此操作)。
菜单栏的选项较少,但是如果您打开控制中心从系统设置,您可以选择在菜单栏中显示哪个应用程序和快捷方式图标,并在不使用时会自动隐藏自身,例如码头。



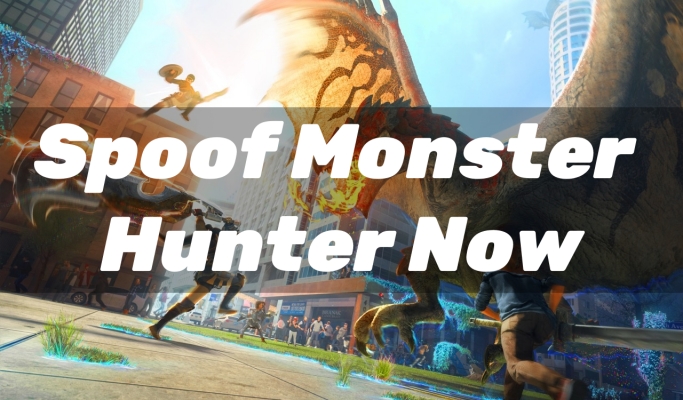



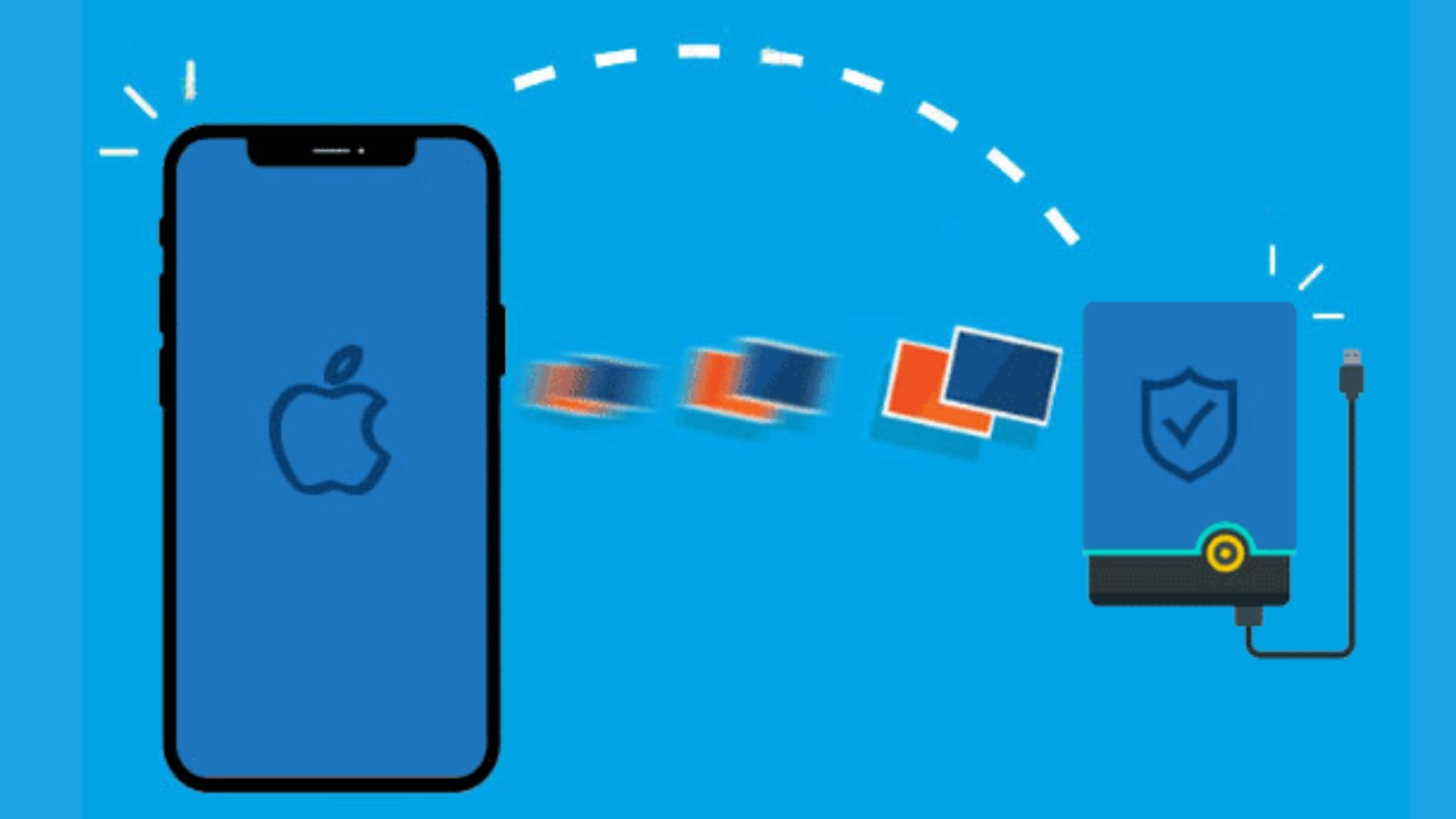


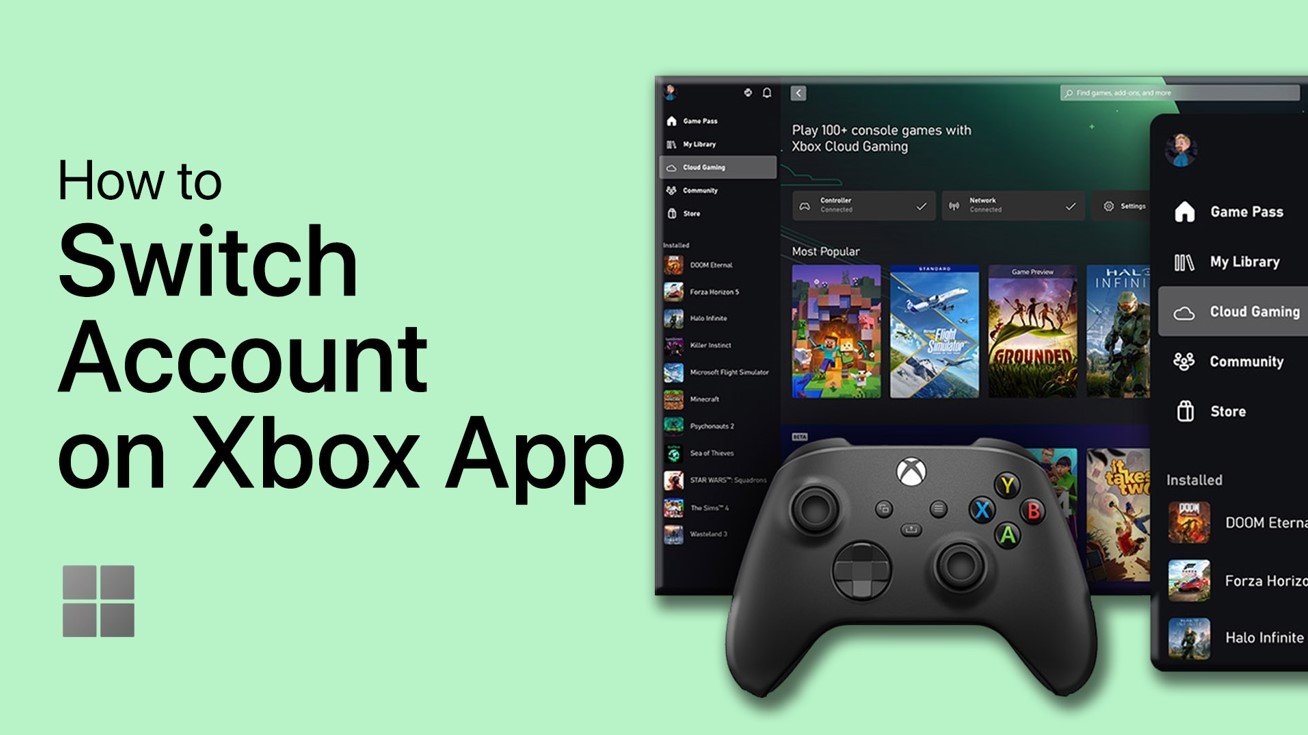
![三星电视的5个最佳屏幕镜像应用程序[专家的选择]](https://pfrlju.com/tech/avilas/wp-content/uploads/cache/2025/05/Best-screen-mirroring-app-for-Samsung-TV.png)