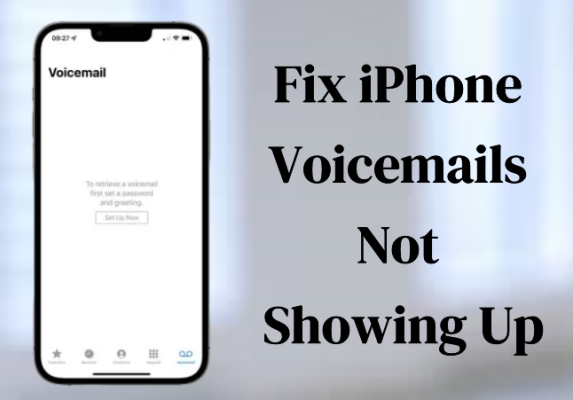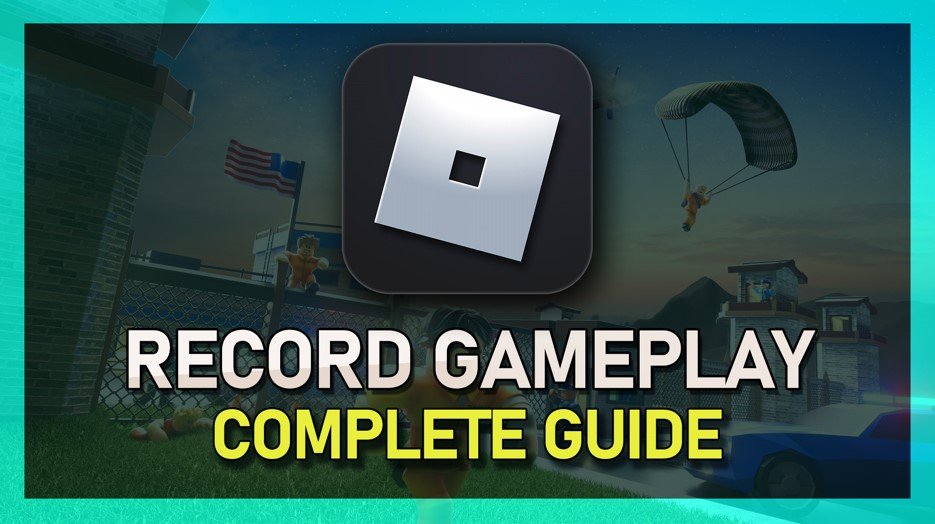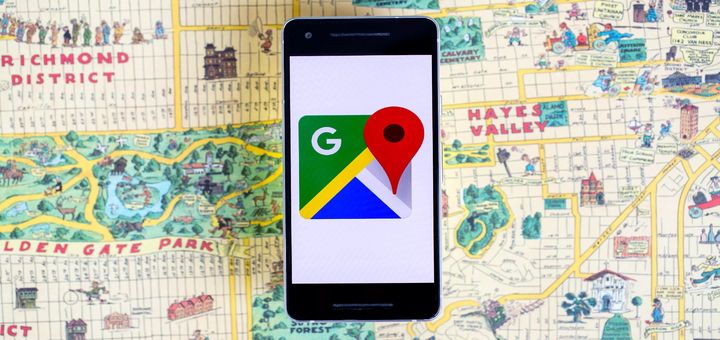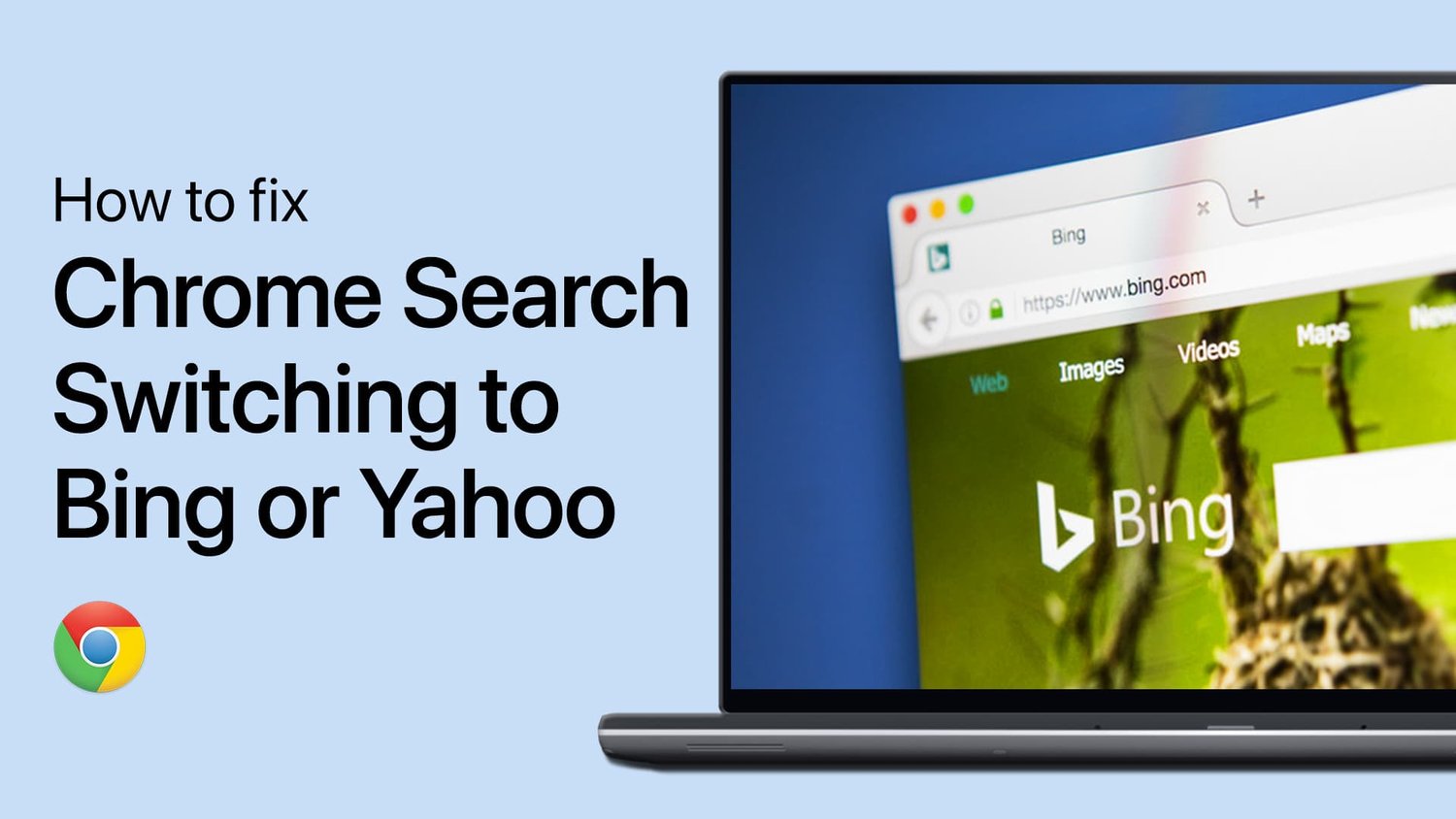保持最新的NVIDIA图形驱动程序,以最大程度地提高游戏或专业工作站的性能。本指南将带您浏览下载并安装特定图形卡模型的最新NVIDIA驱动程序的步骤,无论您是为游戏中的“游戏就绪驱动程序”还是用于创意项目的“游戏驱动程序”。
如何识别您的NVIDIA图形卡模型
访问设备管理器:
单击“开始”菜单,键入“设备管理器”,然后按Enter。
找到您的GPU:
在设备管理器中,展开“显示适配器”部分,以查看您的NVIDIA图形卡模型。
设备管理器>显示适配器
为您的GPU下载正确的NVIDIA驱动程序
访问NVIDIA的官方网站:
打开网络浏览器,然后转到nvidia.com/download。
输入您的GPU详细信息:
输入详细信息,例如产品类型,系列,模型和操作系统。
选择适当的驱动程序:
游戏驱动程序:推荐给游戏玩家,针对最新游戏进行了优化。
工作室驱动程序:最适合使用Blender等软件的创意专业人士。
下载驱动程序:
单击搜索按钮,选择适当的驱动程序,然后按照屏幕上的说明下载。
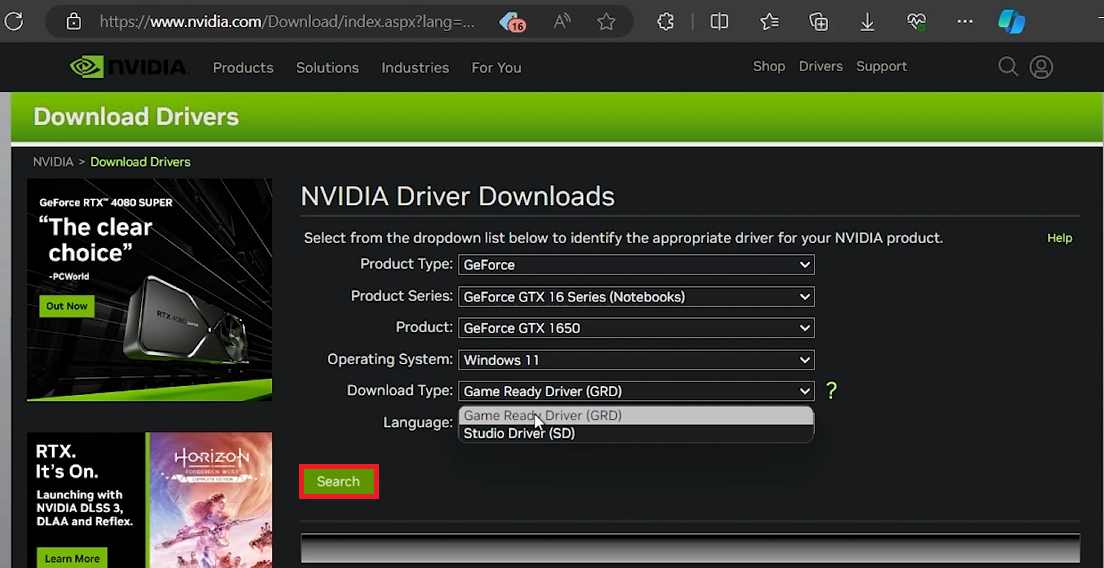
为您的模型下载最新的NVIDIA GPU驱动程序
安装您的NVIDIA图形驱动程序
启动驱动程序安装:
打开您的“下载”文件夹,然后双击NVIDIA驱动程序安装文件。
开始安装:
选择安装位置,并决定是否包括GeForce Experience应用程序。
选择安装方法:
快递安装:自动安装所有必要的组件。
自定义安装:允许您选择各个组件,并在需要时选择干净的安装。
完成设置:
按照屏幕上的说明完成安装。
访问NVIDIA控制面板:
右键单击桌面上,然后选择“ NVIDIA控制面板”以自定义图形设置。
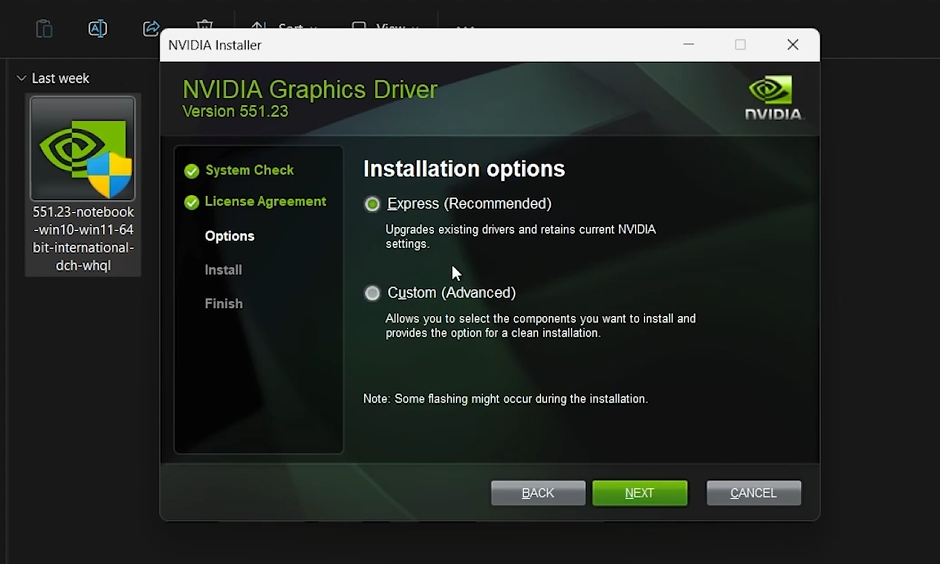
安装NVIDIA图形卡驱动程序
概括
通过遵循以下步骤,您可以确保您的NVIDIA图形卡始终与最新的驱动程序一起运行,从而为游戏和专业应用提供最佳性能。
我可以直接从NVIDIA网站下载NVIDIA驱动程序吗?是的,您可以通过访问nvidia.com/download并选择您的图形卡详细信息,直接从官方NVIDIA网站下载最新的NVIDIA图形驱动程序。
在安装新的NVIDIA驱动程序之前,我需要卸载我的旧NVIDIA驱动程序吗?虽然并非总是必要的,但是在安装新驱动程序之前,执行清洁安装可以删除旧驱动程序,可以帮助防止潜在的冲突并确保最佳性能。
“游戏准备就绪驱动程序”和“ Studio Driver”有什么区别?“游戏准备就绪驱动程序”是针对游戏性能和与最新游戏的兼容性进行了优化的,而“工作室驱动程序”是为使用Adobe Premiere或Blender等应用的专业人员而设计的,可在创意软件中提供增强的可靠性和性能。
如何在“ Express”和“自定义”安装之间进行选择?如果您想要与所有组件进行直接安装,请选择“ Express”。如果您希望选择特定组件来安装或执行旧驱动程序,请选择“自定义”。
安装驱动程序后,如何访问NVIDIA控制面板?安装后,您可以通过右键单击桌面并从上下文菜单中选择它来访问NVIDIA控制面板。该面板使您可以调整图形设置以适合您的偏好。