有时,当试图在网站上观看嵌入式视频时,由于“该视频没有有效资源可用”错误,用户可能无法查看它们。这可能是由于链接破裂,服务器问题,浏览器缓存问题或网络问题。但是,好消息是可以通过简单的步骤来修复它,如下文所述。让我们学习如何使用它们。
为什么遇到错误
发生“此视频中没有有效资源可用”错误的原因有很多。我们列出了其中一些:
- 互联网连接稳定性问题。
- 大型视频文件可能导致视频编解码器崩溃。
- PC已经有很多天没有重新启动。
- 在浏览器中打开了大量标签。他们每个人都在消耗系统资源。
- 存储的浏览器缓存可能会阻碍视频播放。
- 视频内容可能会为您的地区阻止。
- 过时的浏览器通常会引起这些问题。
- 由于硬件不兼容,视频分辨率无法在浏览器上播放。
修复“ Chrom/Edge/firefox/Opera上的“无效资源可用于此视频”的错误”错误
解决方案1:重新启动您的浏览器和PC
重新启动应用程序和设备已被证明可以多次修复小故障。第一个解决方案只是重新启动浏览器,但是与您在后台运行的浏览器有关的某些背景过程可能会发生变化。因此,PC重新启动将是一个更好的选择,因为它可以擦除所有缓存和临时文件的RAM,并为您提供新的,干净的开始。当您重新启动PC时,我们建议重新启动调制解调器/路由器,这将清除路由器的温度文件并增强您的Internet连接。
解决方案2:更新浏览器
如果重新启动浏览器,PC和路由器无法解决您的问题,则下一步是更新浏览器。更新浏览器将通过改善其兼容性和功能来帮助解决重大问题和次要问题。我们已经解释了下面四个主要浏览器的更新步骤:
铬合金
| 边缘
|
Firefox
| 歌剧
|
解决方案3:清除浏览器缓存
创建了一些临时文件,以帮助浏览器冲浪万维网。但是,这些临时文件已成为垃圾文件。这些文件没有自动删除,也称为缓存和cookie。因此,我们已经解释了几个步骤,可以在所有四个主要浏览器上做到这一点。
铬合金
| 边缘
|
Firefox
| 歌剧
|
另请阅读:视频没有在PC上播放错误
编辑提示:从PC上清除垃圾和临时文件
类似于Cookie和Cache在浏览Internet时会导致问题,PC上累积的垃圾以及临时和不需要的文件可能会阻碍其性能并防止其最佳运行。为了使计算机保持最佳状态并确保高峰性能,请考虑使用高级系统优化器 - 一种全面的PC优化工具。这是您需要做的:
步骤1:从下面提供的链接下载高级系统优化器。
步骤2:打开软件,然后单击“开始智能PC护理”按钮。
步骤3:等待扫描完成并在系统上找到问题。
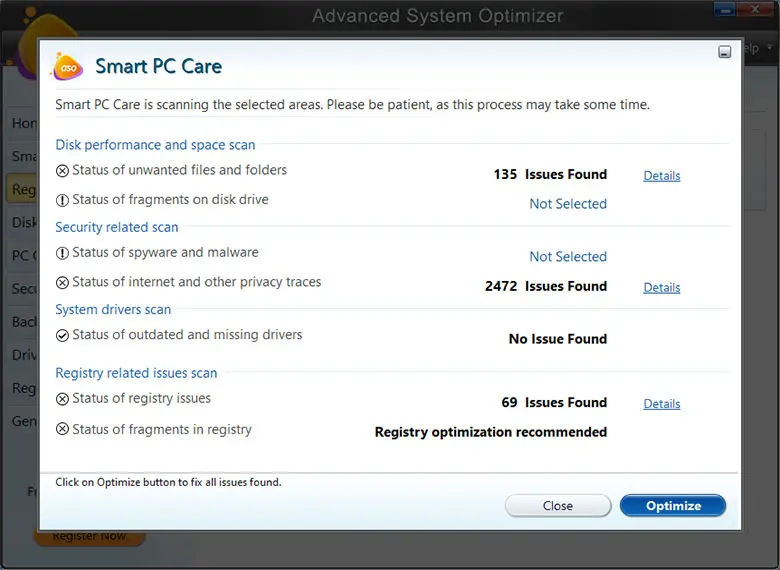
步骤4:单击“优化”按钮。
步骤5:坐下并放松,高级系统优化器将优化您的PC。
解决方案4:禁用扩展
尽管扩展可以增强使用特定浏览器的用户体验,但它们也可能与浏览器的正常功能引起冲突。因此,我们可以禁用所有扩展程序以检查问题是否已解决。如果是,我们可以单独激活每个扩展程序,确定造成冲突的扩展,并产生“无效来源可用于此视频”错误。这是步骤:
铬合金
| 边缘
|
Firefox
| 歌剧
|
解决方案5:重置浏览器
清除浏览器缓存,禁用扩展程序并更新浏览器后,不再发生错误。但是,如果确实如此,那么我们需要通过遵循以下步骤来重置浏览器:
铬合金
| 边缘
|
Firefox
| 歌剧
|
解决方案6:卸载并重新安装浏览器
所有浏览器都是由各自的程序员精心开发的,其使命是成功地在设备上运行。在尝试所有上述步骤以解决问题而无需成功之后,最后一步是卸载和重新安装浏览器。这是您需要做的:
笔记 :在进行下面提到的步骤之前,您需要在系统上进行其他浏览器。这样,当您卸载自己喜欢的浏览器时,可以使用备用浏览器再次下载安装文件。
建议阅读:OBS Studio - 如何裁剪,调整大小,拉伸和旋转来源!
步骤1:按Windows键,然后键入“添加删除程序”。
步骤2:单击相关的搜索结果以打开设置框。

步骤3:您的屏幕将显示程序列表。向下滚动列表以找到要删除的浏览器。
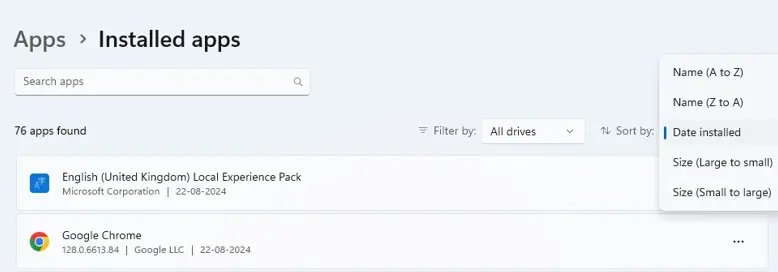
步骤4:单击浏览器旁边的三个点,然后选择卸载。

步骤5:按照屏幕上的说明从PC上删除浏览器。
步骤6:重新启动PC,然后使用备用浏览器再次安装您喜欢的浏览器。
解决方案7:使用替代浏览器

如果问题在重新安装浏览器后仍然存在,我们可能建议使用其他浏览器。请注意,Chrome,Edge和Opera建立在同一铬发动机上。最好尝试在单独平台上开发的Firefox。
编辑注意:可能会有所帮助的奖励提示
如果您尝试了上述所有方法,这里有一些技巧,对某些方法有用,但对其他方法不适合。您可以尝试一下,看看他们是否解决了您的案件。
- 有时,刷新视频页面可能会解决临时的故障或加载问题。
- 检查网站的状态页面或社交媒体渠道,以了解有关服务器停机时间或维护的任何公告。如果有的话,请等到问题解决。
- 如果您使用的是VPN,请尝试暂时禁用它,以查看它是否影响视频播放。
- 考虑将DNS服务器切换到Google DNS或CloudFlare DNS等公共提供商。
- 如果可以在其他平台上访问视频,请在其他网站或应用程序上观看。
您可以在所有浏览器上播放视频吗?
我们希望上述步骤已解决您的问题。现在,您可以在您喜欢的浏览器上流式传输并观看视频。在下面的评论部分中,我们很想听听您的问题,并为您修复了哪个步骤。
受到推崇的 :
轻松在Windows上固定YouTube音频和视频的方法!
Premiere Pro不支持的视频驱动程序错误:工作修复程序!
