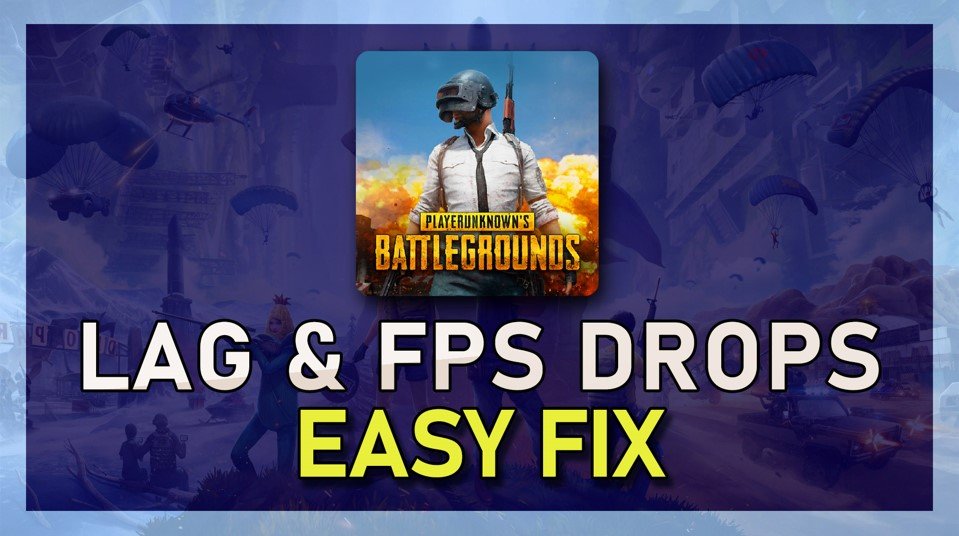您是否厌倦了Windows 11机器上的空白,白色桌面快捷方式?在本文中,我们将指导您逐步解决这个烦人的问题的过程。了解如何恢复桌面图标的合法外观,并通过视觉上令人愉悦的工作区提高生产率。我们将介绍几个经过验证的解决方案,从基本的故障排除方法到更高级的技术,以确保您拥有解决此常见问题所需的所有工具。因此,让我们深入了解Windows 11的世界,并将这些桌面快捷方式恢复生命!
删除图标缓存文件
首先,我们将通过删除图标缓存文件来解决问题,从而允许您的计算机检索正确的桌面快捷方式图标并替换那些讨厌的空白。
为此,请在搜索栏中搜索%appData%,然后按Enter。这将打开一个新文件夹。
从这里,导航到AppData> local。要查看隐藏的项目,请单击“视图”选项卡,然后选中“隐藏项目”的框。
查看>显示>隐藏项目
现在可见隐藏的文件,向下滚动以找到Iconcache数据库文件并删除它。这个简单的过程通常可以恢复桌面快捷方式的外观。
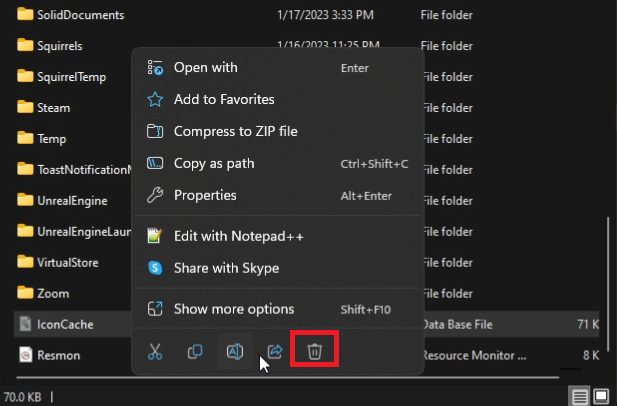
删除ICONCACHE文件
接下来,我们将使用Windows文件检查器来确保在重新启动计算机之前确保系统文件的完整性。
要开始,请在“开始”菜单搜索栏中搜索CMD,然后作为管理员启动命令提示符。
在“命令提示符”窗口中,输入以下命令:DISM /ONLINE /CLUANUP-IMAGE /CHECKHEALTH。之后,输入命令:DISM /在线 /清理图像 /ScanHealth。执行此命令可能需要几分钟,但是如果已经确定并替换了任何损坏的文件,它将通知您。
最后,使用命令:DISM /在线 /清理图像 /RestoreHealth。此步骤也可能需要短时间的时间,但是它将确保您的系统文件完整并且一旦恢复了Windows文件。
完成后,重新启动您的PC,您的图标应修复。请记住,您可能需要打开应用程序才能正确显示图标。
命令
DISS /在线 /清理图像 /核对健康
DISS /在线 /清理图像 /Scanhealth
DISS /在线 /清理图像 /RestoreHealth
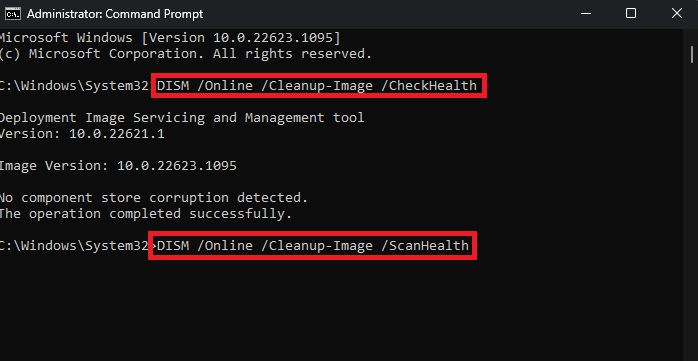
管理员命令提示> dism命令
是什么导致Windows 11上的空白(白色)桌面快捷方式?空白的桌面快捷方式可能是由于损坏的图标缓存文件,缺少或损坏的系统文件或应用程序本身问题而发生的。
如何在不重新安装应用程序的情况下修复空白桌面快捷方式?首先删除图标缓存文件,运行Windows文件检查器并重新启动PC。此过程应恢复缺失的图标,而无需重新安装应用程序。
我可以使用系统文件检查器(SFC)而不是DISM修复空白桌面快捷方式吗?尽管SFC是修复系统文件的另一个有用的工具,但建议使用本文中提到的DISM命令来解决与Windows 11上的空白桌面快捷方式有关的问题。
如果删除图标缓存文件并运行Windows文件检查器无法解决问题怎么办?如果问题持续存在,请考虑更新图形驱动程序,检查Windows更新,或者作为最后的度假胜地,重新安装受影响的应用程序。
空白桌面快捷方式是恶意软件或病毒的标志吗?尽管空白桌面快捷方式可能是由各种因素引起的,但必须维护最新的防病毒软件以确保您的系统受到保护。如果您怀疑恶意软件或病毒,请使用防病毒程序进行完整的系统扫描。

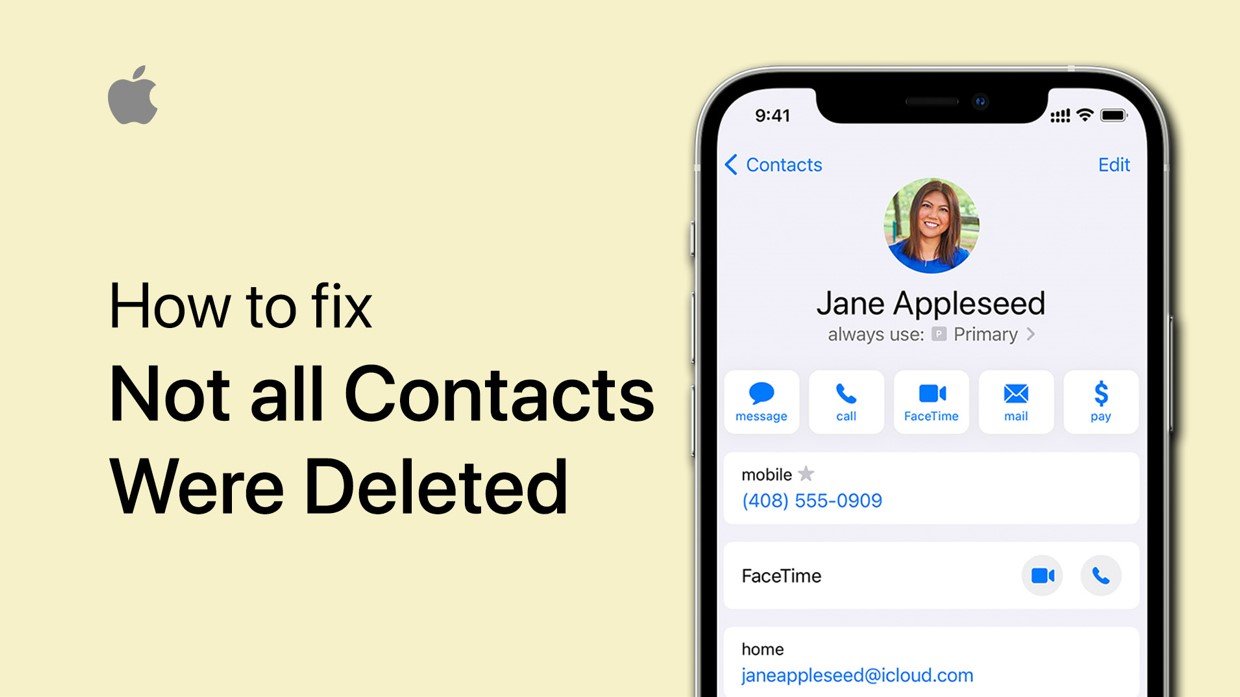

![如何修复iPhone屏幕录制不起作用[12种方法]](https://pfrlju.com/tech/avilas/wp-content/uploads/cache/2025/04/fix-iphone-screen-recording-not-working.jpg)