在计算机上遇到错误消息可能会很烦人,尤其是“启动修理无法修复您的PC”或“自动修复无法修复PC”之类的错误消息。这些消息通常表示一系列潜在问题,从软件故障到硬件故障。
“自动维修无法修复您的PC Windows 11”错误的一些常见原因包括:
▶操作系统腐败:如果您的操作系统文件被损坏或破坏(可能是由于病毒,恶意软件或其他恶意软件所致),则启动维修工具可能难以纠正问题。
▶硬件问题:故障的硬件组件可能会破坏计算机的启动过程,从而使自动启动维修工具有效运行它具有挑战性。
▶系统设置:过时的驱动程序,不正确的BIOS设置或不兼容的程序可能会阻止维修过程自动启动。
▶空间或RAM不足:计算机上的自由空间或RAM不足可能会阻止从Windows安装新的更新或修复程序,从而导致修复程序失败。
诊断错误的特定原因对于有效解决问题至关重要。通过解决与软件,硬件或系统设置相关的基本问题,您可以恢复计算机的功能。耐心和决心是克服错误消息并充满信心地使用计算机的关键。
如何修复自动维修无法修复您的PC Windows 11?
面对这种情况时,请考虑探索以下建议列表。建议在确定哪些建议适用于您的情况以及您想尝试哪些建议之前,请审查整个列表:
修复1。重建BCD和维修MBR
要解决与引导配置数据(BCD)相关的问题并修复主启动记录(MBR),请按照以下步骤:
步骤1。遇到问题后单击“高级选项”。
步骤2。从菜单中选择“命令提示符”。
步骤3。提示时输入系统密码,并显示命令提示符。
步骤4。一旦在命令提示符中,执行以下命令一个一个:
bootRec.exe /fixmbr
bootrec.exe /fixboot
bootRec.exe /recuildBCD
这些命令旨在解决引导扇区问题。运行这些命令后,评估您的系统是否正确启动。
修复2。运行chkdsk
执行磁盘检查以识别和解决潜在错误是一个谨慎的步骤。请按照下面的说明进行检查:
步骤1。使用前面说明的方法打开命令提示符窗口。
步骤2。运行以下命令:
CHKDSK /RC:
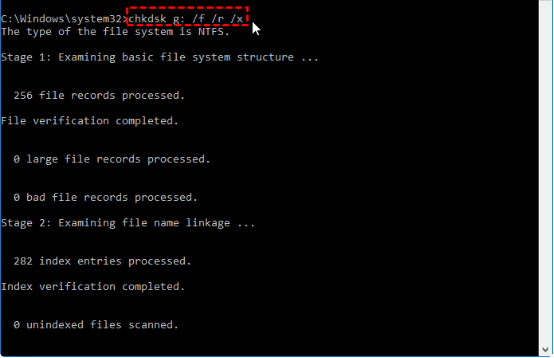
此命令将启动扫描并修复C驱动器上的任何问题。这是一项积极的措施,以确保磁盘的完整性并解决可能导致您遇到的问题的任何问题。
修复3。运行SFC并使用DISM工具
运行系统文件检查器(SFC扫描)是识别和纠正可能是“自动启动维修无法修复PC”的根本原因的有效方法。请按照以下步骤启动SFC扫描,并可能恢复PC的最佳性能:
步骤1。通过重新启动计算机并导航到故障排除>高级选项>命令提示符,输入Winre(Windows恢复环境)。
步骤2。当命令提示符接口出现时,输入以下命令,然后按键盘上的Enter键:
SFC/扫描
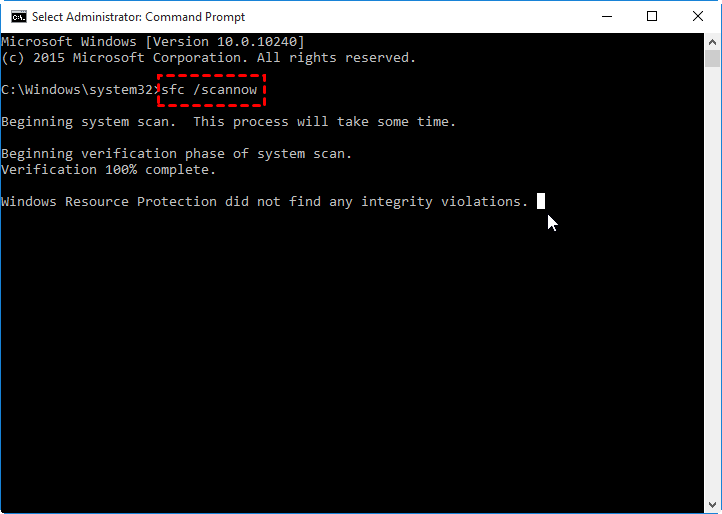
步骤3。允许SFC扫描完成检查计算机文件。
步骤4。等待系统文件检查器完成扫描。如果发生差异,该实用程序将自动恢复系统文件并解决与之相关的错误。
步骤5。然后dism dism修复系统图像:
DISS/在线/清洁图像/RestoreHealth
修复4。禁用早期发布防毒器保护
如果您在安装反恶意软件程序后遇到问题,则以下解决方案旨在解决问题。按照此顺序:
步骤1。单击高级选项后,导航到故障排除>高级选项>启动设置。
步骤2。在启动设置页面上,单击“重新启动”按钮。
步骤3。重新启动后,您将看到一个屏幕。按键盘上的“ 8”键,以选择“禁用早期启动反恶意软件保护”设置。
步骤4。然后,您的系统将在禁用此特定设置的情况下启动。
修复5。禁用自动启动维修
当然!禁用自动重新启动是确定错误消息并更有效地解决问题的实用步骤。您可以做到这一点:
步骤1。让您的计算机启动,直到自动启动维修工具无法修复计算机。
步骤2。当您的计算机即将自动重新启动时,按F8键(或与系统上的启动选项菜单关联的键)中断重新启动过程。
步骤3。在“启动选项”菜单中,选择“禁用自动重新启动系统故障”。
步骤4。您的计算机现在将显示所有错误消息,而不是自动重新启动,从而使您注意引起问题的特定错误。
修复6。从regback目录还原注册表
通过恢复注册表来解决问题是审慎的一步。以下是您可以使用高级选项的命令提示进行执行此过程的方法:
步骤1。从高级选项打开命令提示符。
步骤2。执行以下命令:
复制C:WindowsSystem32ConfigregBack* C:WindowsSystem32Config
步骤3。当提示您要覆盖所有文件时还是部分键入“全部”时,请按Enter键。
步骤4。完成文件副本后重新启动计算机。
修复7。重置这款PC。
如果以前的方法都没有成功解决该问题,则执行Windows重置可能是一个可行的选择。重要的是要注意,重置窗口将使您的计算机返回其默认设置,但也可能导致丢失存储在硬盘驱动器上的所有数据。这是启动Windows重置的方法:
步骤1。访问高级选项菜单。
步骤2。导航到故障排除>重置此PC。
步骤3。根据您的喜好选择适当的重置选项:
保留我的文件:删除应用程序和设置,但请保留您的个人文件。
删除所有内容:删除所有个人文件,应用程序和设置。
步骤4。按照屏幕上的说明进行重置。
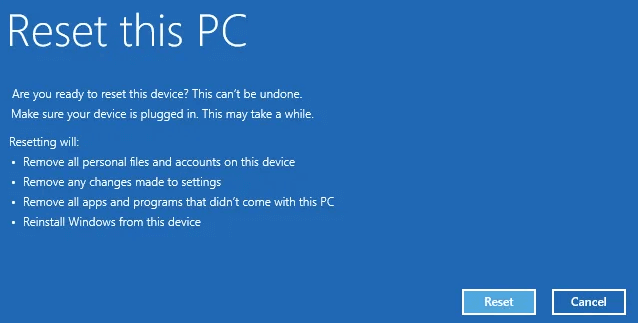
最好的方法可以自动维修无法修复您的PC Windows 11
解决“ Windows 11自动维修无法修复PC”问题的复杂过程通常涉及复杂的步骤,例如使用原始Windows安装CD,并且需要一定水平的技术专业知识。这可能对普通用户构成挑战。值得庆幸的是,有一个用户友好的替代方案 - IEMOA PARTITION ASSICTER专业人员。当Windows启动维修(Windows Startup Repair)(例如Windows Startup Repair)等传统方法不会削减它时,该功能强大的软件是一个很好的解决方案。
通过创建可引导媒体和访问WinPE模式来体验此工具的多功能性。从那里,您可以轻松检查启动分区或重建MBR,从而有效地进行故障排除和修复各种计算机启动问题。下载它以探索其功能,并查看您的Windows问题无缝解决。
首先,将具有超过8GB容量的空的USB驱动器连接到运行的计算机。安装并启动该软件以创建可引导媒体,包括预装的IEMOA分区助手。
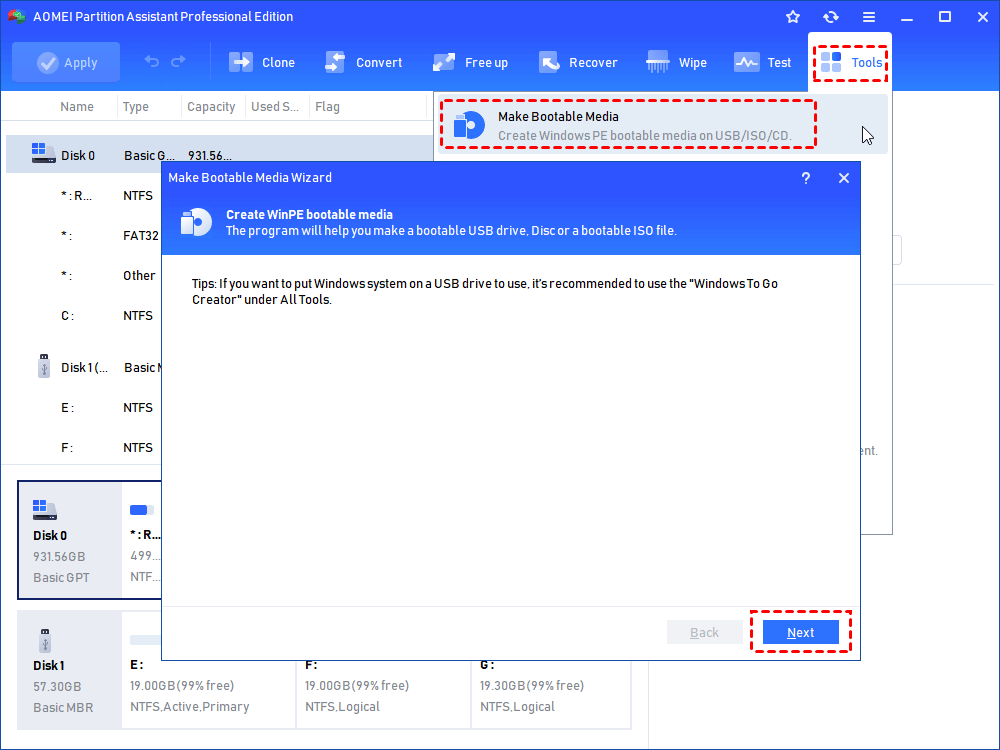
方法1。重建MBR
1。将USB插入带有引导问题的Windows 11计算机中,加电,然后输入BIOS以使可引导USB作为第一个引导设备,然后重新启动计算机以进入Windows PE模式。
2。登录后,IEMOA分区助理标准将自动加载并自动启动。右键单击系统磁盘并选择重建MBR。
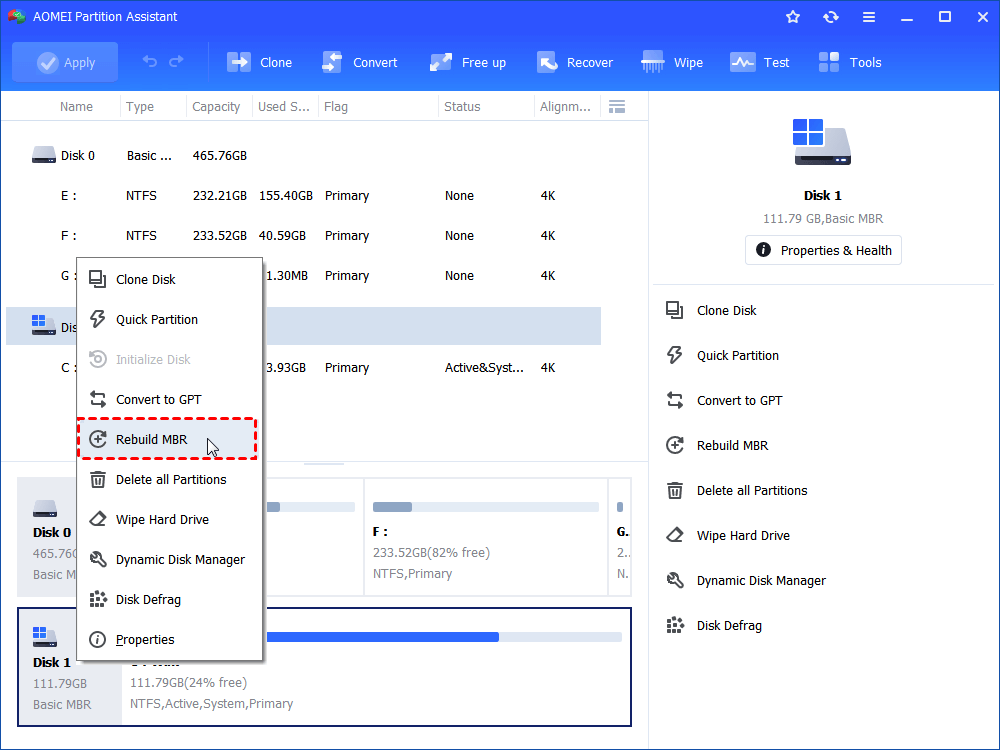
3。为Windows操作系统选择适当的MBR类型,然后单击“确定”。
阅读更多:如何修复Windows中的自动维修环 - 完整指南
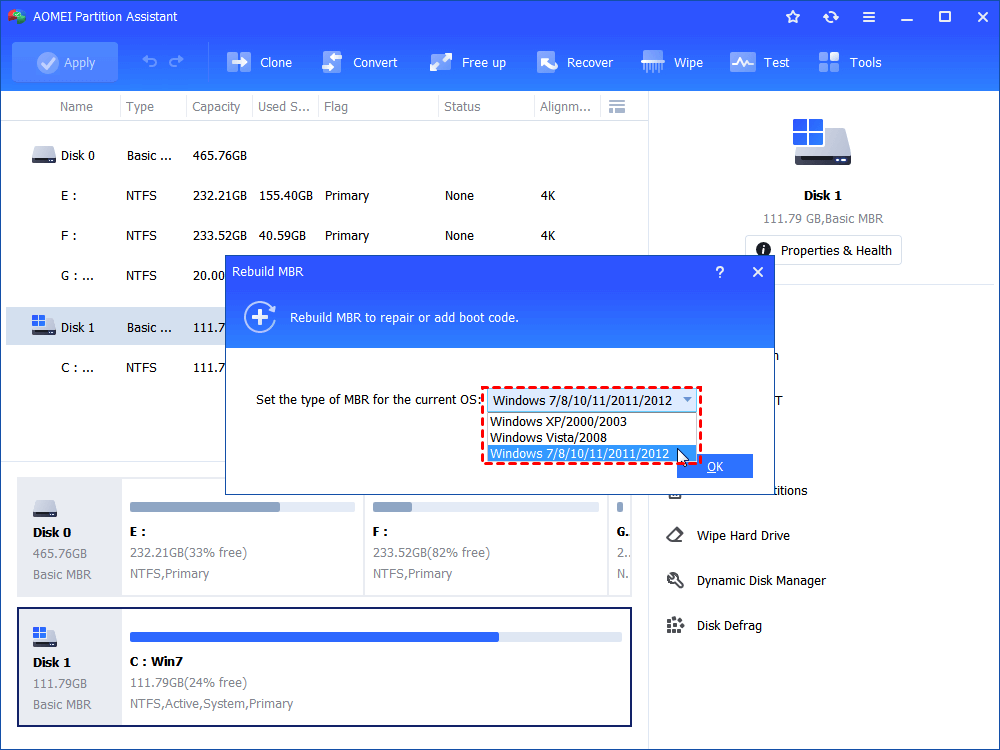
4。返回主接口,单击“应用”,然后“继续”进行待处理操作。
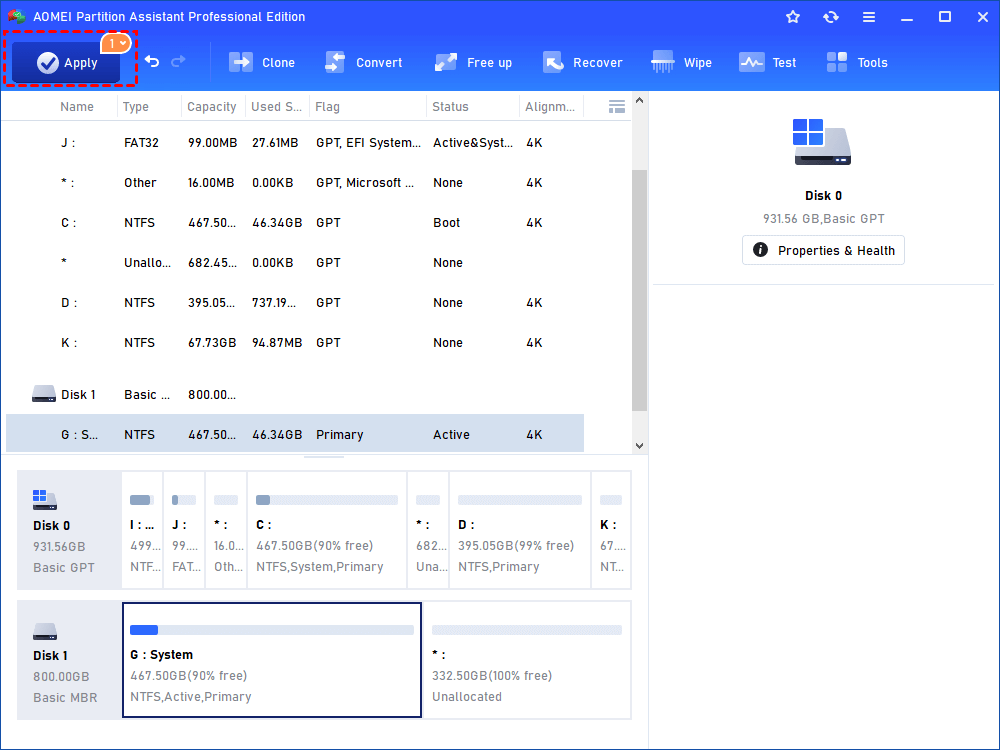
方法2。扫描分区错误
1。在IEMOA分区助手的主要接口上,右键单击分区,然后选择“检查分区”。
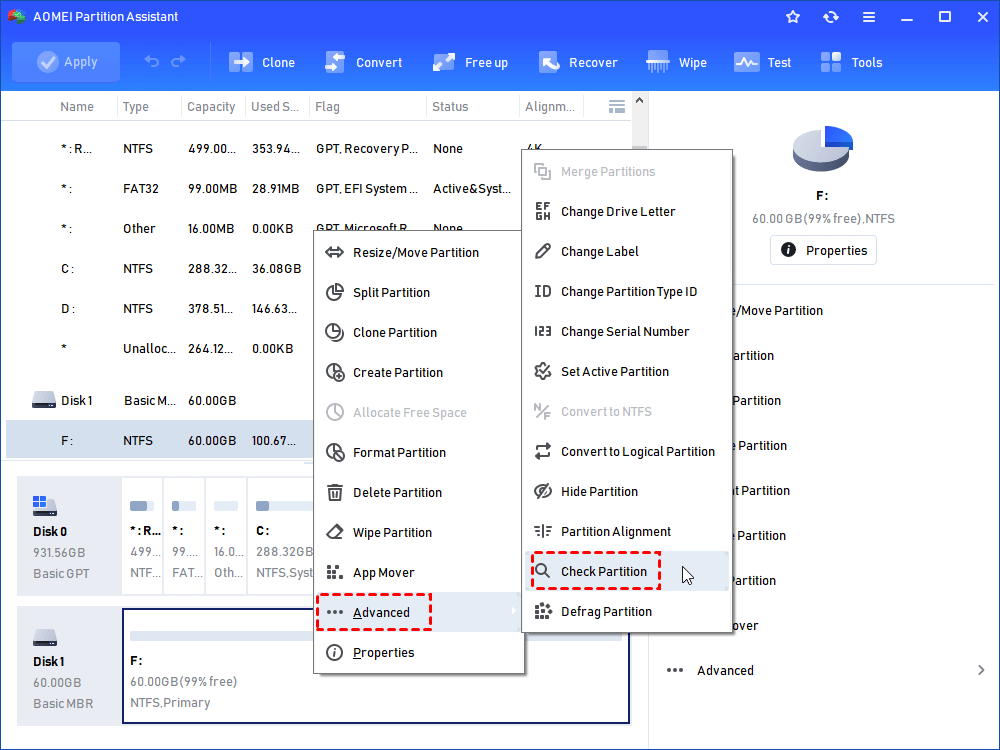
2。选择检查分区和修复此分区中错误的第一种方法,然后单击“确定”。
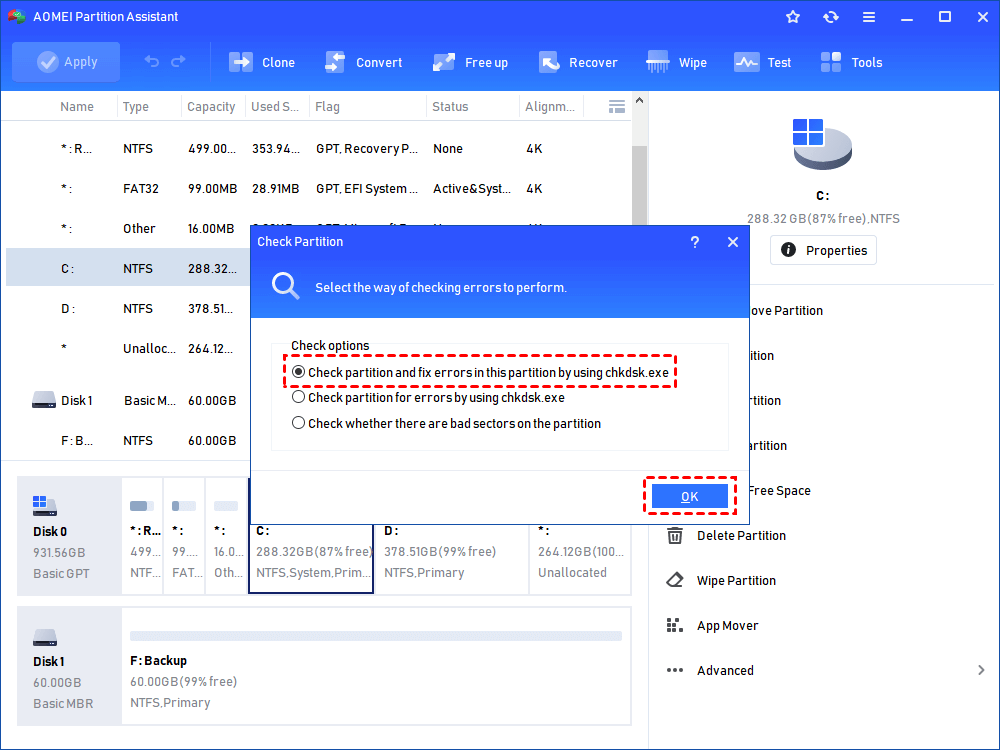
3。等待完成过程。
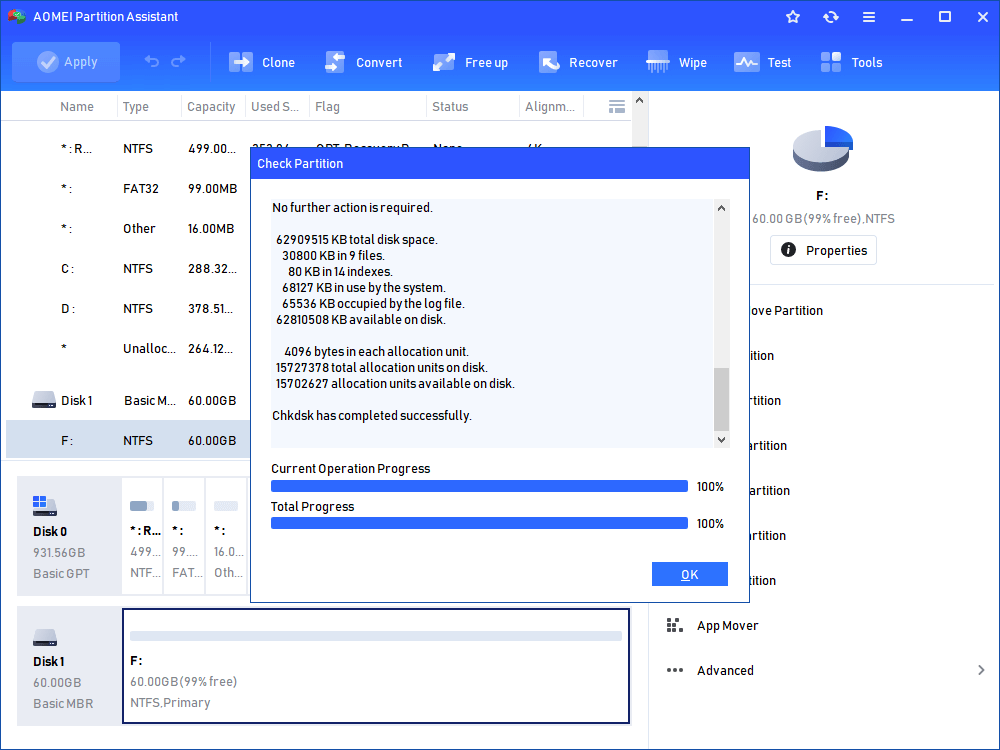
结论
Windows中的自动启动维修工具在维持最佳系统功能方面起着至关重要的作用。 “自动维修无法修复您的PC Windows 11”错误可以通过一系列步骤解决。我们鼓励您仔细遵循我们的分步指南,以彻底进行故障排除,以确定问题的根本原因。通过这样做,您可以增加有效解决问题并防止其反复出现的可能性。
