如果您已升级到Windows 11,您可能已经注意到某些图标和字体显得模糊,因此很难阅读或识别它们。这可能是一次令人沮丧的经历,但请放心。有解决这个问题的解决方案。在本文中,我们将为您提供有关如何在Windows 11上修复模糊图标和字体的综合指南。无论您是使用高分辨率显示还是标准显示,这些技巧和技巧都将帮助您提高显示屏并改善整体用户体验。因此,让我们潜入并探索一些有效的方法,以使您的图标和字体在Windows 11上看起来清晰且清晰。
右键单击桌面并选择显示设置。
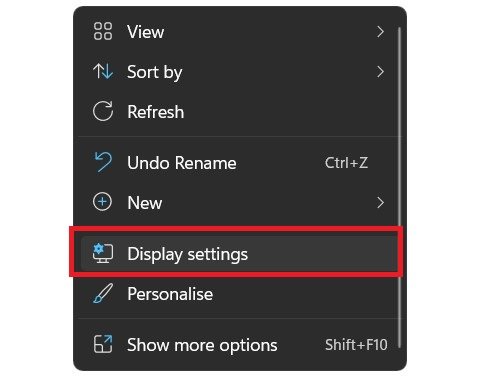
在窗户上,确保规模,该选项设置为100%,解决设置为本机监视器分辨率。
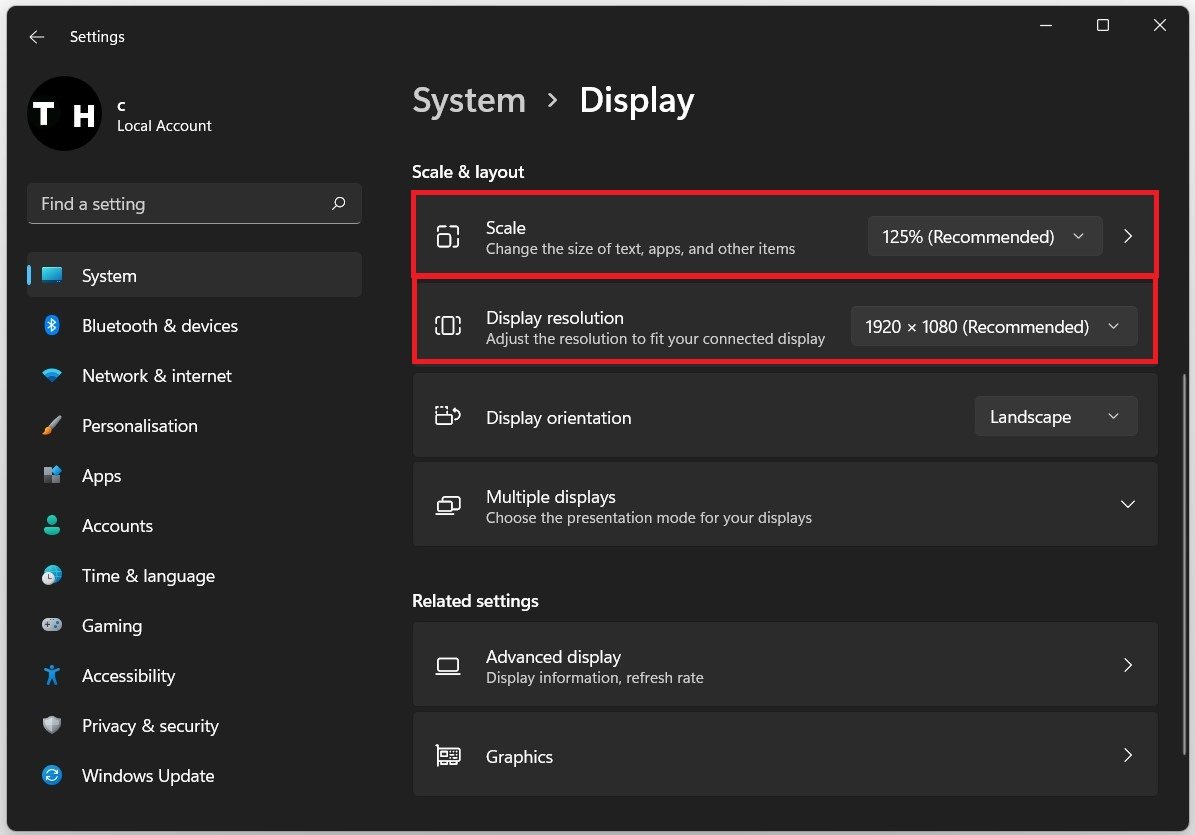
Windows设置>系统>显示
打开高级显示设置在下面相关设置。
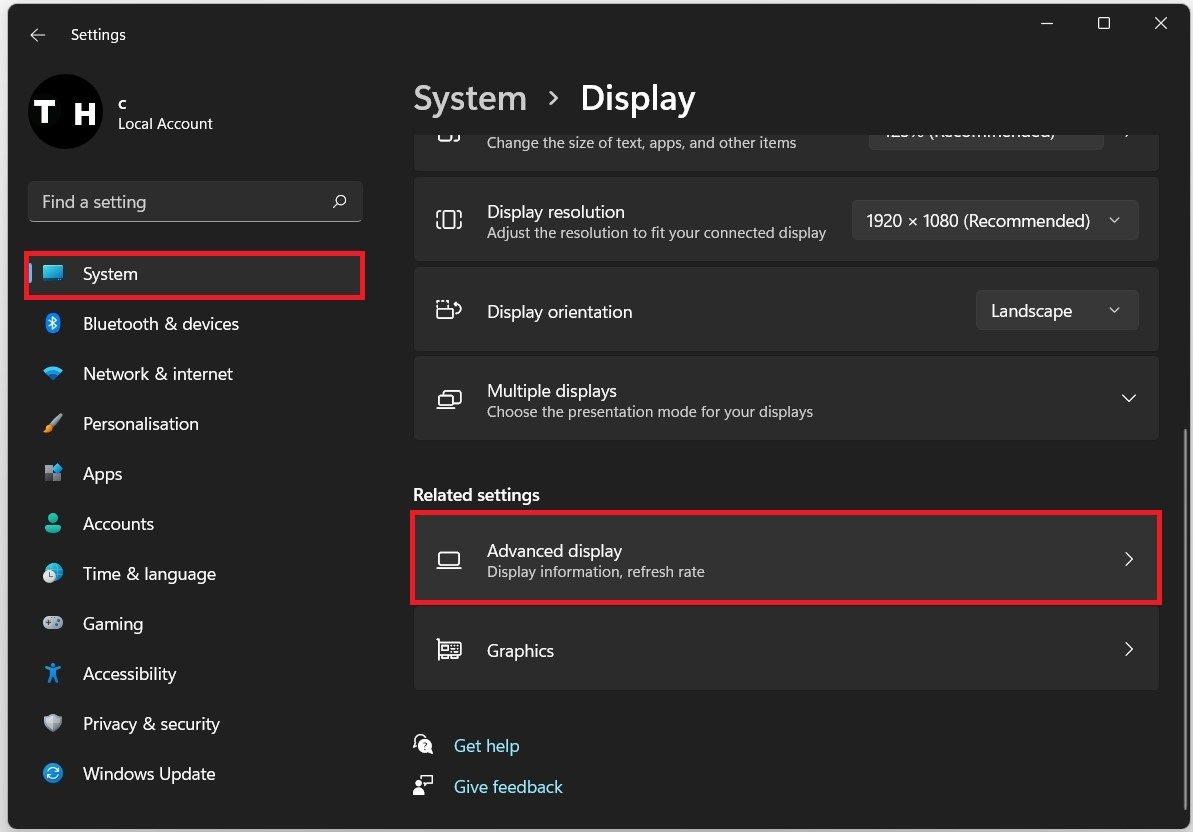
Windows显示设置>高级显示
确保使用最高可用的刷新率。
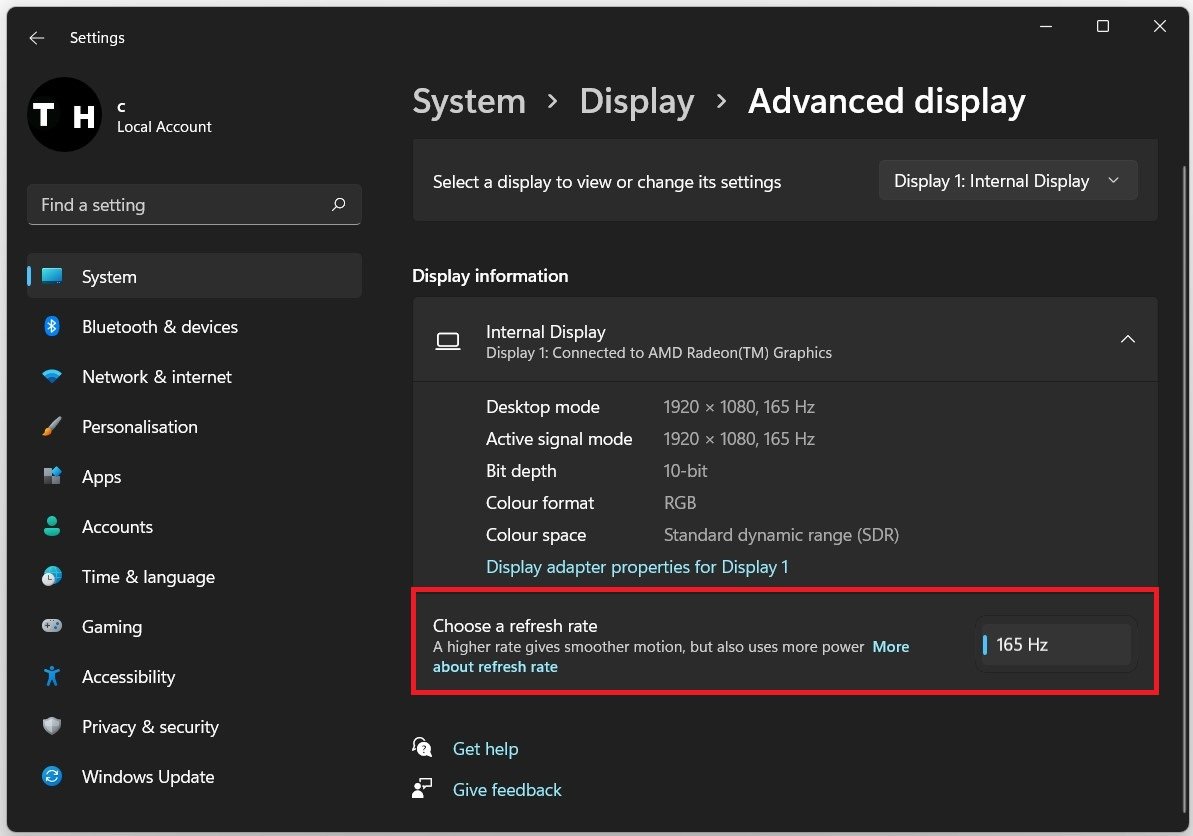
Windows显示设置>高级显示>选择刷新率
更新显示适配器或图形卡驱动程序
如果这没有解决您的问题,那么您的模糊可能是由过时的显示驱动程序引起的。搜索装置经理在您的开始菜单搜索或设置中,具体取决于您使用的Windows版本。扩张显示适配器,右键单击您的图形卡,选择更新驱动程序,和自动搜索驱动程序。
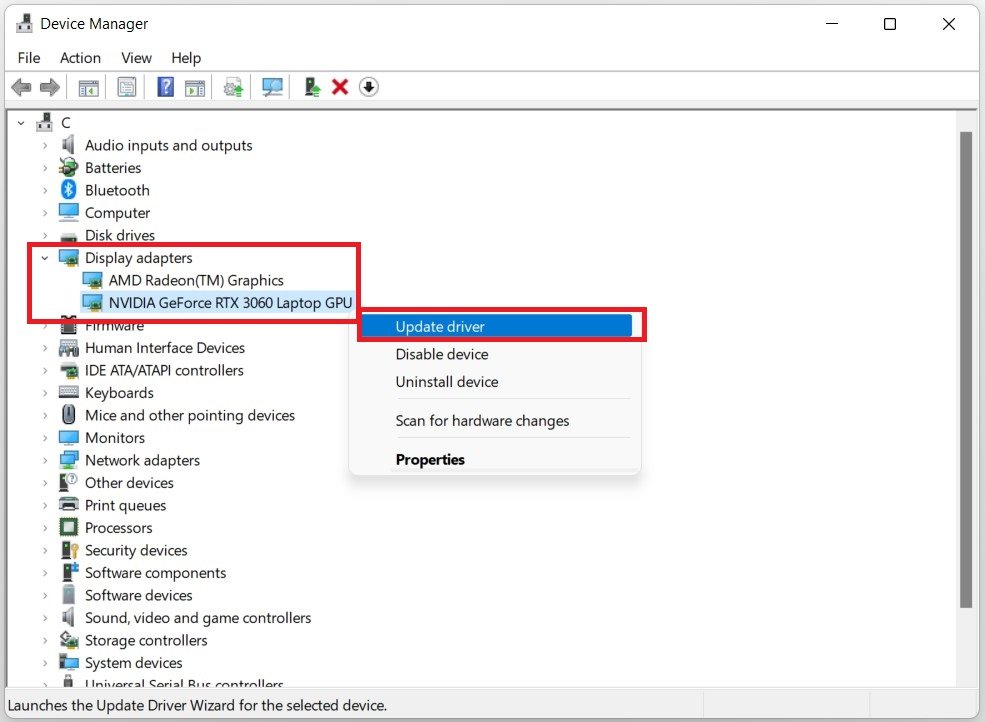
设备管理器>显示适配器>更新驱动程序
这将花费一些时间来确保您的显示驱动程序是最新的。如果您使用多个GPU,请确保为每个GPU重复此步骤。如果您使用的是NVIDIA图形卡,也可以使用GeForce Experience应用程序。在司机选项卡,选择下载,该应用程序将自动下载并安装最新的驱动程序。
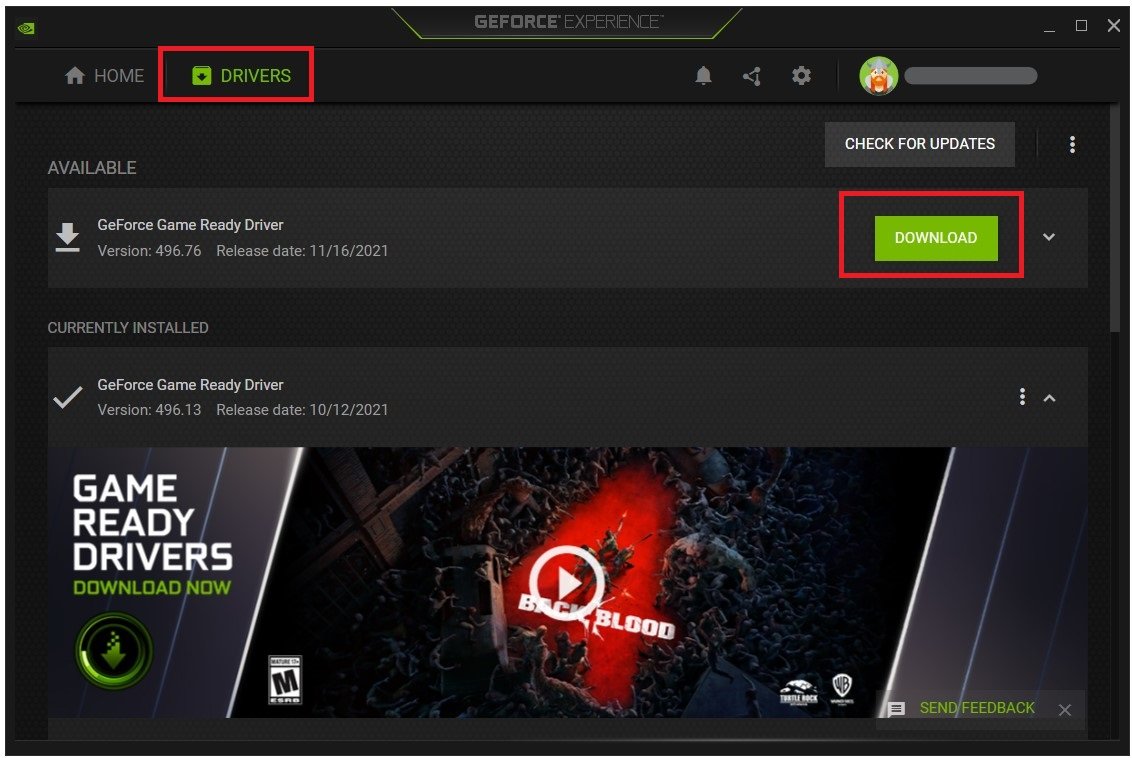
GeForce经验>驱动程序>下载
Windows软件更新
您现在可以关闭窗口并搜索更新在您的开始菜单中,搜索以打开您搜索更新系统设置窗口的搜索。下载最新更新并重新启动您的PC进行安装。
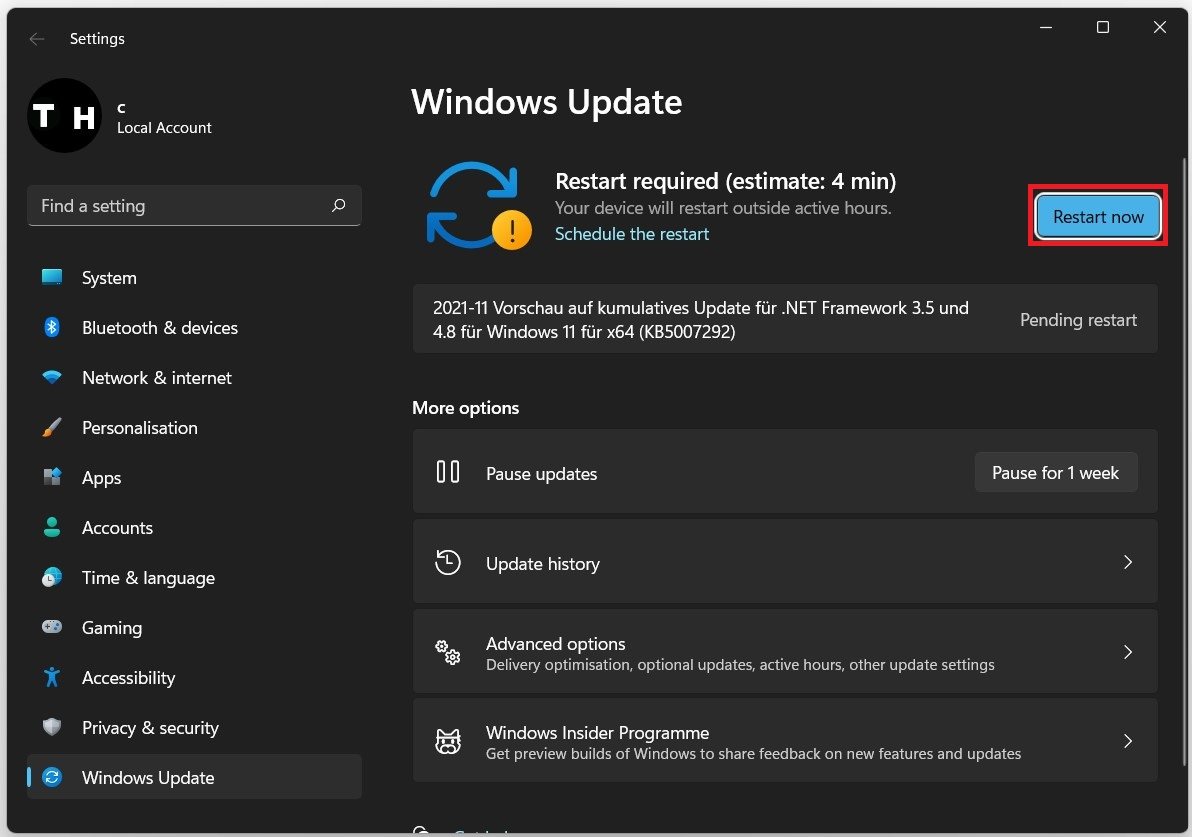
Windows设置> Windows更新
更改注册表编辑器中的DPI缩放
如果这没有解决您的问题,则必须在注册表编辑中进行一些调整。使用快捷方式Windows键&r,打开此对话框,或右键单击Windows图标并选择跑步。类型登记并点击输入。
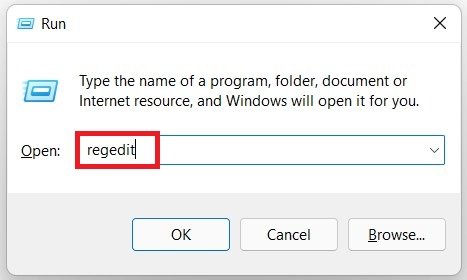
运行> regeedit
一秒钟后,您的注册表编辑将打开。导航到:HKEY当前用户>控制面板>桌面,然后选择桌面文件夹。
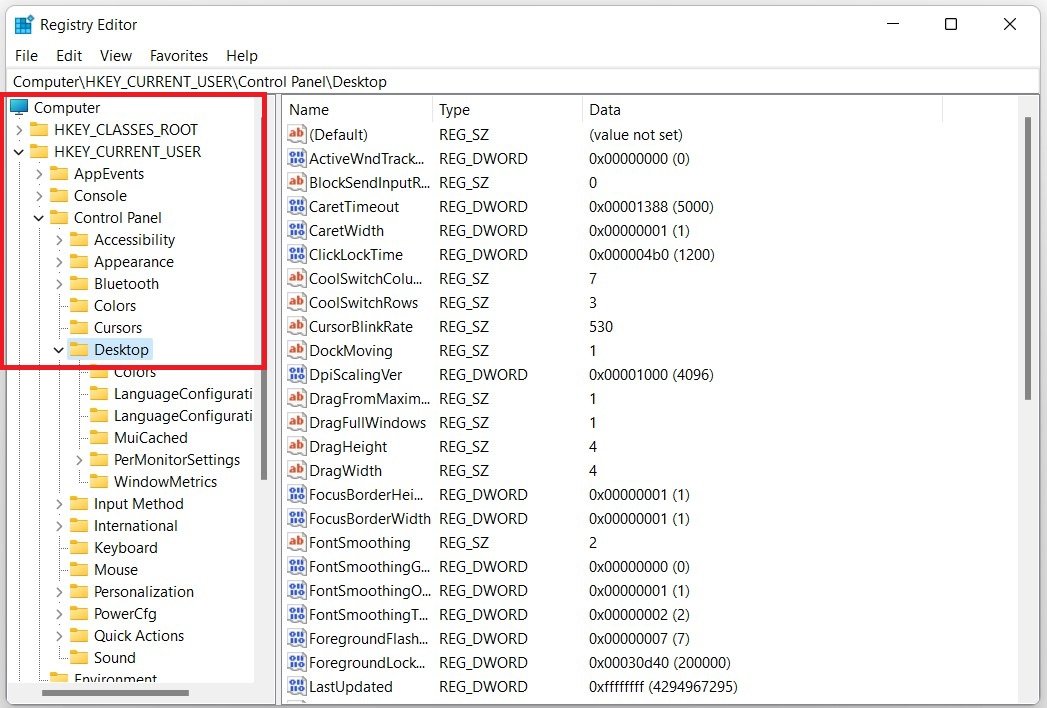
HKEY当前用户>控制面板>桌面
在右侧,选择win8dpsiscaling在这里的底部,去调整。
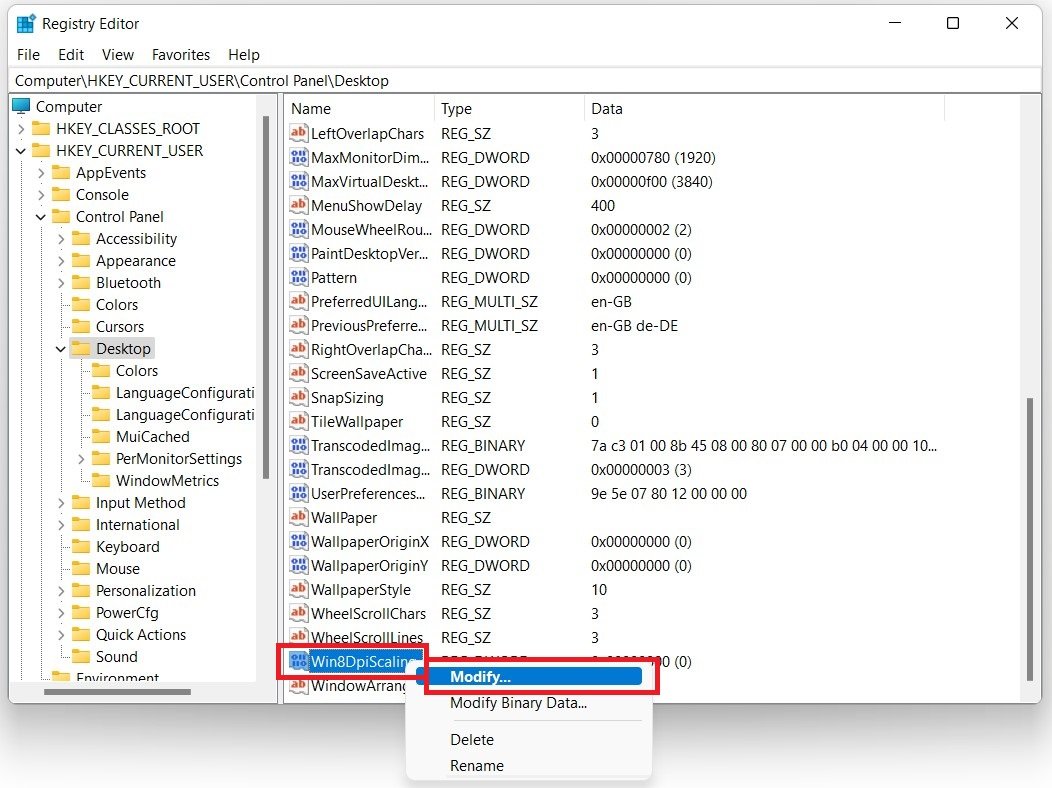
HKEY当前用户>控制面板>桌面> win8dipscaling
如您所见,该值设置为0,这意味着它已关闭。只需输入值1并选择好的。
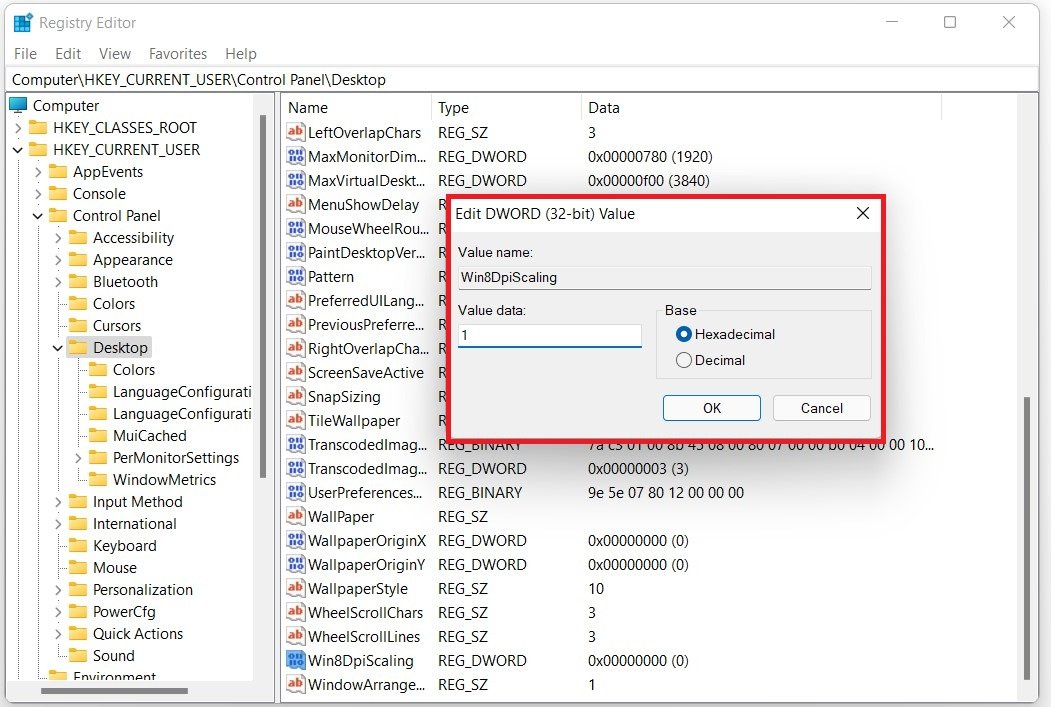
输入值1以启用Windows图像缩放
右键单击桌面文件夹中的一些空白空间,然后选择创建一个新的空间dword 32位值。
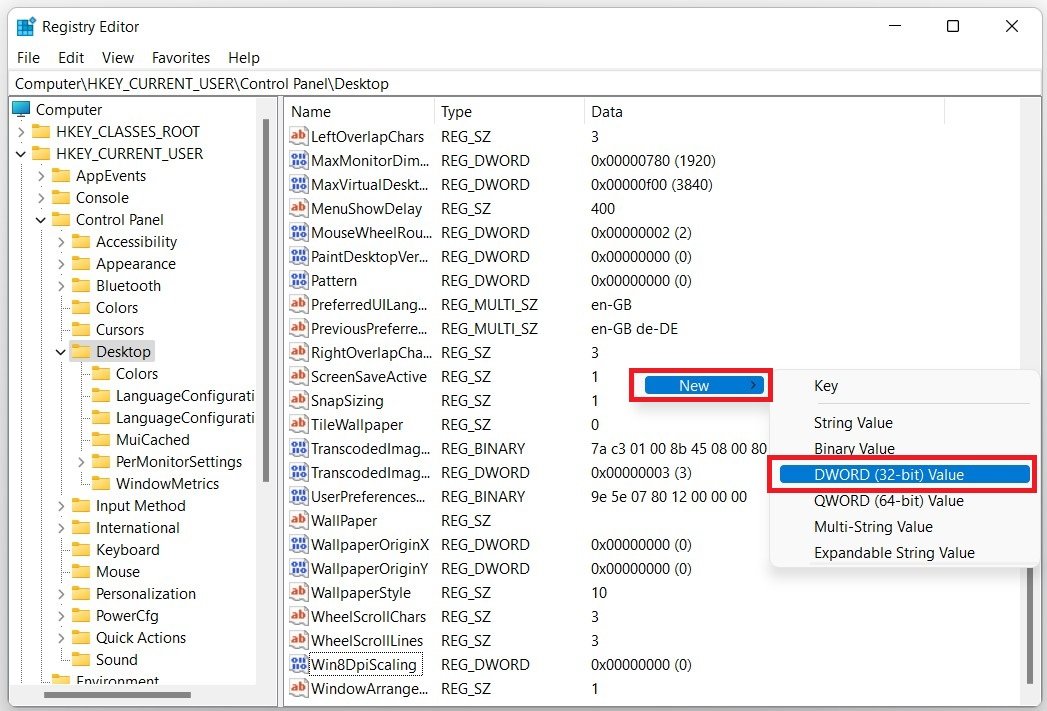
控制面板>桌面>新> dword 32位值
共享logpixels。最后,右键单击dword并将值数据设置为78,基于十六进制。
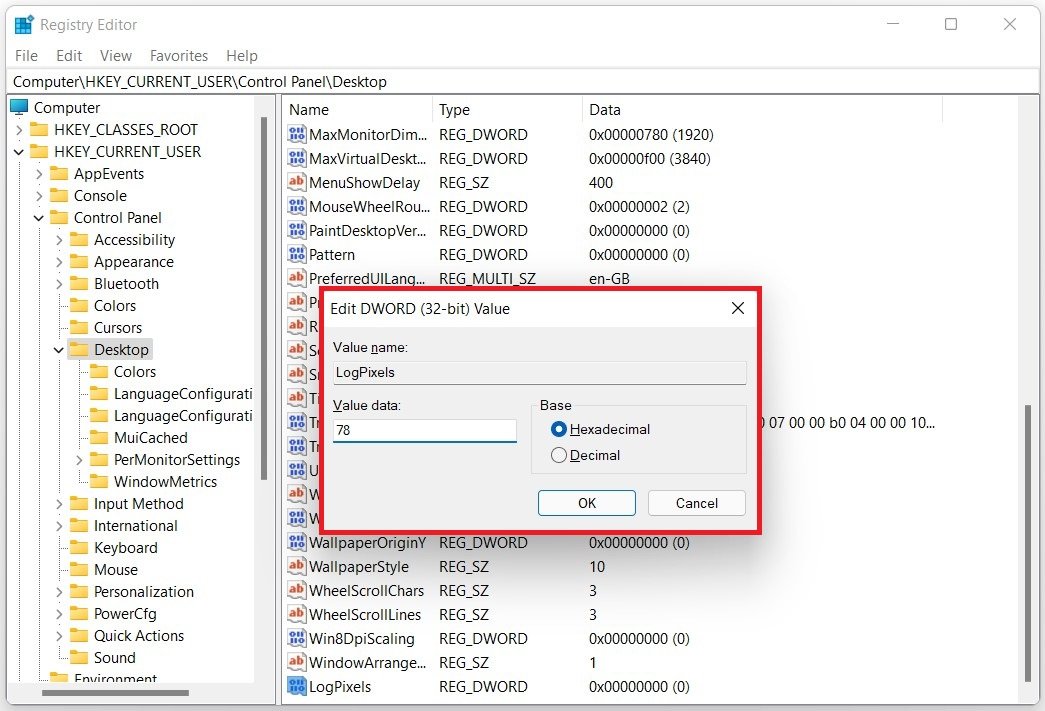
将dword值数据更改为78并保存您的更改
