在Reddit,Microsoft社区甚至Google支持中心等论坛中,很容易看到诸如“Google Chrome慢/不响应/laggy。”更糟糕的是,您可能会遇到“升级到Windows 11后所有浏览器运行速度非常缓慢的问题。”为什么Chrome在Windows 11上这么慢?
Google Chrome以使用大量系统资源而闻名,尤其是当您打开许多选项卡时。 Chrome中的每个选项卡在您的计算机上都是自己的过程。如果您打开了太多的选项卡,它可能会吃掉很多计算机的RAM,从而在Windows 11上导致Chrome慢。
如果您使用的较旧的设备升级到Windows 11,则更容易在Windows 11上的Chrome进行缓慢的性能。这种放缓甚至会影响计算机上运行的其他浏览器或程序。
此外,如果您的浏览器正在运行不再支持某些插件或功能的过时版本,则在Windows 11上运行缓慢的Google Chrome可能会发生。通常,Google将使用最新的铬构建每月更新,以解决问题并提高性能。最好将浏览器更新到最新版本。这可以帮助防止许多问题,包括Chrome在Windows 11中慢慢运行。
如何修复Windows 11上的Chrome运行速度?
如果您的Chrome在Windows 11上运行缓慢,则可以尝试以下方法有效提高其性能。
方法1。重新启动慢铬/浏览器和Windows 11 PC
第一种方法,我们建议您尝试最简单的方法,重新启动计算机和铬,以查看Windows 11 Chrome是否缓慢地解决Windows 11 Chrome。如果问题仍然存在,则可以探索以下解决方案。
快速重新启动您的浏览器,只需输入Chrome://重新启动在Chrome的地址栏中。之后,重新启动您的PC并再次检查问题。同样的方法也可以应用于其他浏览器。
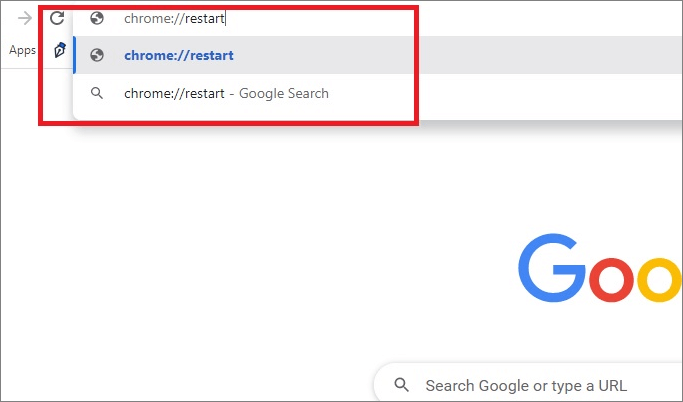
方法2。关闭Google Chrome中未使用的选项卡
如前所述,Google Chrome会消耗大量的系统资源,因此建议在Windows 11上慢速运行时关闭所有未使用的选项卡。您可以手动单击右上角的关闭图标(x)。

或者您可以添加扩展名自动关闭未使用的选项卡。如果您不知道哪个扩展名更好,则可以尝试Tab Wrangler。
步骤1。打开您的Google Chrome,然后转到Chrome网络商店输入Tab Wrangler在商店的搜索栏中,按进入。
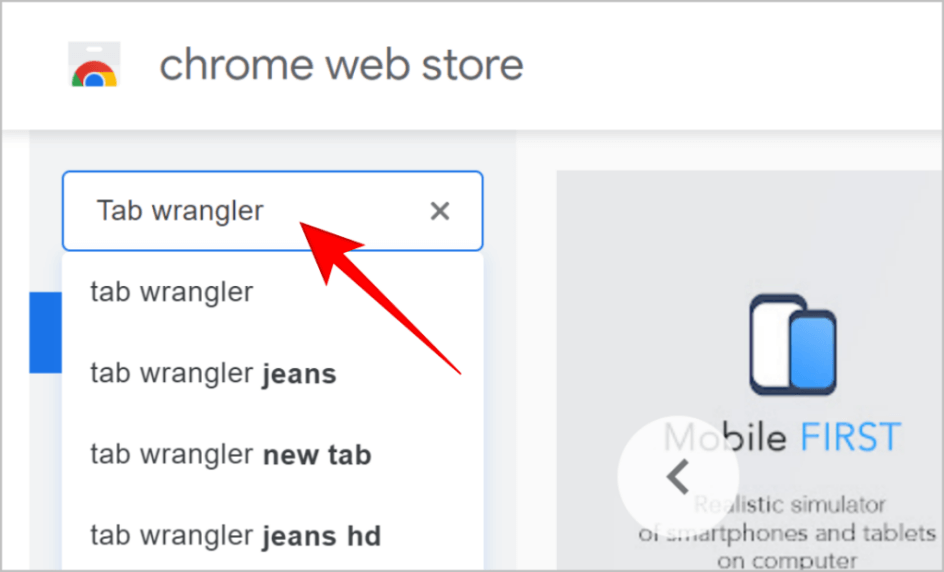
步骤2。单击它打开Tab Wrangler Extension。单击添加到Chrome按钮。如果您正在使用边缘,单击得到按钮。
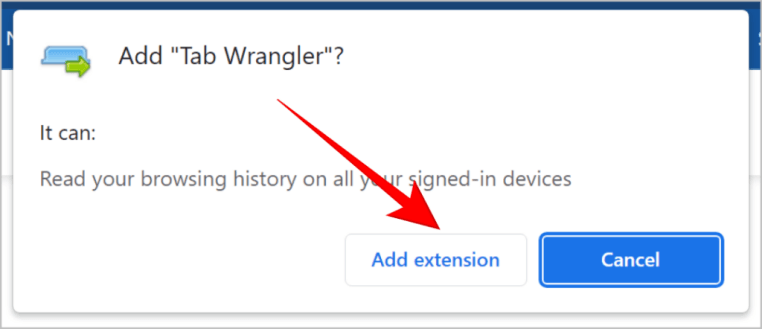
步骤3。成功添加扩展名后,运行Tab Wrangler并单击选项检查并编辑其设置。
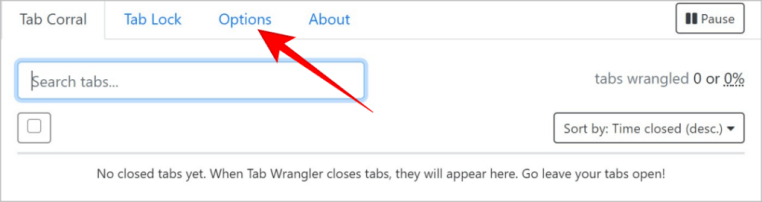
步骤4。您可以在此处调整不活动时期以关闭标签。此外,您可以管理选项卡的数量以在自动关闭之前保持打开状态。
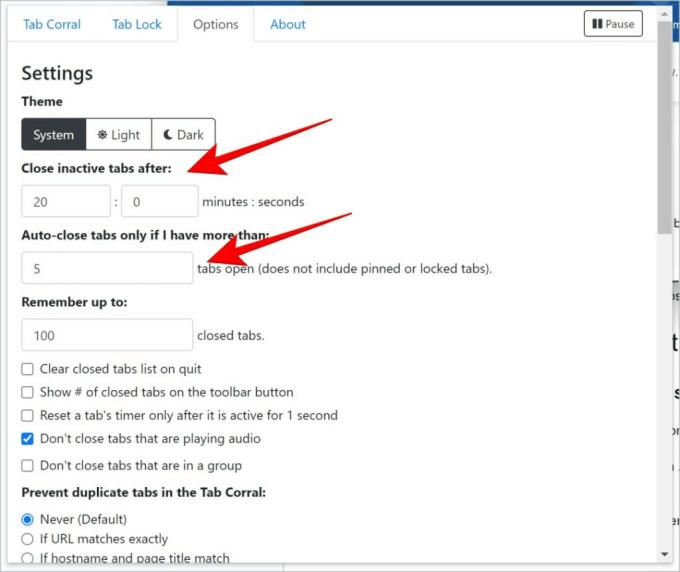
笔记:
如果你听音乐在您的浏览器中,请记住检查选项以防止卡片播放音频的关闭。
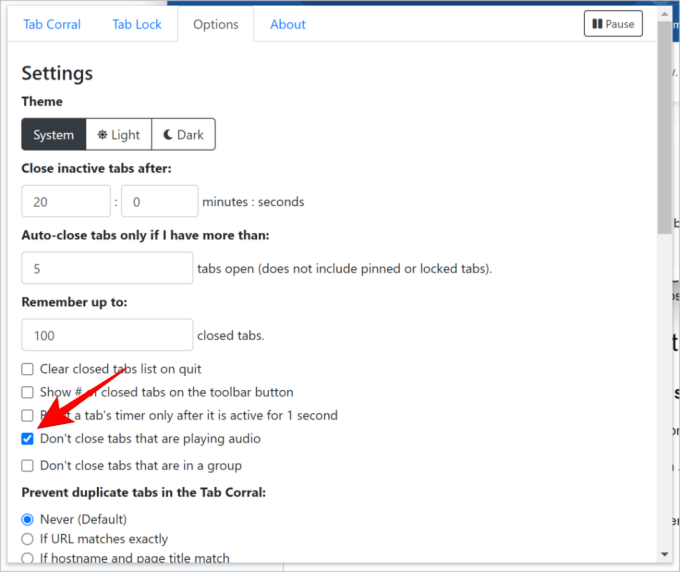
除了添加实用扩展名外,禁用您不需要的Chrome Extensions也有助于修复Google Chrome在Windows 11上的慢速运行。
方法3。将Chrome更新为最新版本
从Google Chrome接收最新版本是解决Windows 11上缓慢运行的Google Chrome问题的有用方法。
步骤1。启动Google Chrome,然后选择位于右上角的3个点。
步骤2。选择 ”关于铬“。
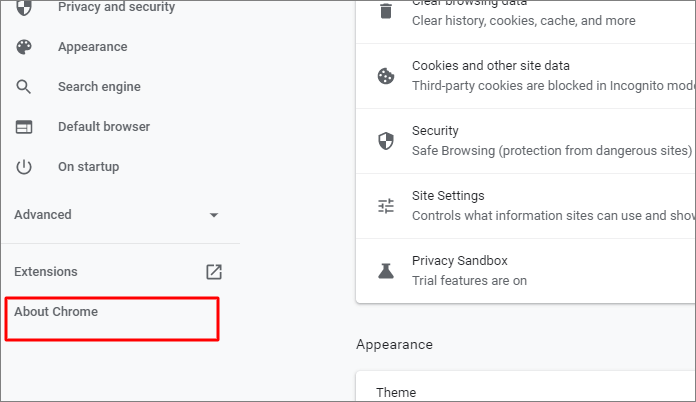
步骤3。检查浏览器版本。确保它是当前的或检查未决更新。如果需要,请下载最新版本。
方法4。在您的Windows 11 PC上清洁垃圾文件
垃圾文件,例如缓存,临时文件,日志文件或过时的系统文件,没有实现有用的目的,并且可以减慢PC性能。为了有效查找并删除这些文件,建议使用IEMOA分区助理标准等专业工具。这是一种安全,免费的计算机管理工具,旨在解决许多计算机问题。
它是PC清洁器功能将自动扫描您的驱动器,并列出需要删除的垃圾文件。此过程使您能够快速解决性能问题,从而确保诸如Chrome之类的浏览器在Windows 11上平稳运行。
笔记:这个功能强大的工具包还提供重复的文件查找器并删除用于组织Windows PC的大文件。
步骤1。安装并启动IEMOA分区助理标准,然后单击“释放”>“PC清洁器“。
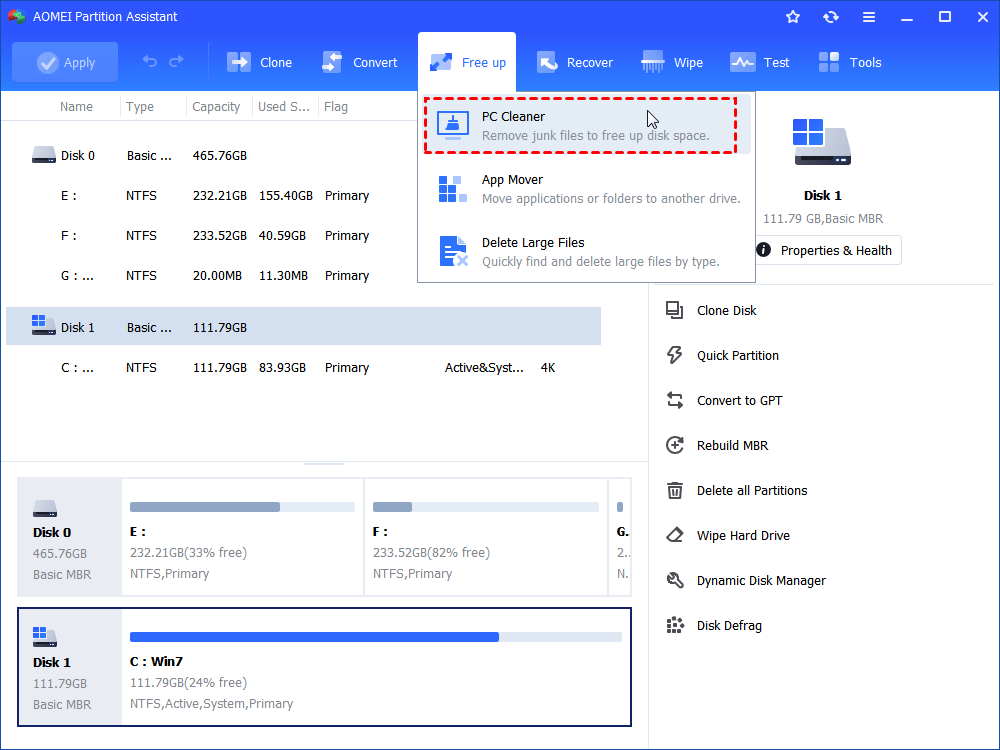
步骤2。在弹出窗口中,单击“开始扫描”扫描垃圾文件。
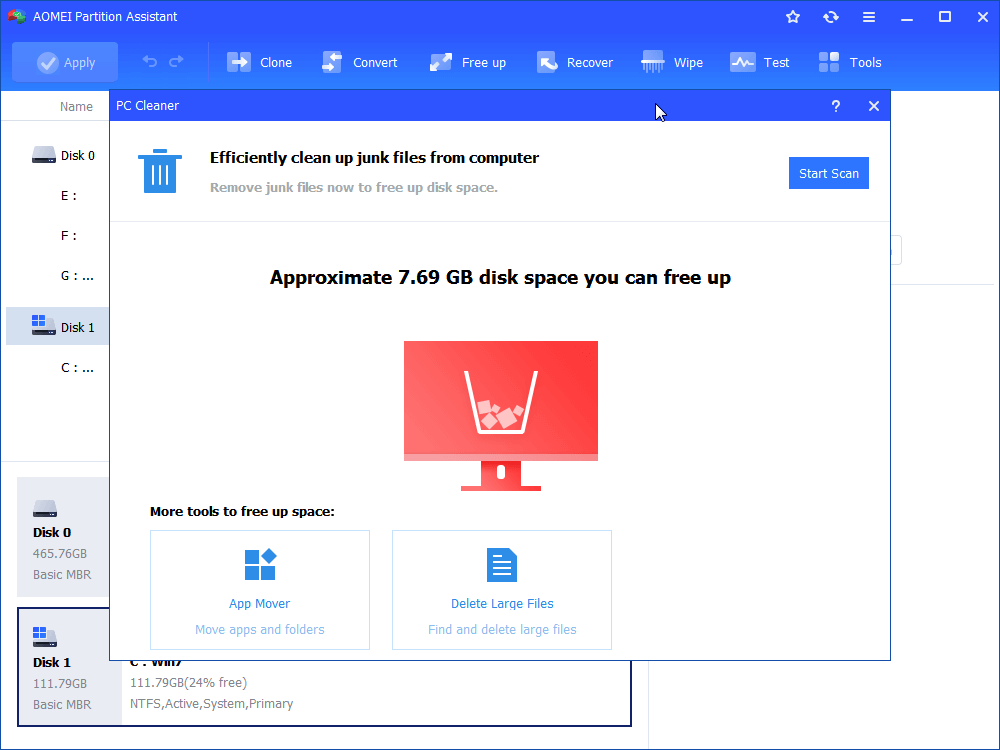
步骤3。等到扫描过程完成。扫描完成后,将列出各种可用的垃圾文件。然后,勾选要清洁的选项,然后单击“清洁全部”开始清洁过程。
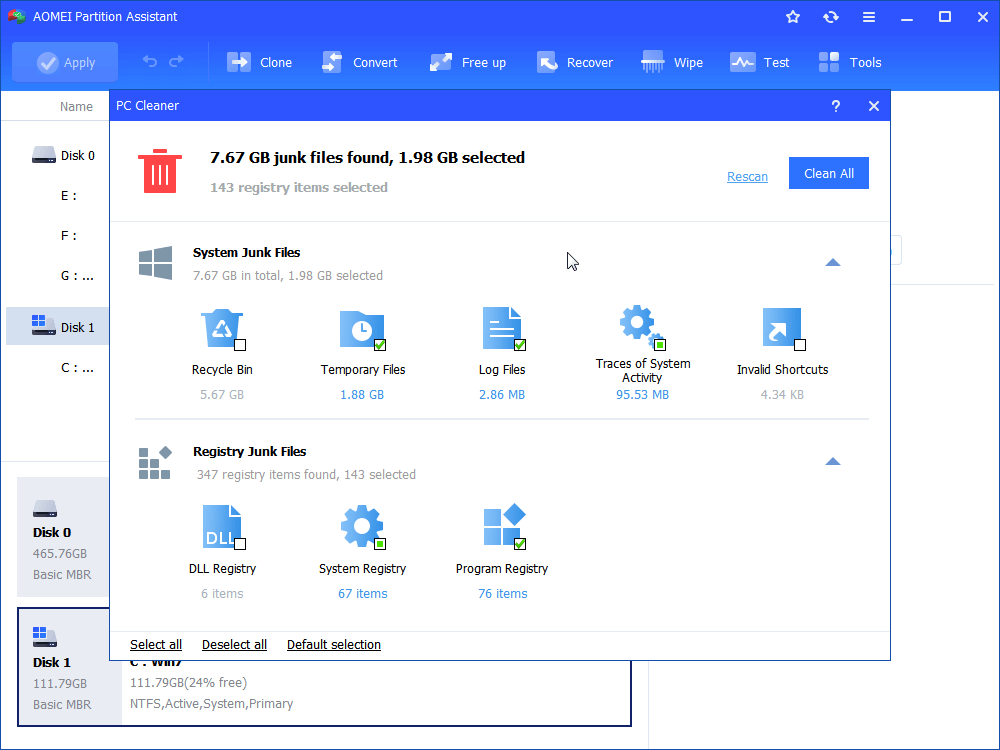
步骤4。当您看到界面中显示的正确符号时,可以单击“后退”要退出窗户。
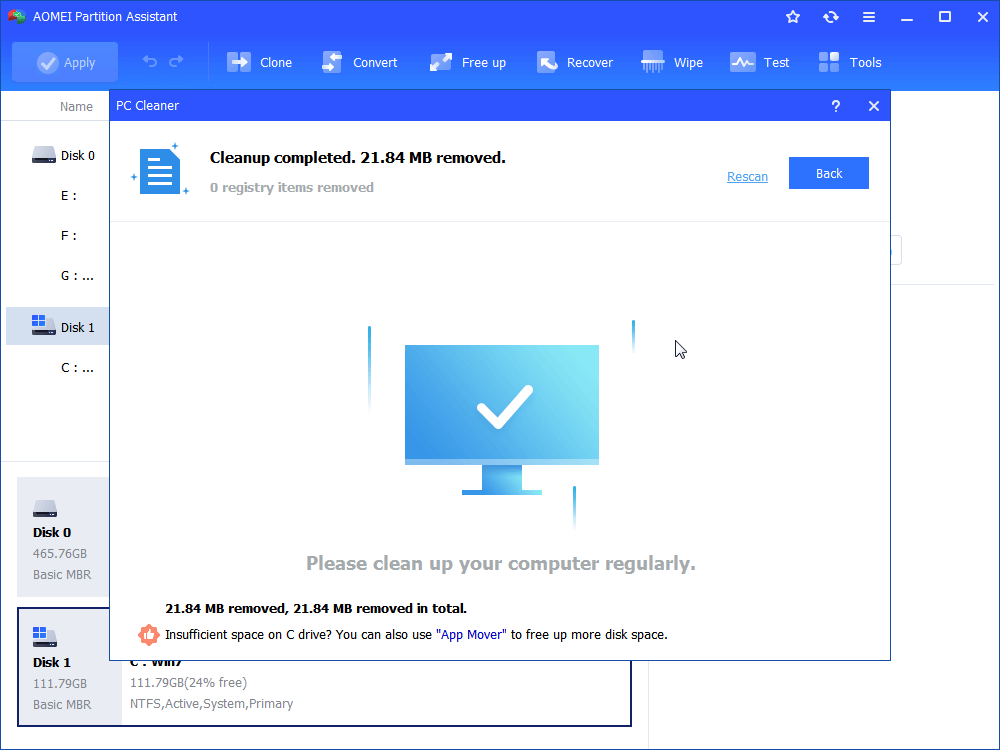
方法5。清除Windows 11 Chrome上的缓存和饼干
与上述原因相似,最好在Google Chrome上删除浏览缓存和cookie以提高其性能。
步骤1。单击位于Chrome浏览器右上角的三个点。
步骤2。从上下文菜单中选择“更多工具”然后选择“清除浏览数据…“
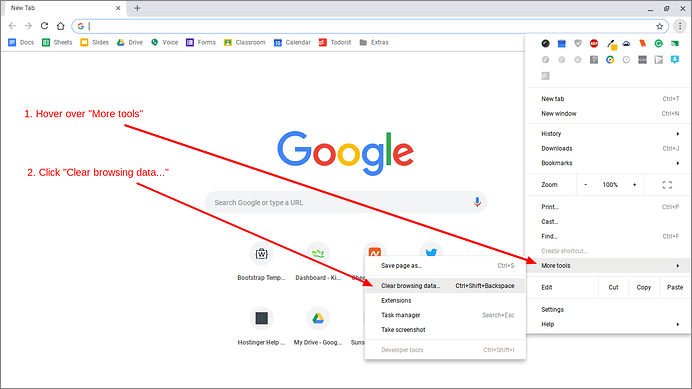
步骤3。选择“缓存“ 和 ”曲奇饼”盒子,然后单击“清晰的数据“。
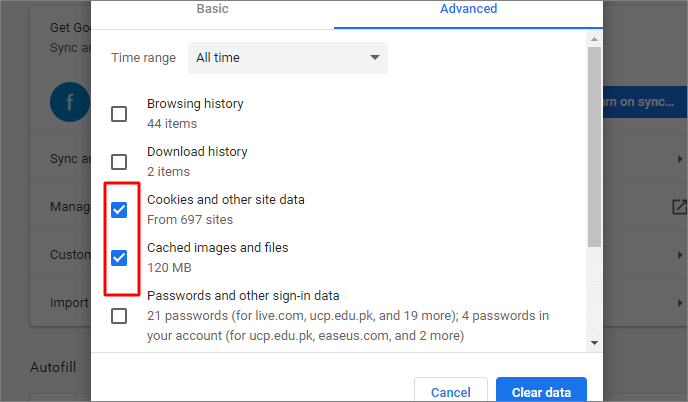
清除浏览数据后,重新启动Chrome并检查Windows 11上的Chrome是否仍然很慢。
进一步读取:如何恢复错误删除的镀铬文件?
试图修复Windows 11上的Chrome时,请注意不要意外删除Chrome浏览器中的重要书签或历史记录。如果这样做,请放心 - 您可以轻松地恢复它们。只需转到PC上的本地文件夹,该文件夹备份了所有Chrome浏览数据即可。
查看C:用户(用户名)AppDatalocalgooglechromeuser datadeFaultLocal存储(或书签)查看是否可以找到丢失的设置。
您所需要的只是升级到IEMOA分区助理专业人士并运行其恢复数据功能。此功能可以标识各种文件类型,使用户能够恢复丢失的照片,视频,音频,电子邮件,Word文档,PowerPoint演示文稿,PDF等。
方便的是,设备没有限制。该工具可以扫描内部和外部硬盘驱动器,SSD,SD卡,USB闪存驱动器和其他存储媒体以检索文件。一旦扫描丢失的文件,它们将用其原始名称恢复到其原始文件路径。
步骤1。安装后,单击恢复>恢复数据从顶部面板。
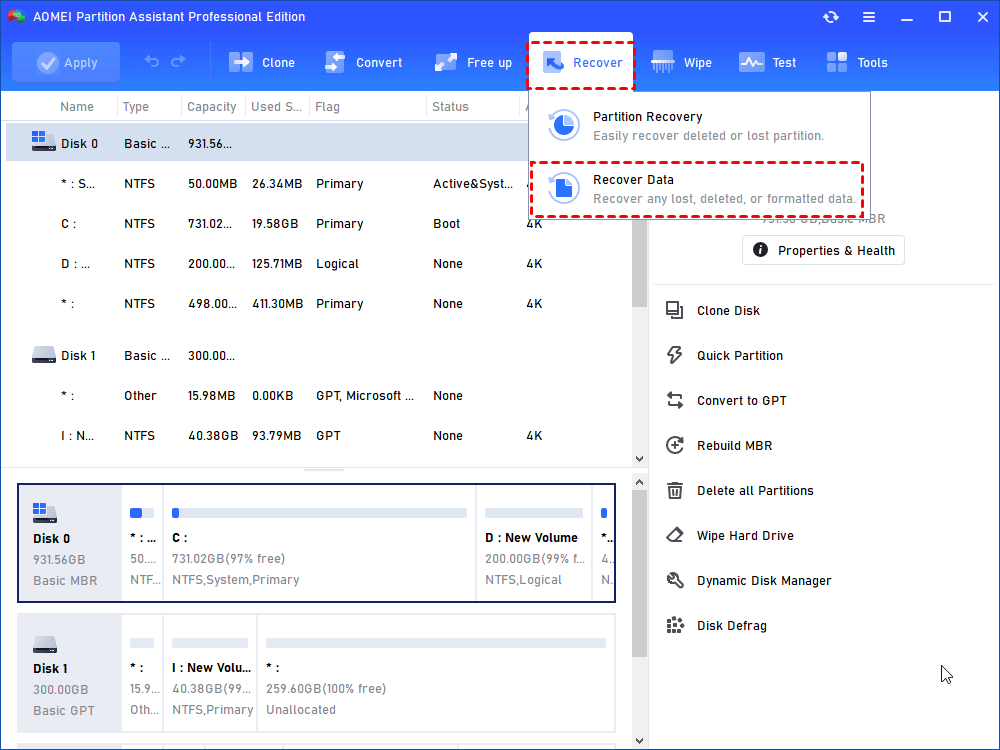
步骤2。选择SSD驱动器,然后单击开始扫描。
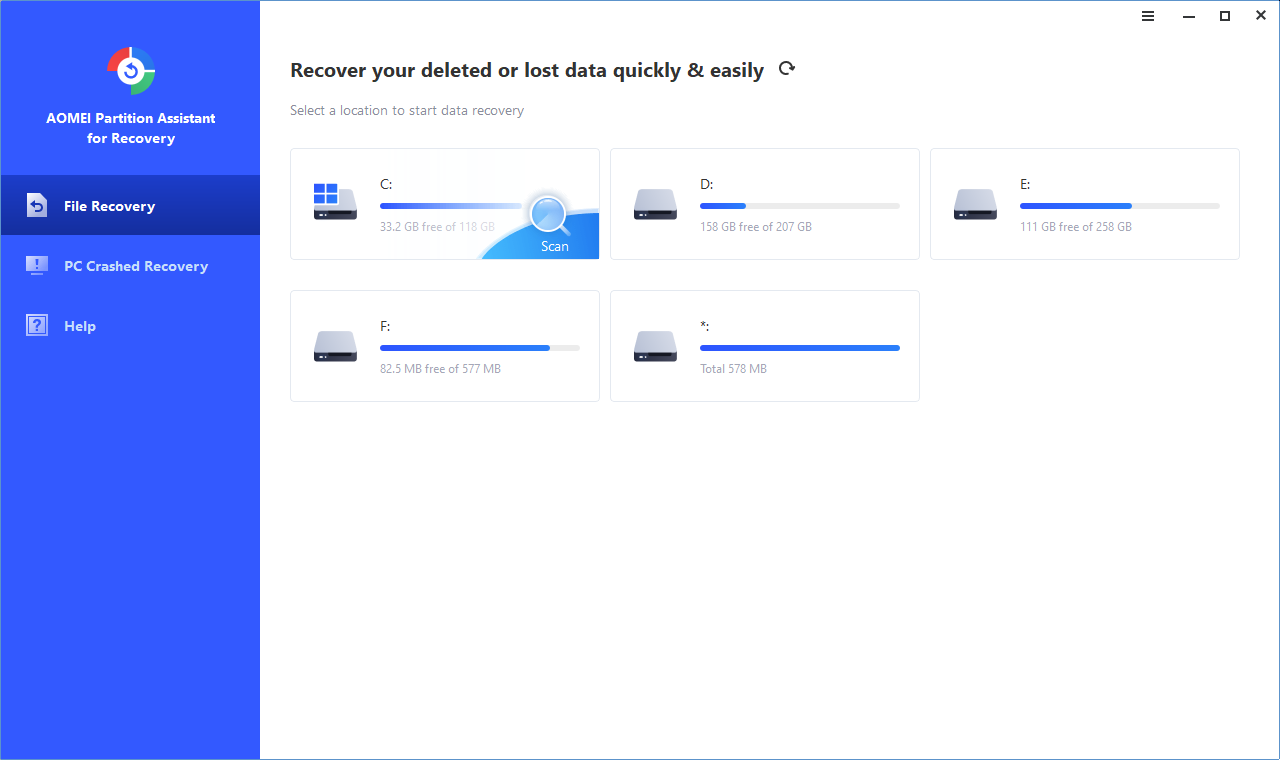
步骤3。扫描后,将列出此驱动器上的所有丢失数据。你应该打钩丢失的文件,然后单击恢复文件。
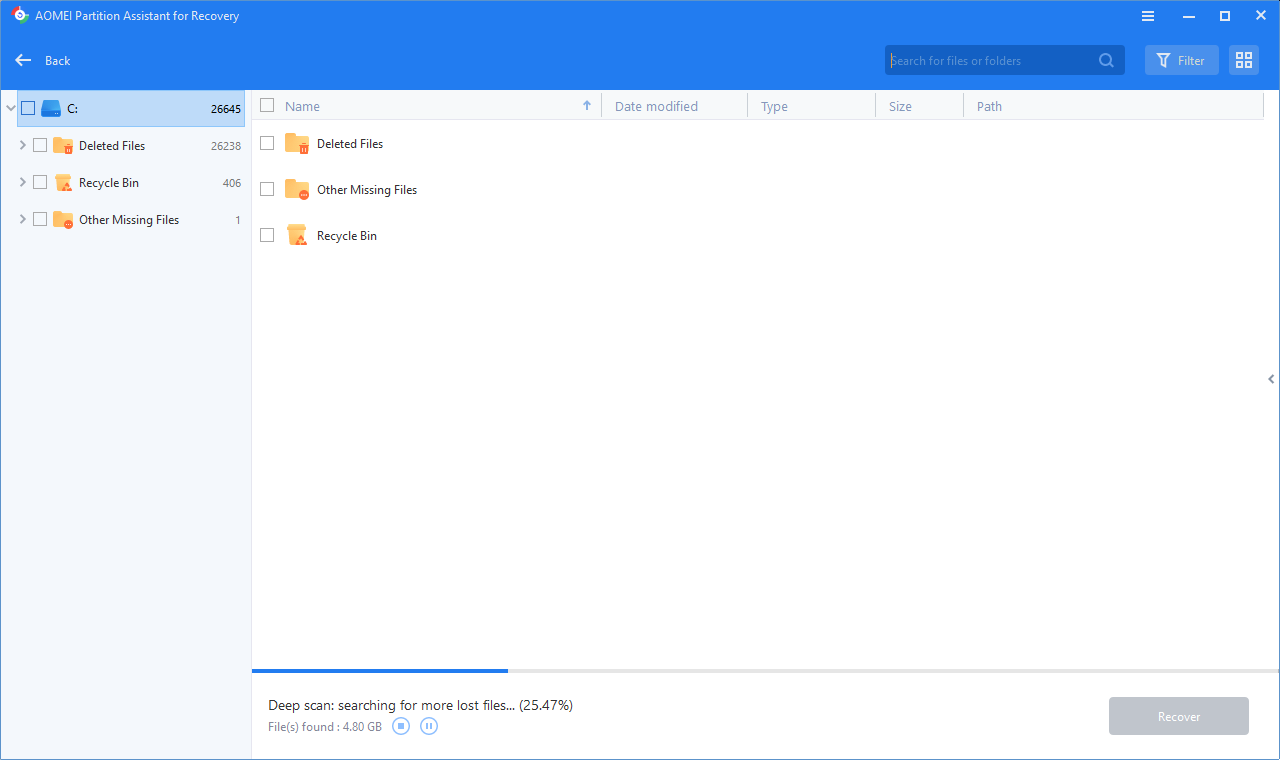
步骤4。然后,选择一个保存这些文件的路径。
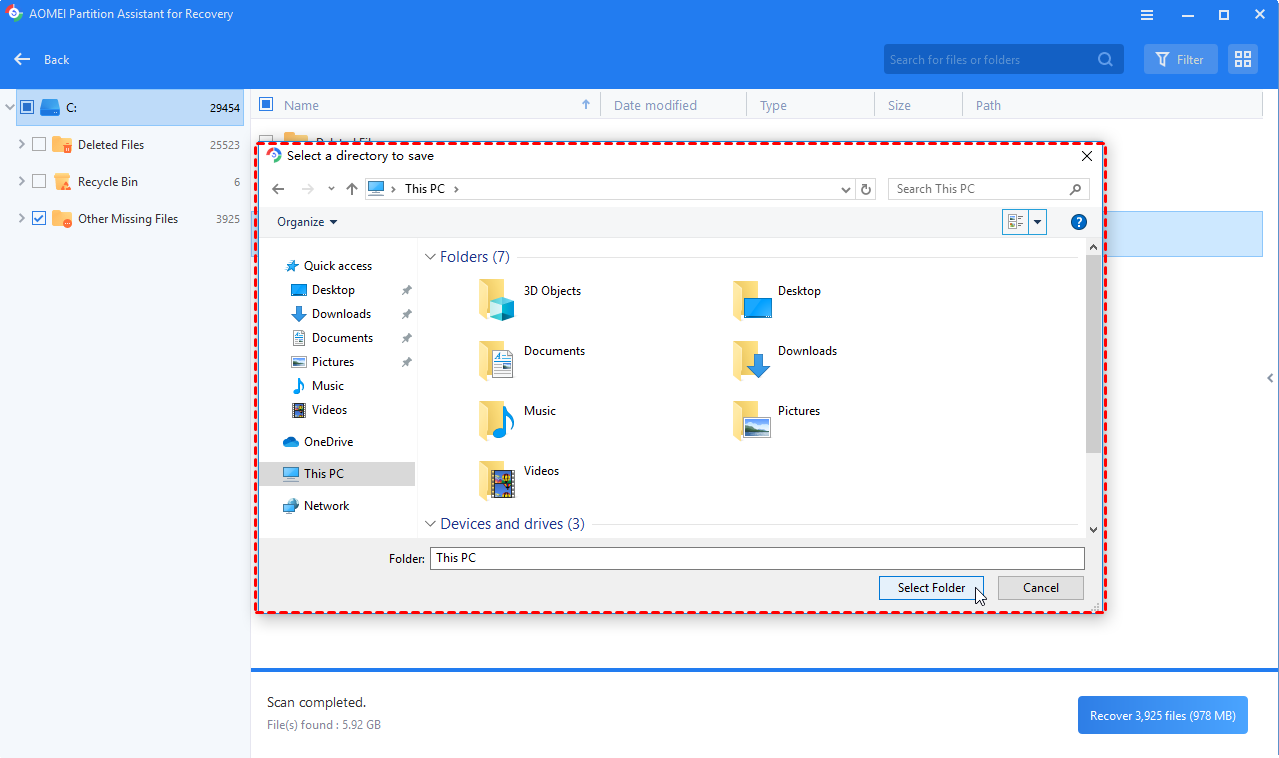
步骤5。完成后,请前往路径找到它们。
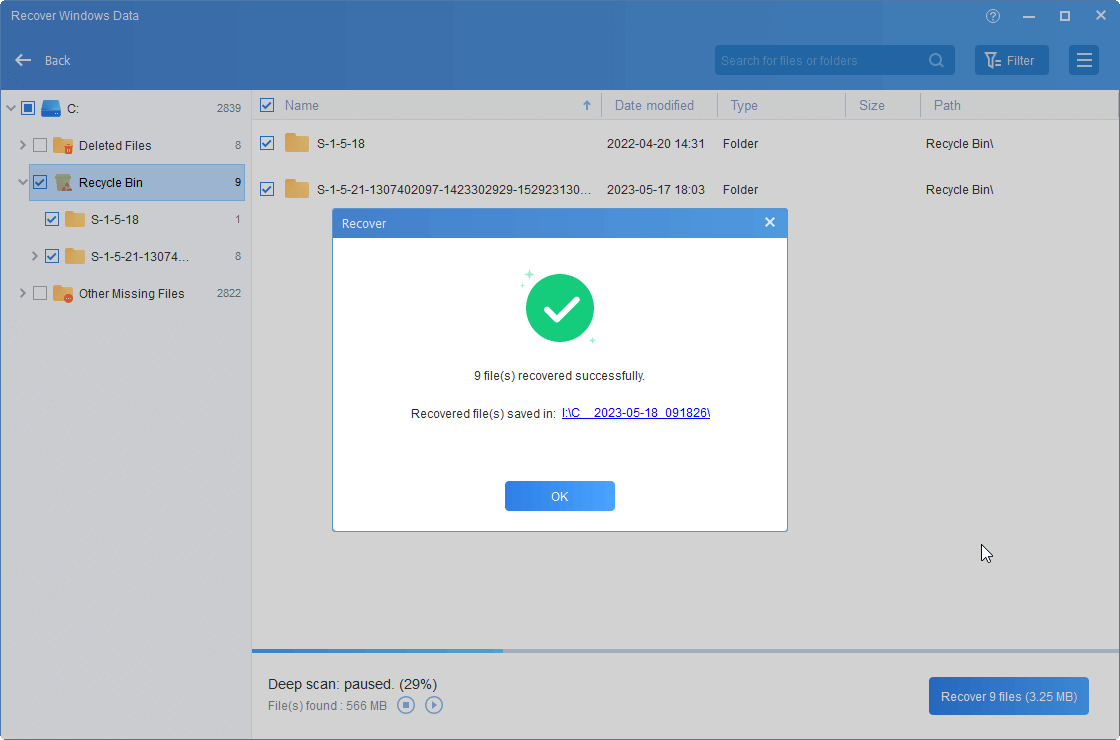
结论
当您在Windows 11中遇到Chrome运行缓慢时,建议遵循引入的方法。除了关注Chrome设置外,专注于Windows 11 PC本身也很重要。
使用IEMOA分区助理,您可以扩展驱动空间,轻松升级磁盘,或解决复杂的计算机问题,例如启动问题,并在MBR和GPT之间转换系统磁盘。对于Windows Server用户,此软件提供IEMOA分区助理服务器版。
