寻找一种将照片从Mac转移到计算机的方法吗?在本指南上阅读以获取一些简单的方法,可以快速将图片从Mac传输到iPhone。
计算机到iPhone传输
如果您的Mac上保存了许多高质量的照片,现在您想将它们同步到新的iPhone上,那么您可能想知道如何轻松将照片从Mac转移到iPhone。
实际上,有很多方法可以将照片从Mac转移到您的iPhone,例如iTunes,iCloud图片库,Airdrop。一些iPhone的照片传输工具也将为您完成工作,甚至更方便,更容易。在这篇文章中,我们将为您提供5种成功将图片从Mac转移到iPhone的方法。
通过Any Trans将照片从Mac转移到iPhone
如何在不同步的情况下将照片从Mac转移到iPhone?如果您希望一种简单,快速且安全的方法将照片从Mac导出到iPhone,那么您可以尝试任何Trans。这是一种智能的iTunes替代方案,可为您提供照片,联系人,消息,音乐的最佳管理体验,并且您不必担心删除iPhone上的现有数据。
使用AnyTrans,您可以将照片从Mac和Windows PC传输到iPhone或iPad。此外,还可以轻松地管理iOS和iPados数据。检查其主要功能如下。
Anytrans - iPhone照片转移
- 将全部或部分照片从Mac/PC转移到iPhone,反之亦然。
- 将照片从计算机上传到iCloud,反之亦然。
- 没有压缩,转移照片而不会失去质量。
- 还可以直接支持将照片从iPhone转移到iPhone。
如何通过3个步骤将图片从Mac计算机到iPhone:
步骤1。选择直接向iPhone添加内容
免费下载Mac上的任何Trans>使用USB将iPhone连接到Mac>选择“设备管理器”,然后在“+”按钮上移动鼠标以添加Mac中的照片。
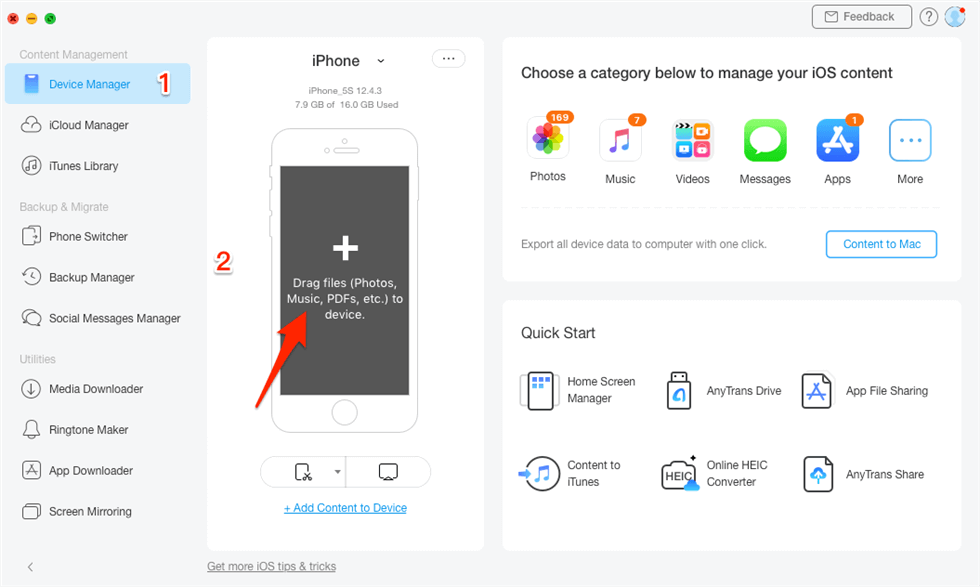
将Mac的内容添加到iPhone
步骤2。从Mac中选择照片
选择包含您需要的照片的文件夹>选择所需的照片>单击“打开”按钮继续。
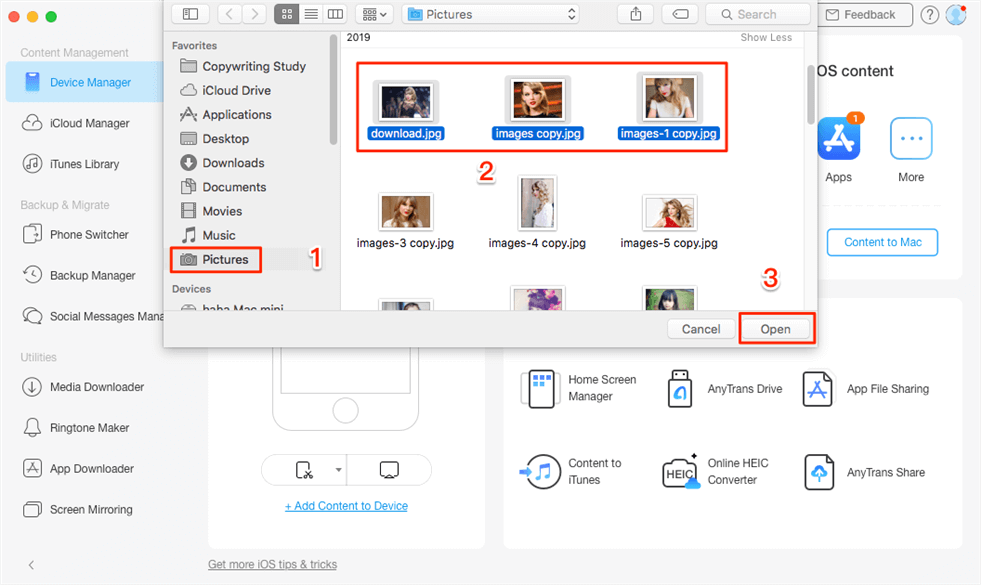
从Mac选择照片
步骤3。选择要在iPhone上接收的照片应用程序
您可以单击“>”按钮以检查所选照片的详细信息。转到下一个按钮。然后,所有选定的照片都将保存在您的iPhone上,而无需iTunes,而不会失去质量。
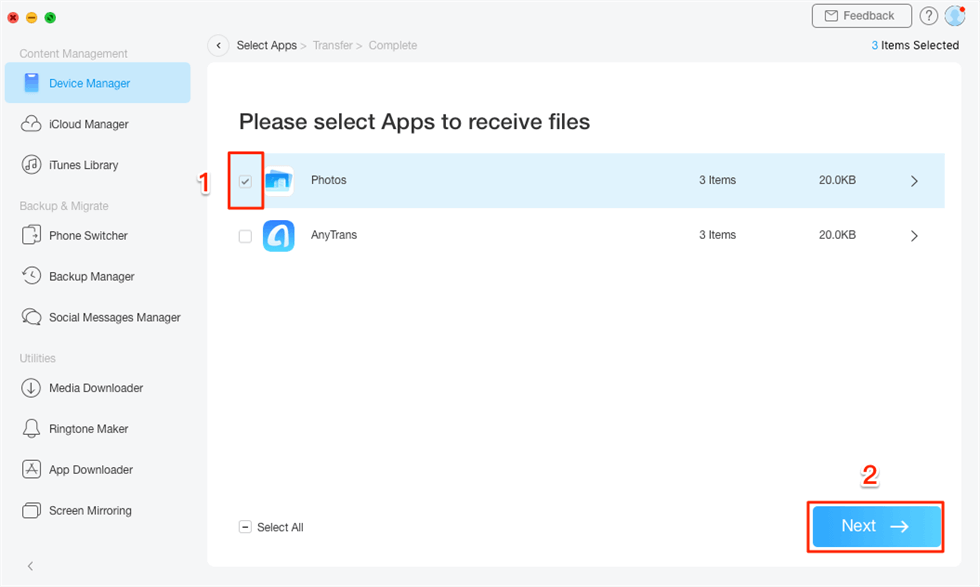
保存到照片应用程序
有关如何将照片从Mac转移到iPhone的视频教程:
尖端。将照片从Mac上传到iCloud
除此之外,它还可以让您直接将照片从Mac上传到iCloud,然后在使用相同的Apple ID登录时将照片同步到您的iPhone。
步骤1:获取Any Trans在您的计算机上>去“ iCloud Manager”,然后单击登录到iCloud>输入您的Apple ID和密码。
步骤2:单击“照片”选项。
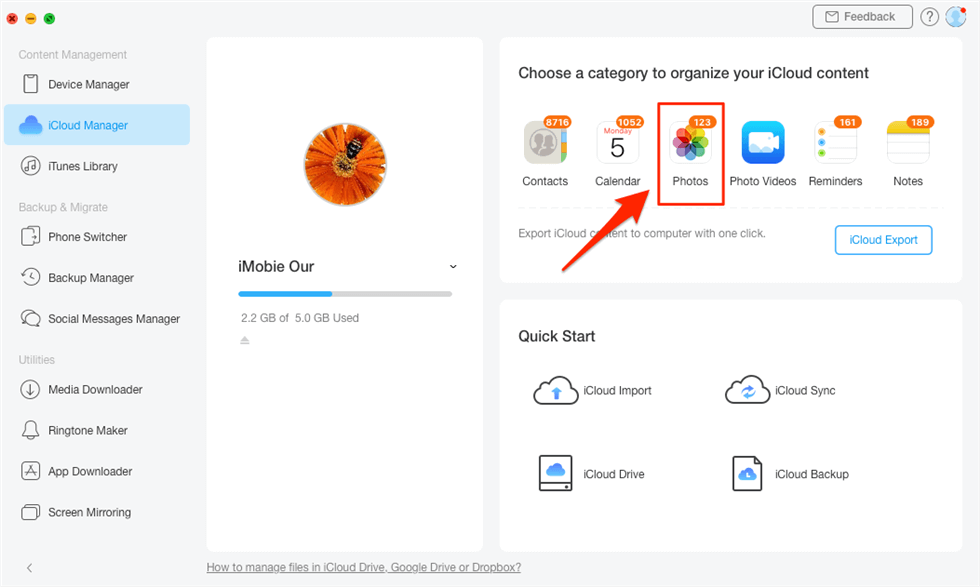
单击照片类别
步骤3:单击上传右上角的按钮>选择包含您想要的照片的文件夹,然后选择照片>单击“打开”按钮以将Mac上的照片上传到iCloud。
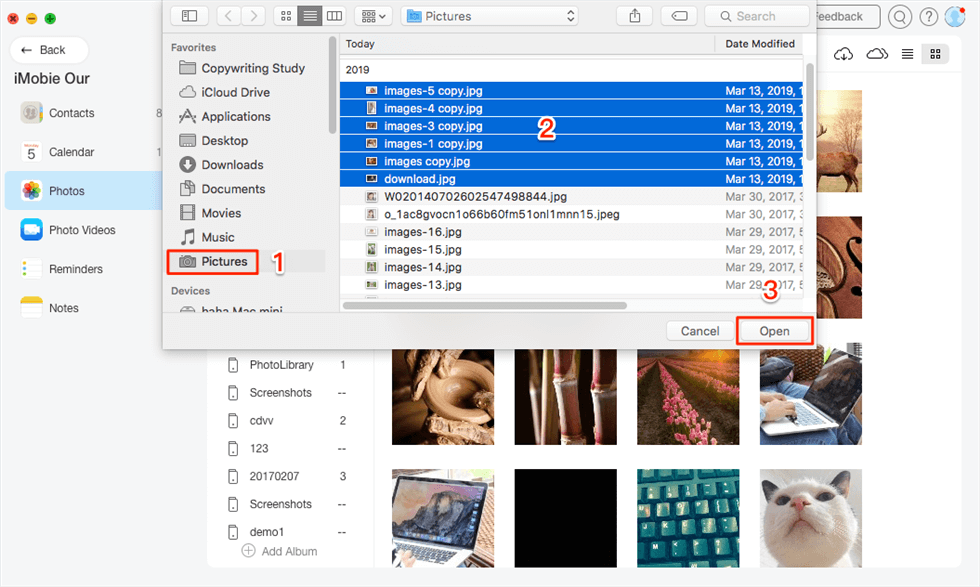
将照片从Mac上传到iCloud
当您发现没有可用的USB电缆或您的计算机无法识别iPhone时,Anytrans应用在iPhone上,可以帮助您无线地将照片从Mac转移到iPhone。
它可以帮助您将音乐,视频,照片,文档从手机转移到计算机等文件,反之亦然,或者在两个设备之间。您只需要在设备上安装它(iOS和Android均兼容),然后您可以通过此应用将文件直接将文件直接传输到另一台设备。
确保您的iPhone和Mac连接到Wi-Fi,并且蜂窝数据在以下步骤中无法使用。
步骤1。在iPhone上安装AnyTrans应用程序。
步骤2。在您的Mac上:从浏览器中转到Anytrans.io,您将看到QR码。
在iPhone上:打开AnyTrans应用程序>点击扫描按钮以扫描Mac上的QR码。
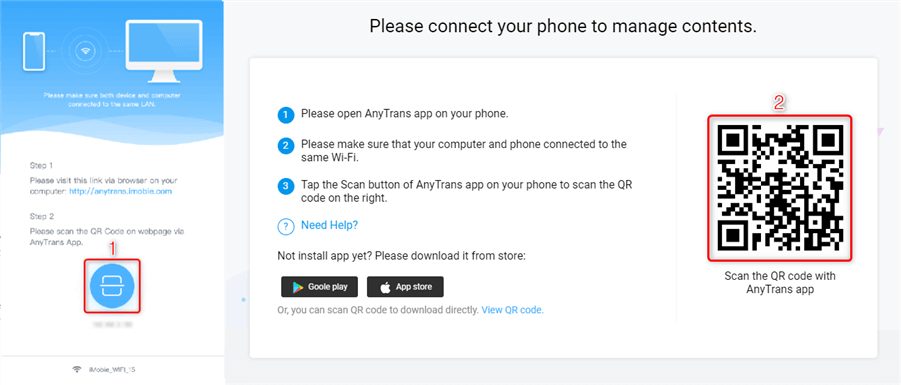
如何使用AnyTrans应用将照片从Mac转移到iPhone - 步骤2
步骤3。然后,您的所有iPhone照片都会显示在您的计算机上>单击“上传”按钮>选择要转移的照片>单击“打开”按钮将照片从Mac传输到iPhone。
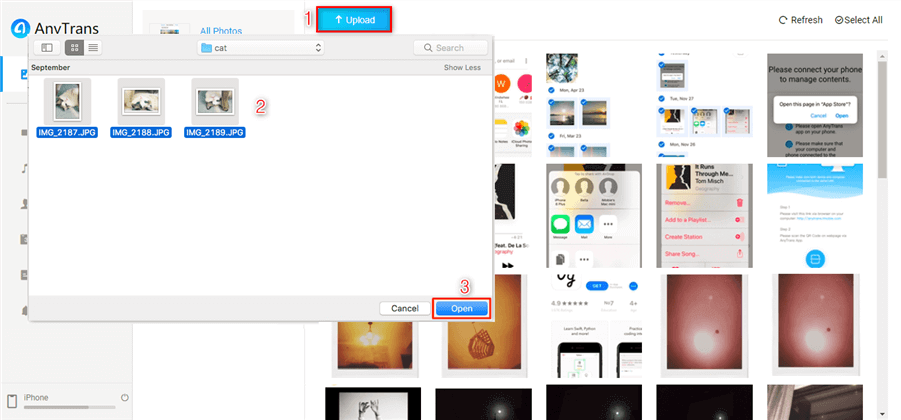
如何使用AnyTrans应用程序将照片从Mac转移到iPhone - 步骤3
通过iCloud将照片从Mac转移到iPhone
如何同步从Mac到iPhone的照片?使用MacOS(MacOS High Sierra)的照片共享iCloud照片共享,您可以在包括Mac和iPhone在内的所有设备上保持最新照片,这意味着,如果您启用了iCloud照片,则可以将照片从Mac转移到您的iPhone。这是通过使用iCloud将照片从Mac转移到无iTunes的步骤:
路1。使用iCloud图库
用OS X 10.10.3或更高版本打开Mac上的iCloud照片:
- 转到系统首选项> iCloud。
- 单击照片旁边的选项。
- 选择iCloud照片。
使用iOS 10.3或更高版本打开iCloud照片:
- 转到设置> [您的名字]。
- 选择iCloud>点击照片。
- 打开iCloud照片选项。
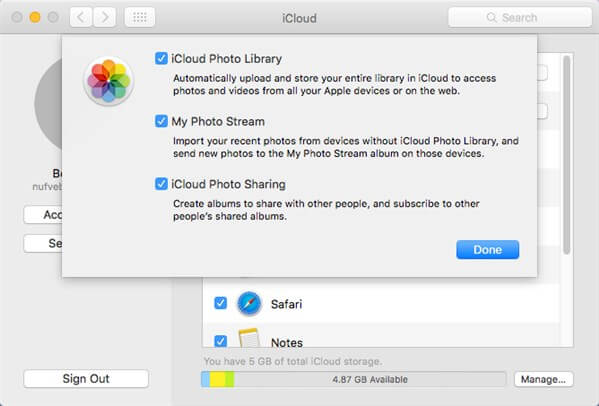
通过iCloud照片库将照片从Mac转移到iPhone
方式2。下载照片iCloud.com到iPhone
您也可以在Mac上打开iCloud网页,然后在Mac上预览照片并将其下载到您的设备上。
- 打开iCloud.com网站并登录您的Apple ID。
- 单击照片。
- 选择照片,然后单击下载按钮。 (在这里,您可以下载包括原件或编辑。)
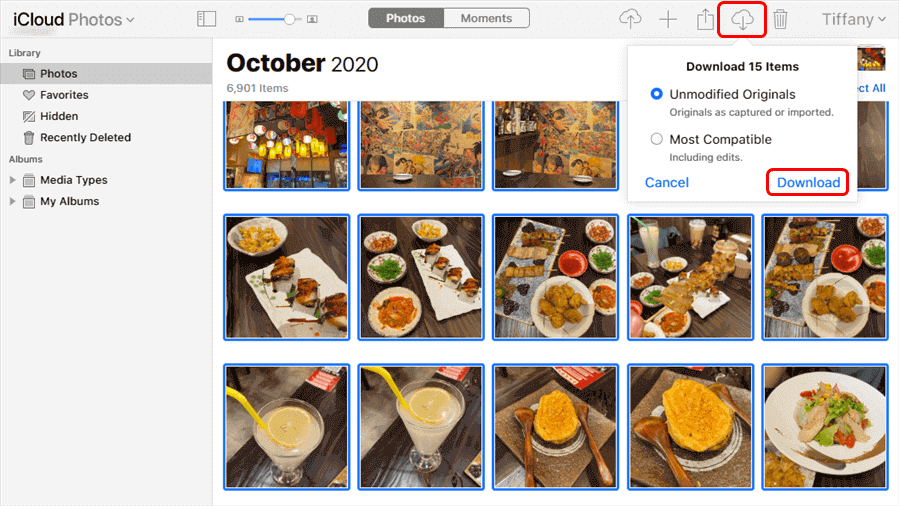
登录iCloud并检查照片以下载
通过Airdrop将照片从Mac转移到iPhone
使用Airdrop,您可以轻松地将照片从Mac或外部硬盘驱动器转移到iPhone iPad iPod无线触摸。如果您只需要发送几张照片,这是一种快速方法。以下是使用AIDRDROP将照片从Mac转移到iPhone的步骤:
要求:
- MAC从2012年或更高版本(不包括2012年中期Mac Pro)使用OS X优胜美地或更高版本。
- iPhone,iPad或iPod touch使用iOS 7或更高版本。
打开您的iPhone和Mac上的气滴:
- 在您的Mac上,打开一个发现者窗口并选择空投。
- 打开蓝牙和wifi,以启用Mac上的Airdrop功能。
- 设置选项允许被发现每个人。
- 在iOS设备上,从iPhone屏幕的底部向上滑动以启动 控制中心。
- 点击 空投,然后将iPhone设置为 每个人。
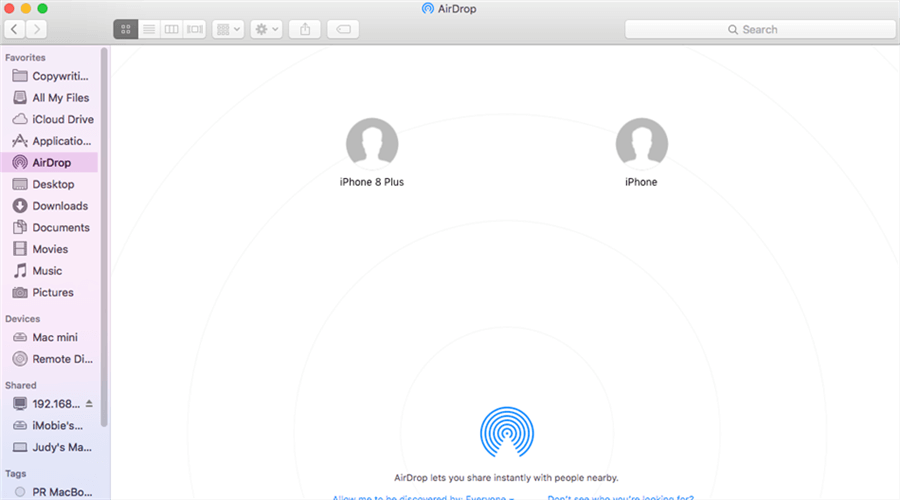
通过Airdrop将照片从Mac转移到iPhone
将照片从Mac发送到iPhone:
- 在Mac上:只需拖放您希望将照片传输到设备的照片即可。
- 在iPhone上:iPhone可能会询问您是否要接受照片,只需点击接受保存从Mac发送的图片。
如何使用iTunes获取从Mac到iPhone的照片
在使用iTunes将照片从Mac转移到iPhone之前,您应该知道的一件事:将照片从计算机同步到iPhone时,所有照片,音乐,铃声,iBooks和iPhone上的其他媒体文件都将被删除(就像以下屏幕快照显示一样)。
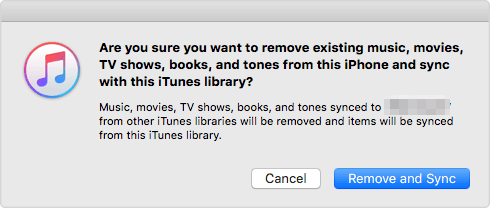
使用iTunes将照片从Mac转移到iPhone - 数据将被删除
使用iTunes将照片从Mac转移到iPhone(对于Macos Mojave和更早):
- 将iPhone连接到Mac并启动iTunes,如果它不自动运行。
- 选择您的iPhone图标,然后从左菜单中选择“照片”。
- 检查“同步照片”并选择图片或从“复制照片”复选框中选择文件夹。
- 单击“应用”以将照片从Mac转移到您的iPhone iPad或iPod Touch。
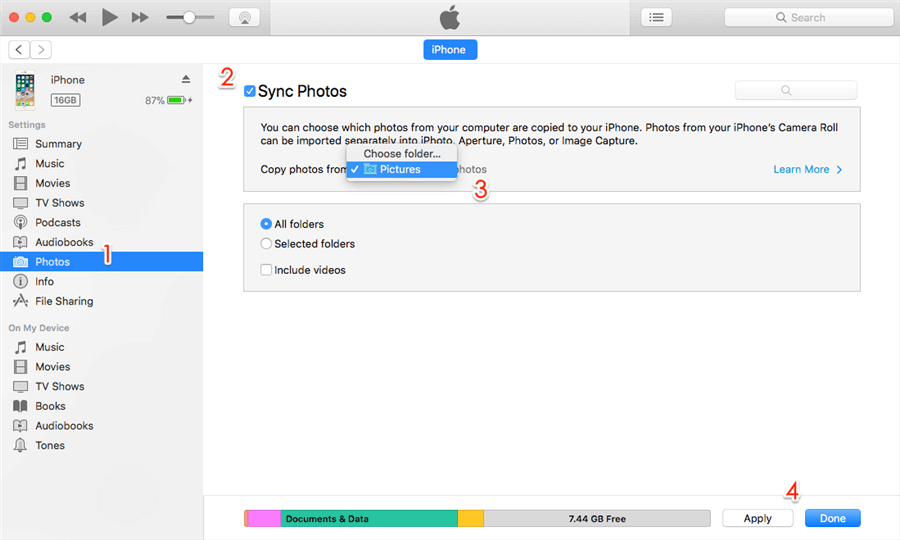
使用iTunes将照片转移到iPhone
与Finder一起将照片从Mac转移到iPhone
在Macos Catalina和后来,没有iTunes,但是您可以将iPhone照片与Mac与Finder同步,这是::
- 使用USB电缆将iPhone连接到Mac。
- 打开的发现器和您的iPhone应出现在位置下的Finder窗口的侧边栏中。
- 单击您的iPhone。如果提示,请信任您的iPhone。
- 选择照片,然后检查“从设备中的同步照片”复选框。
- 选择照片,或选择一个文件夹……或从吊舱菜单中的图片。
- 选择照片后,您需要同步,请单击“应用”。
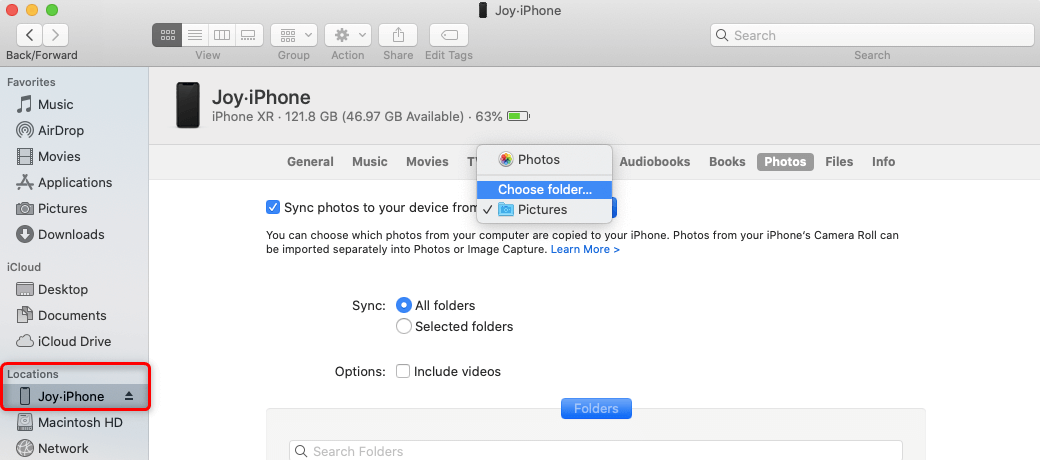
通过Finder同步从Mac到iPhone的照片
当iCloud照片打开时该怎么办
iTunes不允许您使用iCloud照片库将照片从Mac转移到iPhone。如果您收到“ iCloud Photo已打开”的消息,请参阅这三个解决方案。
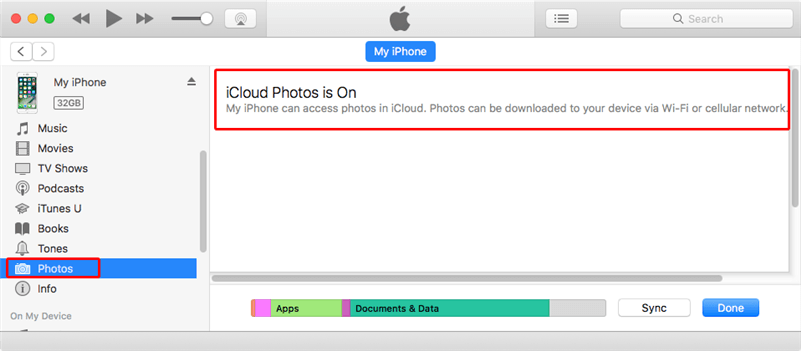
修复iCloud照片错误
方法1。关闭iCloud图片库
在iPhone上,转到设置应用程序> [您的名字]> iCloud>照片。点击照片旁边的按钮,选择从iPhone删除或下载照片和视频,现在关闭iCloud照片。
请注意,关闭iCloud照片库后,您必须删除iPhone上的所有iCloud照片,或将这些iCloud照片下载到iPhone上(这将是iPhone的巨大负担,尤其是当您正在运行64 GB计划时)。
方法2。从计算机添加照片到iCloud
将照片从计算机直接添加到iCloud,然后将所有新添加的iCloud照片连接到WiFi或蜂窝网络后,都可以同步到iPhone。请参阅本指南以进行。如何将照片从计算机传输到iCloud>
方法3。尝试iTunes替代方案
如果您想确保iPhone数据安全,从计算机到iPhone/iPad/iPod的照片,您可以参考方法1做到这一点。
底线
如您所见,与iTunes相比,使用任何Trans将照片从Mac转移到iPhone,易于操作且无数据丢失要容易得多,更快。即使您没有数据传输的先验知识,您仍然可以在iPhone中添加照片。尝试一下>
