Windows 11,在硬盘驱动器之间复制文件疼痛慢
是否有人经历了很长时间将一个硬盘驱动器复制到另一个硬盘驱动器?我正在尝试将所有文件从标准的3.5英寸硬盘驱动器复制到SSD。它几乎是1TB的数据,但是在安全模式下,速度连续下降到小于1MB/s,因为以正常模式运行PC使复制过程停滞不前,显示了0KB/s。我是最新版本的Windows 11,具有最新的更新和明显的错误修复。希望某人能提供帮助。
- 微软论坛的问题
是什么原因导致Windows 11移动文件缓慢?
在信息技术的动态世界中,快速发展和稳定已成为突出的趋势。但是,这种进步也带来了挑战,其中之一是文件传输速度慢。当转移时间长(从几个小时到整天)时,涉及上传,下载和传输无数文件的日常操作可能会受到阻碍。缓慢的文件传输对于那些优先效率的人来说可能会令人沮丧。
许多Windows 11用户都报告说,无论是内部驱动器,外部驱动器的内部驱动器还是在网络文档上的两台计算机之间,在各种情况下都经历了缓慢的传输速度。用户尚不清楚这个问题的根本原因,促使人们寻求实用的解决方案以提高文件传输效率。
导致Windows 11移动文件缓慢的几个因素,包括网络问题,外部驱动并发症和与计算机相关的问题。为了解决这些问题,您可以采用一些简单的方法,以确保更顺畅,更有效的文件传输体验。
如何解决Windows 11中的慢速文件传输速度?
当您需要经常传输文件时,您可以考虑使用以下7种方法来解决慢速文件传输Windows 11问题。或者,探索使用第三方文件传输免费软件的选项,该软件可以同时快速传输多个文件。这种方法有望大大提高效率,确保无缝和快速的文件传输体验。
方式1。更改极限可保留带宽
默认情况下,Microsoft保留将网络带宽最多削减80%以适应系统活动的权利。这种分配会影响网络性能,并导致Windows文件传输速度慢,尤其是在使用大文件时。要解决此限制,请按照分步教程进行调整或禁用默认设置。
步骤1。按Windows+R打开“运行对话框”,输入gpedit.msc,然后按Enter键访问组策略编辑器以启动该过程。
步骤2。浏览计算机配置>管理模板>网络> QOS数据包计划程序。
步骤3。在QoS数据包调度程序部分中,右侧列表中的双击限制限制带宽。
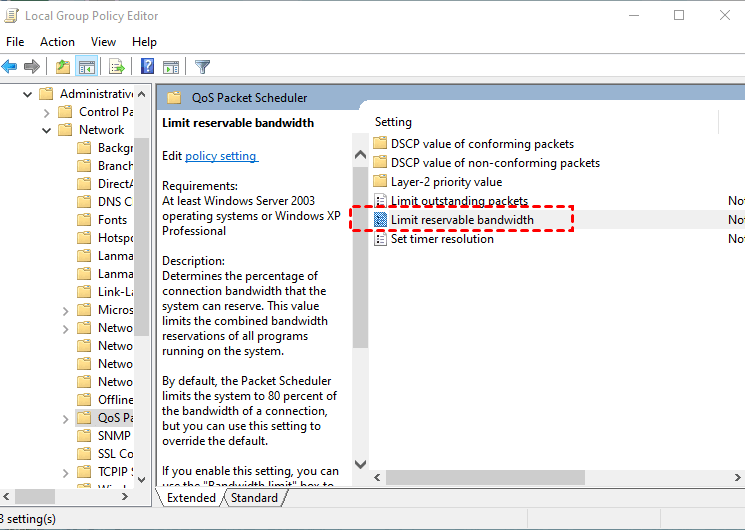
步骤4。在后续窗口中,选择“启用”,您可以选择将默认带宽限制值修改为较小百分比或将其设置为零。
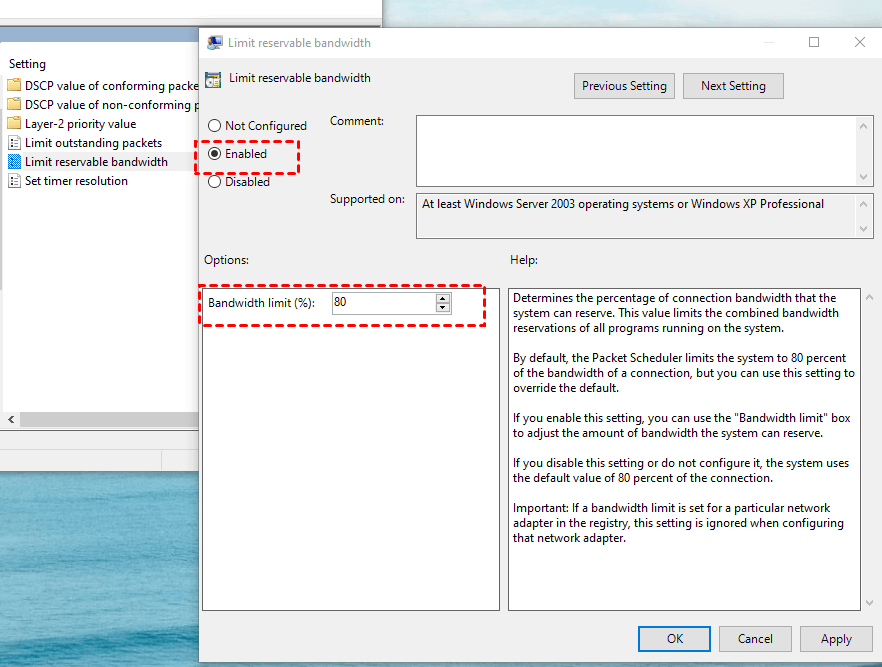
方式2。禁用Windows自动调整
在计划通过网络进行文件传输时,自动调整功能可以增强接收TCP数据的程序的性能,从而优化转移过程的效率。但是,在某些情况下,禁用此功能可能会提高传输速度。
请按照以下步骤修复Windows文件慢速传输:
步骤1。在搜索栏中搜索命令提示符,右键单击,然后选择“作为管理员运行”。
步骤2。输入以下命令,然后按Enter:
netsh int tcp设置全局自动点=禁用
步骤3。尝试再次尝试文件传输以评估速度是否有所提高。如果没有,请使用以下命令:
netsh int tcp设置全局自动点=正常
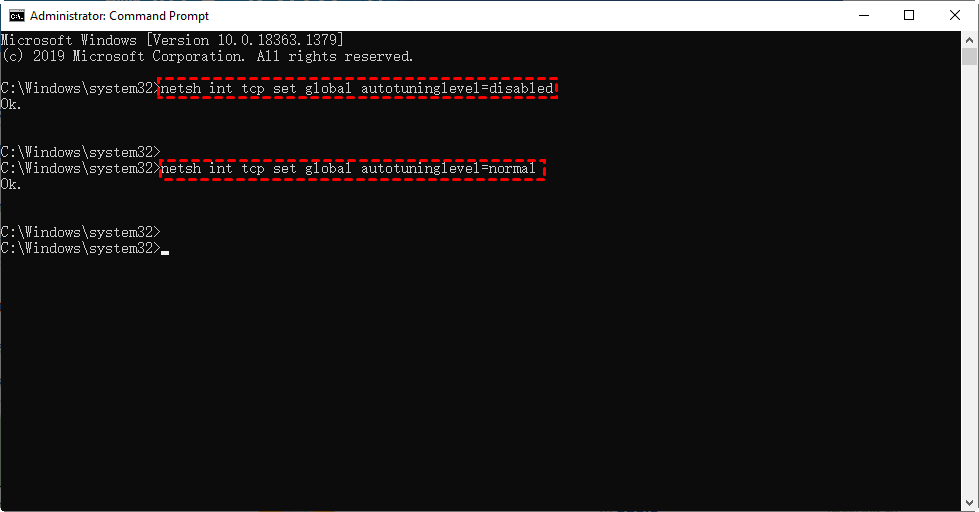
这些步骤提供了一种禁用或重新启用自动调整功能的方法,使您可以确定优化网络上文件传输速度的配置。
方式3。禁用RDC(远程差分压缩)
要增强Windows上的文件传输速度,请考虑以下步骤:
步骤1。在Windows搜索栏中搜索“打开或关闭Windows功能”,然后选择相应的选项。
步骤2。找到并取消选中“远程微分压缩API支持”的框。单击确定以保存设置。
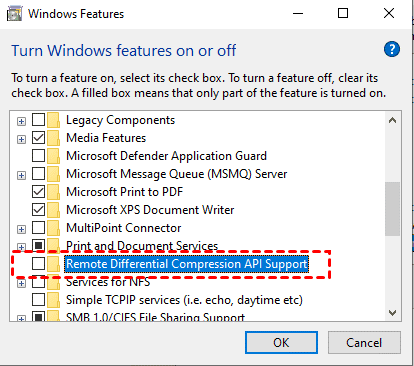
步骤3。重新启动PC应用更改并评估文件传输速度是否有所提高。
方法4。更新USB驱动程序
要更新Windows系统上的USB驱动程序,请执行以下步骤:
步骤1。右键单击“启动图标”,然后从列表中选择“设备管理器”。
步骤2。在设备管理器中,找到“通用串行总线控制器”。右键单击此类别下的每个条目,然后选择“更新驱动程序”。
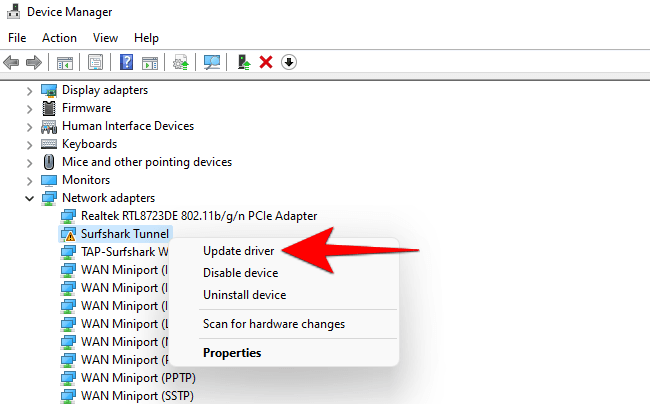
步骤3。选择“自动搜索驱动程序”,并允许系统完成更新过程。重复通用串行总线控制器下的每个条目的步骤。

方式5。将FAT32转换为NTFS
为了提高USB驱动器的性能,建议将其更新为最新的NTFS格式。请注意,这将删除USB驱动器上的任何现有数据,因此请确保您在继续之前具有备份。
按照此顺序:
步骤1。在搜索框中搜索“命令提示符”,右键单击它,然后选择“作为管理员运行”。
步骤2。在命令提示符窗口中,键入以下命令,用USB驱动器的驱动器字母代替F,然后按Enter:
转换f: /fs:ntfs
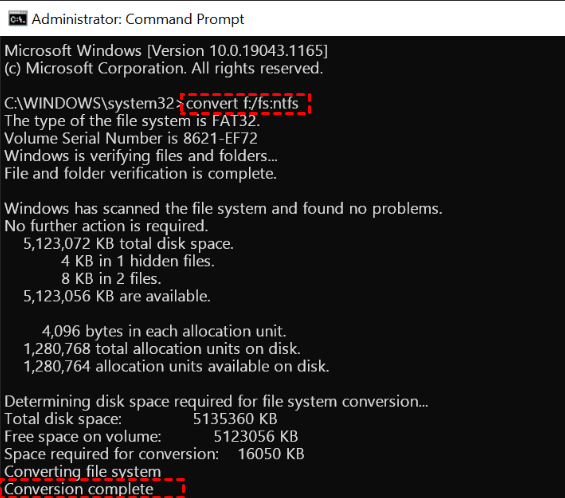
等待该过程完成。一旦看到“转换完成”,USB驱动器已成功地格式化到NTFS文件系统。
方式6。更改设备以提高性能
要优化USB闪存驱动器的性能和加快文件传输的加快,请执行以下步骤:
步骤1。右键单击“启动图标”,然后从列表中选择“设备管理器”。
步骤2。查找和扩展磁盘驱动器类别,然后选择要优化的USB驱动器。单击属性。
步骤3。在属性窗口中,导航到策略选项卡。选择更好的性能,然后单击“确定”。
步骤4。通过选择“更好的性能”,您可以通过启用写入缓存来增强驱动器的性能,从而更快地传输数据传输。
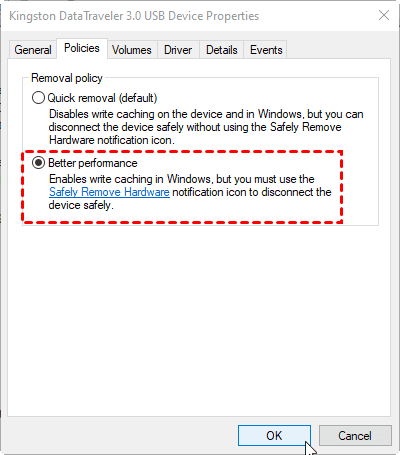
路7。禁用驱动索引
为了提高文件传输性能,请按照以下步骤:
步骤1。右键单击要优化文件传输并选择属性的驱动器。
步骤2。导航到“常规”选项卡。取消选中的选项,该选项“允许此驱动器上的文件除了文件属性之外还可以将其内容索引”。点击应用。
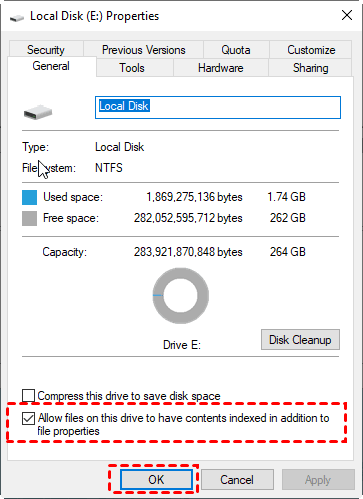
重新启动计算机以应用更改并评估文件传输性能是否有所改善。
如何在Windows 11中快速移动文件?
如果前面提到的方法无法满足您的期望或满足您的文件传输需求,请考虑利用第三方解决方案。 IEMOA分区助理专业人员是一种快速文件传输工具,可提供有效且用户友好的界面,使您可以在各种情况下快速传输文件。无论您是需要将文件移至本地文件夹,外部硬盘驱动器还是在两个硬盘驱动器之间复制文件,该多功能软件都支持各种设备,包括内部/外部硬盘驱动器,USB驱动器和SD卡。
这是有关如何使用IEMOA分区助理专业人员加速文件传输Windows 11的分步指南:
步骤1。安装和启动PA专业人士,单击“ Free Up”下的“应用程序Mover”。
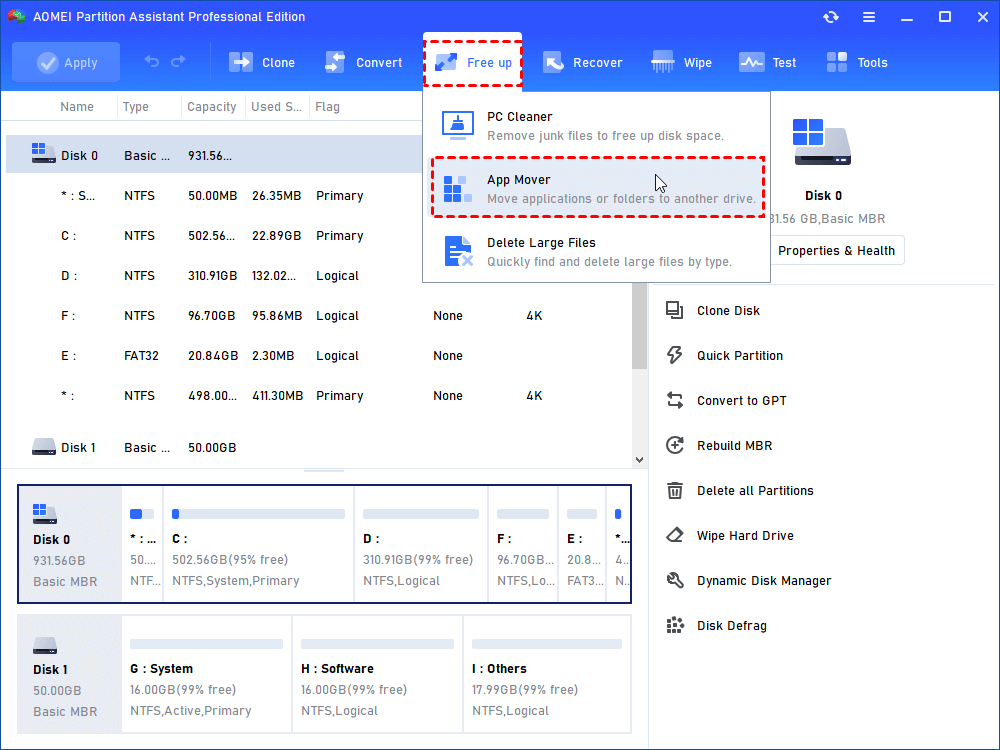
步骤2。有两个选项,单击“移动文件夹”。
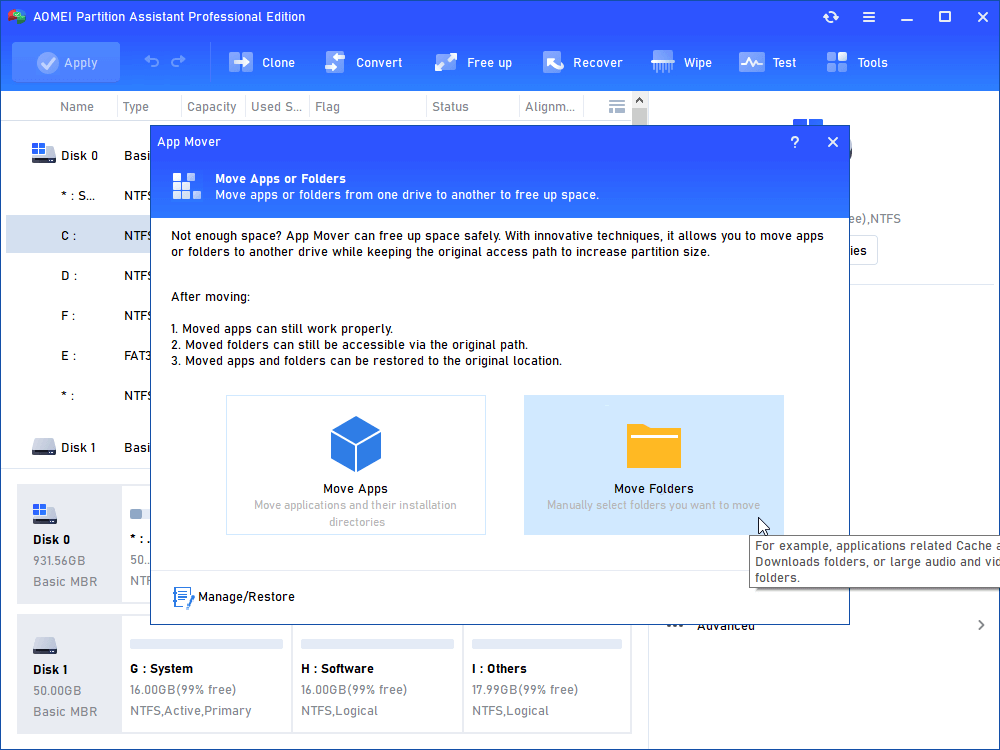
步骤3。选择文档文件夹。选择一个新的位置,例如D驱动器或F驱动器,然后单击“移动”。请确保目标驱动器具有足够的可用空间来存储您的文档,如果没有,则扩展分区可以很有帮助。
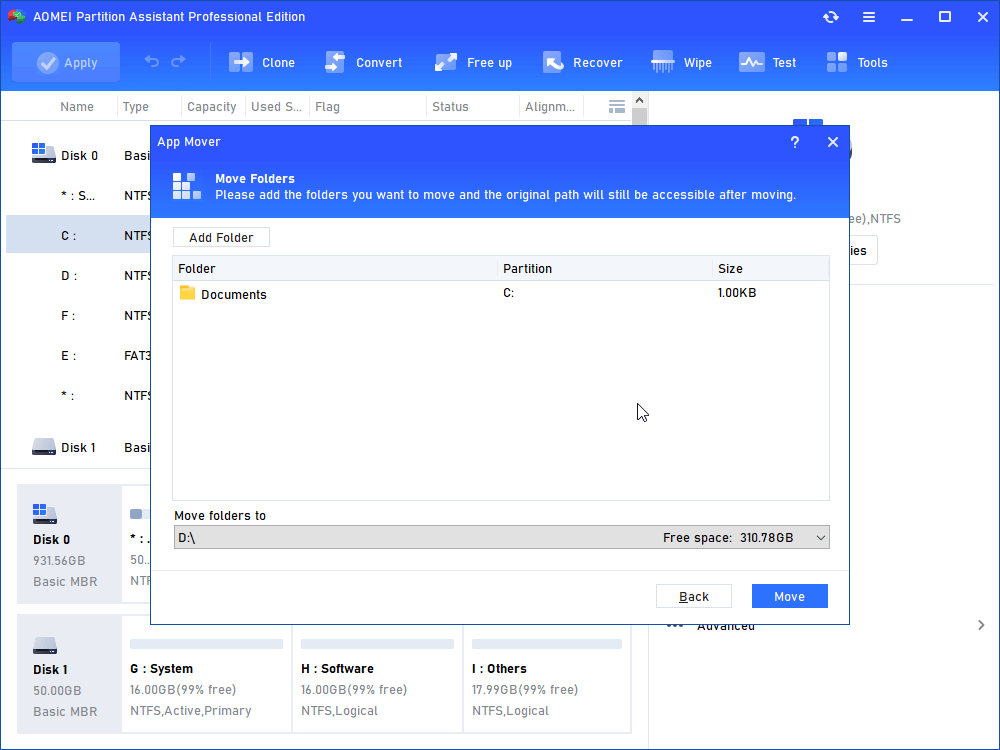
步骤4。您将看到一条弹出消息,以确认移动开始时强行关闭运行应用程序。单击“确定”以开始过程。
步骤5。等待一段时间,然后单击“完成”以补充运动。
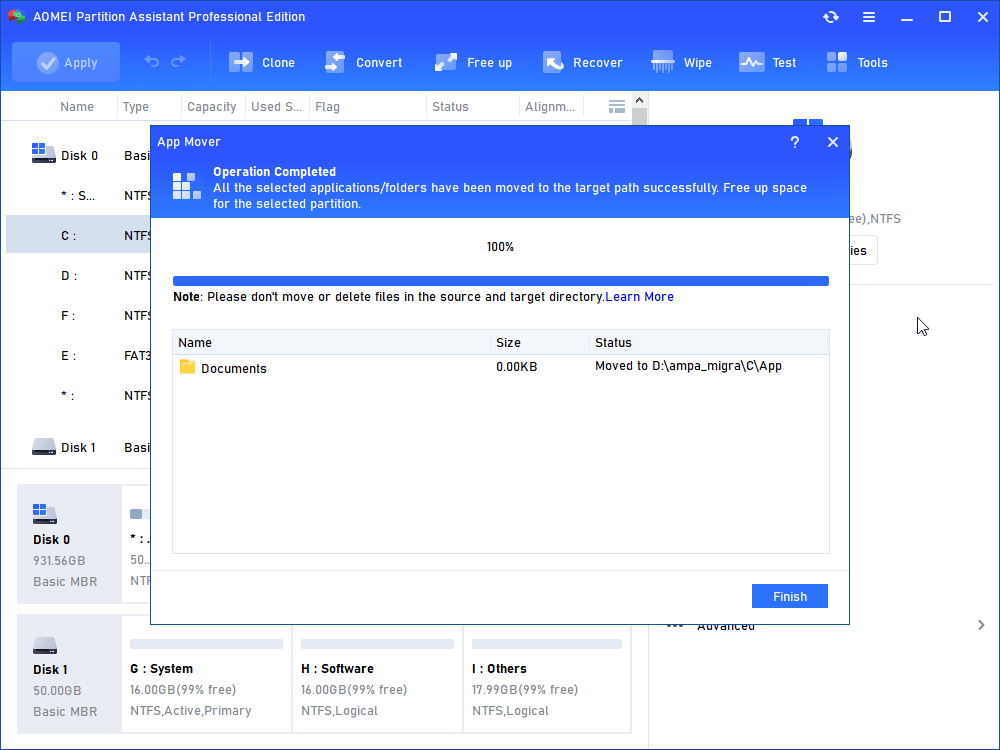
结论
面对Windows 11移动文件的问题慢是每个人的普遍问题。可以耐心探索提供的7种解决方案以解决问题。但是,如果这些修复程序不符合您的要求或证明无效,那么值得考虑的另一种值得考虑的是IEMOA分区助理专业人员。
它还为寻求更好的磁盘管理的用户提供其他功能,例如调整/移动分区,恢复丢失的分区,克隆硬盘驱动器以备份等等。
