如果您想解决Windows 10与搜索有关的问题,则本文可能会有所帮助。
Windows 10中的开始菜单带有创新,但其搜索按钮都带有所有类型的与Cortana相关的问题。一些Windows 10用户可能会发现使用Cortana或在Windows 10 OS上搜索的问题。每个Windows 10用户都不面临此问题,并且仍然对其原因含糊不清。
本文讨论的方法可帮助您修复Windows 10与搜索相关的问题。如果您面临搜索某些特定设置或程序的问题,并且搜索结果没有显示任何内容,那么可能会有问题。有时,您可能无法搜索MS Word或计算器等内置应用程序。
为什么Windows 10搜索有时不起作用?
当您继续更新到最新版本的Windows时,它可能会引起搜索问题。有时,Cortana,被称为Smart Assistant,负责推动Windows的大多数搜索功能可能会为整个搜索工具造成问题。因此,您将获得不良的搜索结果,否则您会看到一个空白的结果页面。
因此,Windows的搜索工具变得完全多余。主要问题是搜索索引问题,因此,搜索无法正常工作。即使是基本功能,有时也会无法正常工作。浏览以下各节,突出显示修复搜索无法在Windows 10上工作的方法:
方法1:重新启动您的设备 - 重要的建议之一是重新启动设备以允许Windows 10搜索正常工作。如果您尚未尝试重新启动设备,只需重新启动系统,它可能会解决问题。进行重新启动而不是关闭总是最好的。这是因为关闭可以让您的Windows 10 PC进入Hibernation模式,而不是完全将其关闭。
方法2:重新启动Windows Explorer-
首先要做的就是重新启动您的PC,但是如果它不起作用,那么最好重新启动Windows Explorer进程。众所周知,Windows Explorer负责有效地管理计算机上的文件,并促进了开始菜单的完美工作。请按照以下程序重新启动Windows Explorer:
首先,按CTRL + SHIFT + ESC进入“任务管理器”,然后单击基数左角的“更多详细信息”。如果已经选择了,请向下滚动到Windows Explorer。现在,您必须右键单击它,然后进行“重新启动”。等待片刻,您将看到您的开始菜单搜索按钮已修复。
方法-3:转科尔塔纳再次下去:
Cortana已互连Windows 10的搜索功能,因此将其关闭并再次将其关闭将迅速解决搜索问题。在此方法中按照以下步骤:
- 步骤1:最初右键单击您的任务栏;另外,您可以点击并握住平板电脑,然后从显示的下拉列表中选择“任务管理器”。
- 步骤2:显示“任务管理器”窗口后,查看扩展的选项,然后选择“进程”选项卡。
- 第3步:现在选择'更多
细节'
如果您的任务管理器显示有限的信息。 - 步骤4:现在您需要根据名称对过程进行排序,然后选择“正确”选项卡。
- 第5步:在此步骤中,您必须滚动列表,直到获得Cortana
过程。 - 第6步:最后,右键单击“ Cortana”,然后选择“结束”
从弹出菜单中进行任务。
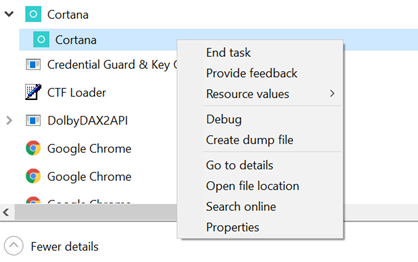
方法-4:使用注册表修复程序
请按照以下步骤:
- 步骤1:在任务栏的空置部分,按Ctrl + Shift +右键单击,然后选择“退出Explorer”。
- 步骤2:现在按Windows键 + R,然后在搜索结果中输入“ regedit”。现在按Enter到注册表编辑器。
- 第3步:导航到以下注册表密钥:
HKEY_LOCAL_MACHINESOFTWAREMicrosoftWindowsCurrentVersionExplorerFolderTypes{ef87b4cb-f2ce-4785-8658-4ca6c63e38c6}TopViews{00000000-0000-0000-0000-000000000000}- 步骤4:找到上述注册表密钥后,您必须右键单击{00000000-0000-0000-0000-0000-0000-000000000000000000000000000000000000000000000000000000000000000000000000000000000000来方面},然后选择DELETE。
- 步骤5:从“任务管理器”开始,启动“ Explorer.exe”。
- 第6步:终于重新启动您的PC,以确保保存所有更改。
方法-4:使用系统文件检查器:
在此方法中,您需要右键单击“命令提示符”,然后以管理员的身份运行。现在键入以下命令:
sfc /scannow
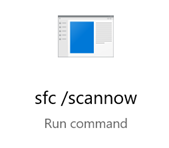
上面的命令将成功扫描您的系统文件以检查是否有任何错误和损坏。另外,它将自动修复它们。由于开始菜单搜索本质上是系统过程,因此必须通过SFC实用程序确定其中的任何错误。
方法-5:放大分页文件大小:
- 步骤1:在第一步中,按Windows键 + R,然后在该类型的“ sysdm.cpl”中,现在按Enter。
- 步骤2:在系统属性中,转到“高级选项卡”,然后单击在性能下显示的“设置”。
- 步骤3:再次在“性能选项”窗口中搜索“高级选项卡”,现在您必须单击“在虚拟内存下更改”。
- 第4步:不要忘记取消选中的“自动管理所有驱动器的分页文件大小”。
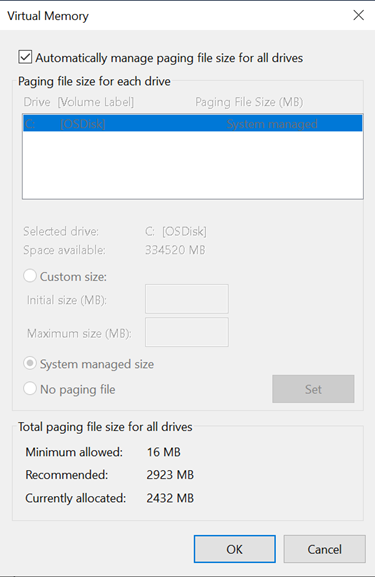
- 步骤5:未选中上述选项后,选择指示“自定义大小”的单选按钮,然后调整1500范围内的初始大小至3000。将最大限制设置为5000。
- 步骤6:设置大小后,您需要单击“设置按钮”,然后单击“确定”。
- 第7步:现在单击“应用”,然后确定。
- 第8步:最后,重新启动计算机以结合保存的更改。
方法-6:检查Windows搜索服务:
您的开始菜单搜索无法正常工作的原因之一是因为Windows搜索服务未运行。从本质上讲,Windows Search Service是一种系统服务,并且可以在系统启动时自动运行。
要检查Windows搜索服务,请执行以下步骤:
- 步骤1:首先,通过按WIN + R进行检查是否运行。现在键入'services.msc'并向下导航以找到它。在状态列中,它指示运行,然后您可以确保其运行。否则,您需要手动启动它。
- 步骤2:在这里,您必须右键单击“ Windows搜索”,然后单击“属性”。
- 步骤3:将显示“属性”窗口,现在单击“开始”按钮以启动此服务。随之而来的是,您需要确认启动类型是设置“自动”或“自动启动)”。它将保证该服务将自动从所有系统启动开始。完成了所有必要的更改后,请按确定。
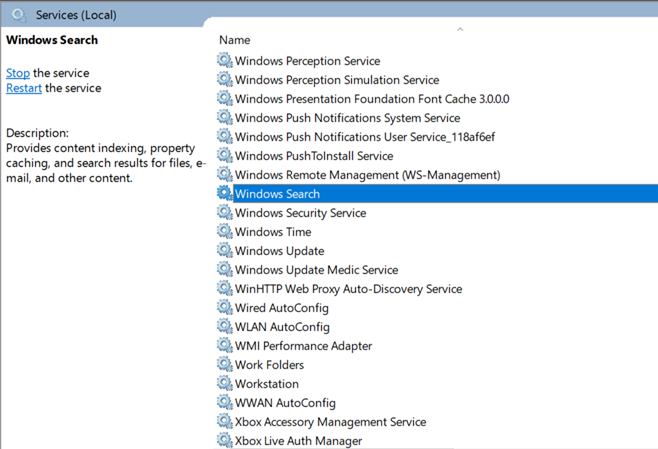
方法-7:Windows故障排除器:
Microsoft的Windows故障排除器能够解决Windows OS中发生的许多问题。当您使用它时,您将获得适当的指导,并可以精确地找出真正的问题。由于Windows故障排除是一个快速有效的解决方案,因此您将节省时间,并根据期望获得适当的结果。
- 步骤1:首先,按CTRL+I
打开Windows 10设置。另外,您可以选择“开始”按钮,然后选择COG图标。 - 步骤2:从“设置”菜单中选择“更新和安全性”。
- 第3步:从左侧菜单中,选择“故障排除”。
- 第4步:浏览选项列表;现在选择“搜索和索引”。
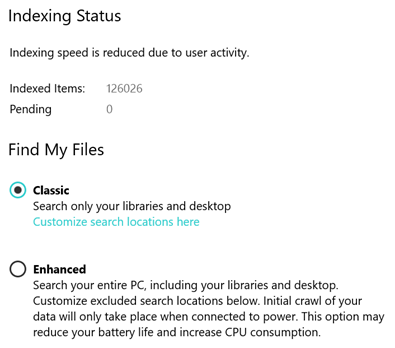
步骤5:在此步骤中,选择“运行“故障排除”按钮。因此,将显示一个新窗口,并向您询问您面临的特定搜索问题。只需继续按照屏幕上显示的说明,最后选择“下一步”。最后,故障排除将尝试解决问题。
方法-8:搜索文件的内容
在本文中存在的所有方法中,以下是最简单的。最重要的是,这并不花很多时间。只需遵循以下讨论的四个简单步骤:
- 步骤1:首先,通过按Windows键 + E打开“文件资源管理器”,然后单击“视图”,然后选择“选项”。
- 步骤2:转到“搜索”选项卡,并在选项上勾选标记 - “始终搜索文件名和内容”在搜索非索引位置时所示。
- 第3步:现在单击“应用”,然后确定。
- 第4步:最后,重新启动计算机以包括所有更改。
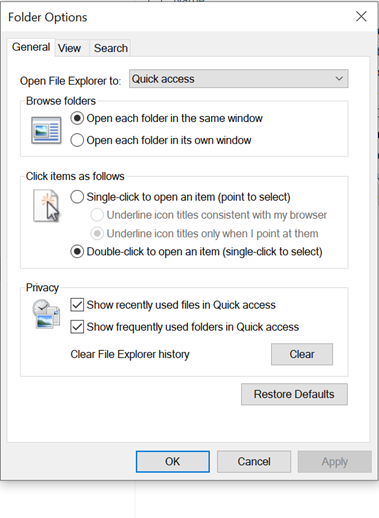
方法9:禁用或重新启动第三方防病毒软件,并启用Windows防火墙:
目前的方法并不意味着Windows 10用户应从其设备上禁用并完全丢弃所有第三方防病毒软件。它提到有一些特定的程序可能导致Windows搜索故障。在不同的防病毒软件中,众所周知,Avast是关键原因,因此您必须尝试卸载它,然后在需要时找到替代方案。您需要尝试暂时禁用Avast Shields,这最终将使您可以完美地看到“开始”菜单搜索。
除了禁用Avast(例如Avast)之类的防病毒软件外,这也是启用Windows防火墙的推荐想法。到目前为止,有几个Windows 10用户从启用Windows防火墙中受益。人们普遍认为,搜索和索引对您的安全设置异常响应。因此,其中的一些曲折将提供令人满意的结果。
方法10:移动/重建swapfile.sys
Swapfile和PageFile相互关联,并被视为Windows 10的基本功能。众所周知,通过分配固定量的硬盘驱动器空间,PageFile简化了PC RAM上的负担。这使其可以为IOPS提供服务,并确保不会在内存上跑步较低的RAM问题。另一方面,Swapfile完成了类似的功能,主要用于现代Windows应用程序;因此,它在其范围内更有针对性
Windows 10用户可以尝试构建Swapfile来启动它,因此,您的开始菜单搜索将再次开始运行。该过程将结合重建页面文件。这是因为Swapfile直接依赖于PageFile。不建议完全禁用页面文件,但是您可以将其快速传输到另一个驱动器以成功重新启动它。另外,如果您希望它在原始驱动器上,则可以将其禁用并重新启动PC。重新启动后,您可以再次启用它。
方法11:重建Windows 10搜索索引选项:
Windows 10可能无法记住特定文件和文件夹的位置。要记住,您可以通过以下步骤重建其索引选项:
- 步骤1:按Windows键+R,然后键入“控制面板”,然后按确定。
- 步骤2:在“控制面板”中,您会在右上角看到“ vie”。现在,从那里,从显示的下拉菜单中选择“大图标”。
- 步骤3:从主菜单选项中,选择“索引选项”。
- 第4步:在上述步骤之后,选择“高级”按钮,如果询问,请允许管理员批准让该过程继续进行。
- 第5步:现在选择“重建”并打出正常。众所周知,重建过程可以根据驱动器的尺寸和驱动器内的可用存储空间进行短时间。
方法12:重新注册Cortana:
如上述部分所述,Cortana基本上是开始菜单搜索而不是工作问题的主要原因。如果重新启动的过程无法正常工作,则用户可以尝试再次注册Cortana应用程序。
为此,请启动“ Windows File Explorer”并到达以下位置:
C:WindowsSystem32WindowsPowerShell
现在,您必须右键单击“ powershell.exe”,然后单击“以管理员的身份运行”。 PowerShell打开后,复制以下代码段并运行它。
Get-AppXPackage -AllUsers | Foreach {Add-AppxPackage -DisableDevelopmentMode -Register "$($_.InstallLocation)AppXManifest.xml"}
执行上述命令后,关闭PowerShell,然后重新启动您的系统。最后,您将看到“开始”菜单搜索现在完美无缺。
结论:
上面讨论的12种方法是独特而有效的,以确保Windows 10搜索不工作问题的方式已解决。这些方法中的任何一种肯定会产生令人满意的结果。但是,如果这些修复程序仍然无法解决问题,那么您是否需要解决问题。 void工具推出了一种名为“一切”的精湛且极轻的工具。该工具将索引并搜索PC上存在的每个文件,并立即索引。它很容易使用,并且发现比内置Windows选项更快。
在Windows上更多
- 如何修复Windows Server 2019错误0x800F0950 - 安装.NET 3.5
- 引入Windows Server系统洞察力
- 如何在Windows Server 2019上禁用服务器管理器
- 如何在Windows Server 2019上安装系统见解
