“您好,我遇到的问题是,我的USB集线器未检测到仅接收电源的任何设备。
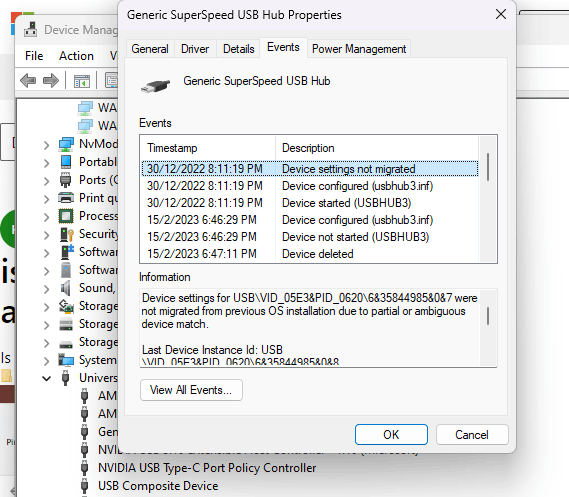
在上述情况下,我们可以发现用户遇到了未迁移Windows 11的设备设置的问题,并且他的USB集线器仍无法检测到任何连接的设备,尽管收到了电源。但是,对设备事件的仔细检查揭示了与Windows 11更新期间迁移过程有关的错误。
为了解决这个问题,可以采用几种方法来纠正情况并恢复USB集线器的适当功能。今天,我们将介绍8种有效而简单的方法来解决设备设置未迁移的Windows 11的问题。
修复设备设置未迁移Windows 11的6种方法11
在下一节中,我们将为您提供6种解决该问题的可用方法。通过遵循这些方法,您可以恢复适当的功能并克服可能出现的任何兼容性障碍。
路1。重新启动计算机
重新启动计算机是一种有效的故障排除技术。重新启动计算机时,它会关闭所有运行过程并清除系统的内存。此操作可以通过终止可能引起冲突或错误的任何有问题的过程或软件来帮助解决常见问题。
步骤1。单击桌面左下角的“ Windows”图标。
步骤2。选择“电源选项”。
步骤3。从出现的菜单中,选择“重新启动”并耐心地等待您的计算机重新启动。
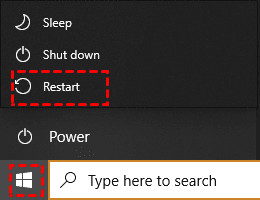
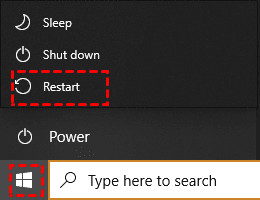
方式2。检查驱动程序更新
最新的驱动程序可以确保兼容性和功能,并可以解决错误或冲突。在操作系统更新以维持兼容性后,保持驱动程序尤为重要,这可能会增加适当的设备检测的机会,并解决未在手头迁移的Windows 11设备设置的问题。
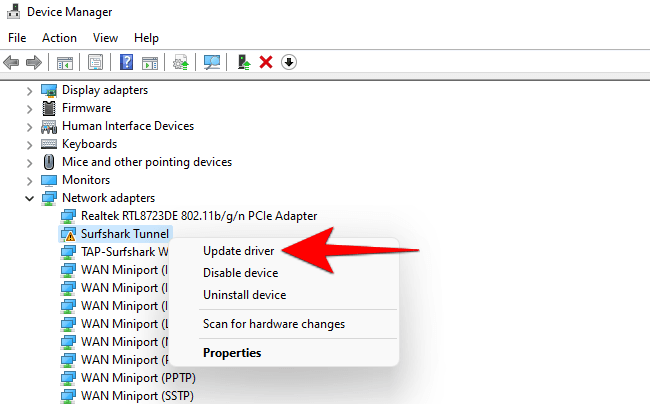
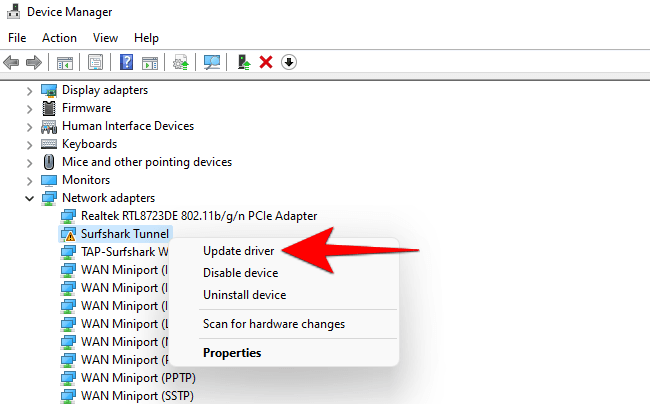
方式3。检查PC USB接口
通过检查计算机的USB界面,您可以识别并解决可能导致USB集线器未能检测到连接的设备的任何物理或兼容性问题。此步骤对于解决问题的故障排除和缩小设备设置未迁移的潜在原因至关重要,从而促进了更有针对性和有效的解决方案。


您可以尝试这些方法来检查USB还是插槽是否正常工作:
1。连接已知工作的USB设备:使用您知道正常工作的USB设备,例如USB闪存驱动器或有线键盘/鼠标。将其插入您要测试的USB插槽中。
2。检查设备检测:连接USB设备后,观察计算机是否识别它,包括通知声音或弹出消息。或检查设备管理器以查看是否列出了连接的USB设备,而没有任何错误指示器。
3。测试功能:识别设备后,检查它是否按预期运行,并验证它们是否响应并正常工作。
4。尝试不同的USB插槽:如果您最初测试的USB插槽似乎无法正常工作,请尝试将USB设备连接到计算机上的其他USB插槽。这将有助于确定问题是否特定于该特定插槽,或者是计算机USB功能的更广泛问题。
5。与其他USB设备重复:如果可能,请使用多个USB设备重复上述步骤,以确保结果一致。这将有助于确认该问题是否在于USB插槽,还是特定于您最初测试的设备。
方式4。返回系统还原点
当面对设备设置未迁移Windows 11时,使用系统还原点可能很有用。它允许您回滚到以前的稳定状态,并撤消可能导致问题的最新更改。恢复到系统还原点是隔离问题并可能解决问题的故障排除方法。
步骤1:打开任务栏搜索框并键入“还原”。查找并单击“创建还原点”选项。
步骤2:在“系统属性”窗口中,导航到系统保护选项卡,然后单击“系统还原…”按钮。
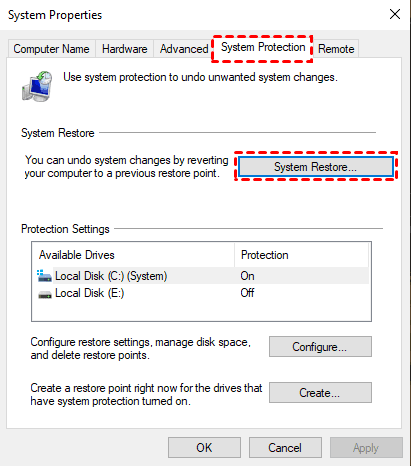
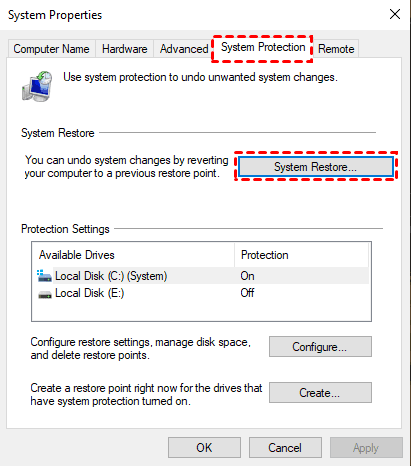
步骤3:在系统还原窗口中,选择“选择其他还原点”选项。
步骤4:选择早于“设备设置未迁移”错误的还原点。单击“下一步”,耐心等待系统还原过程完成。
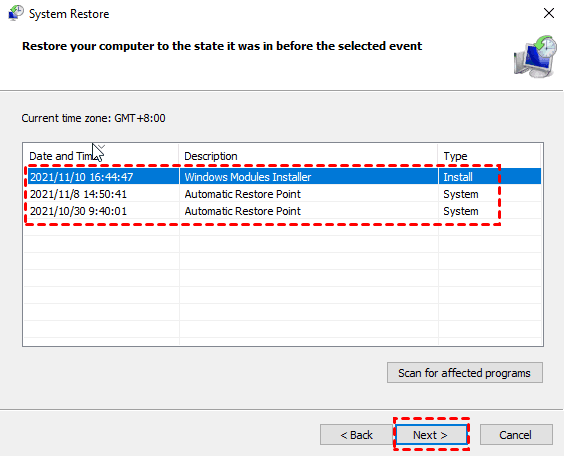
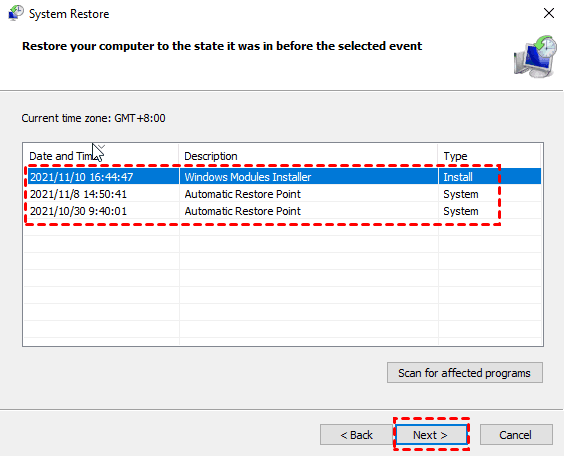
方式5。更新或返回以前的Windows版本
Windows更新包括错误修复,稳定性改进以及访问其他功能。回到以前的版本有助于消除最近更新引起的兼容性问题。
总体而言,这是恢复功能并解决设备设置未迁移Windows 11问题的建议进行故障排除步骤。
1。更新Windows版本
步骤1。同时按“ Win+R”输入“设置”。单击“更新和安全性”。
步骤2。转到Windows Update选项卡,然后单击右窗口中的“检查更新”。
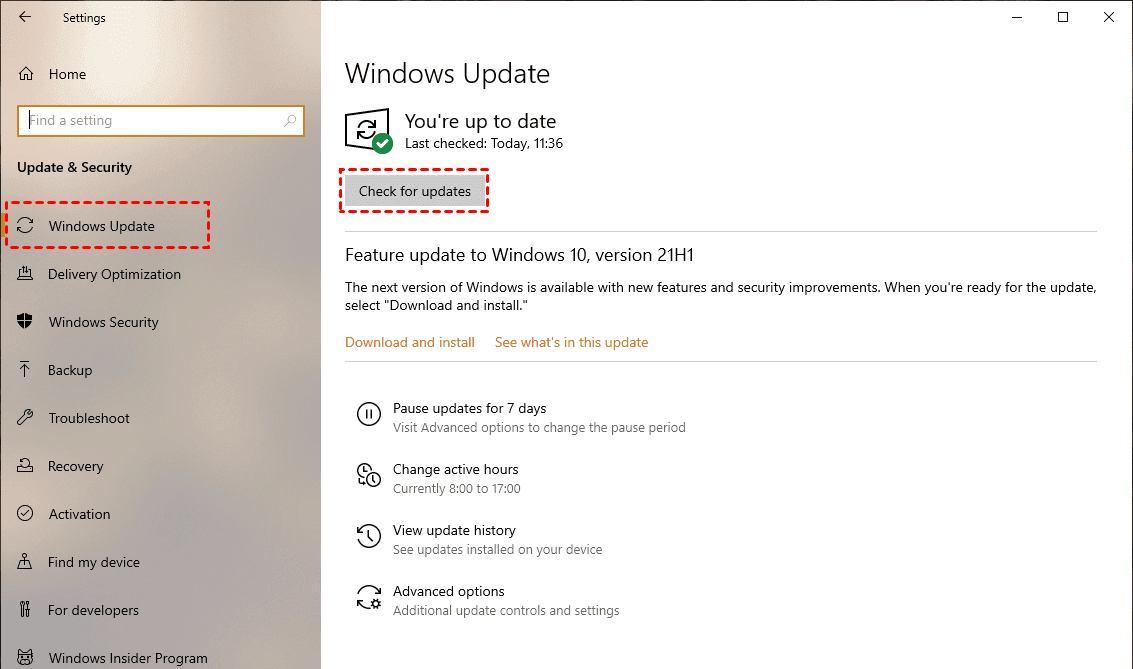
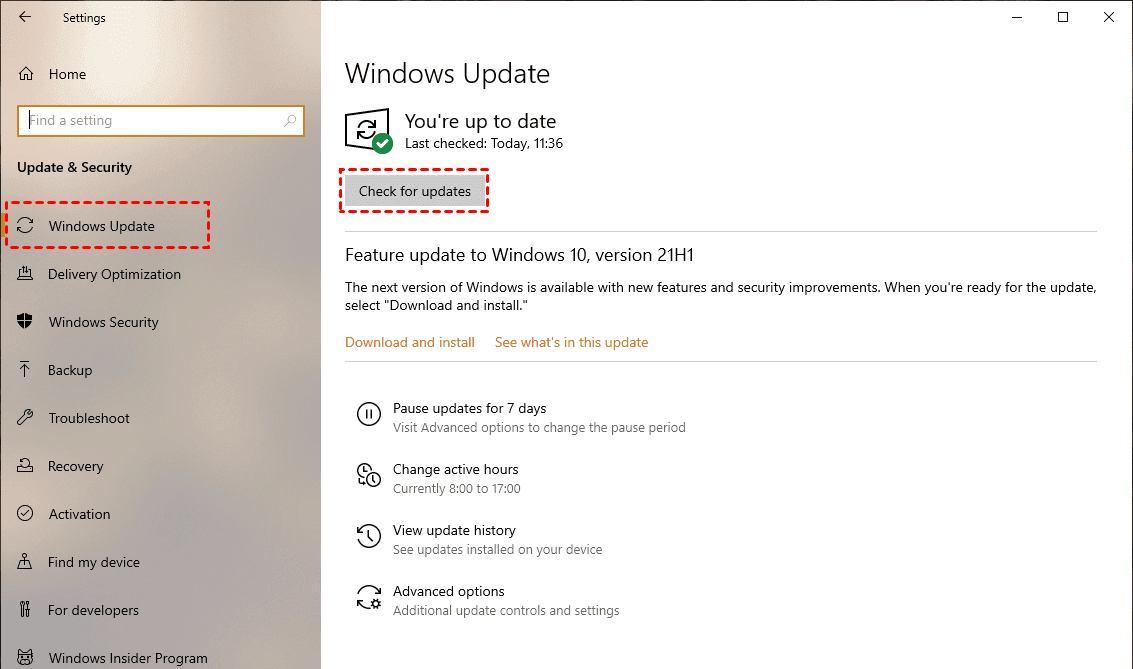
第3步。如果有任何可用更新,请在稳定的网络条件下下载。
步骤4。完成后,单击桌面左下角的“启动”按钮,然后选择电源图标。
步骤5。在扩展的菜单中选择“更新和重新启动”选项以重新启动计算机。
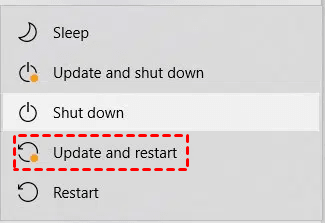
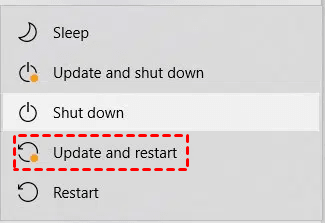
2。返回Windows版本
步骤1。打开“更新和安全性”窗口,然后转到左侧的“恢复”选项卡。
步骤2。单击图片显示的“开始”,然后按照说明重新启动计算机。
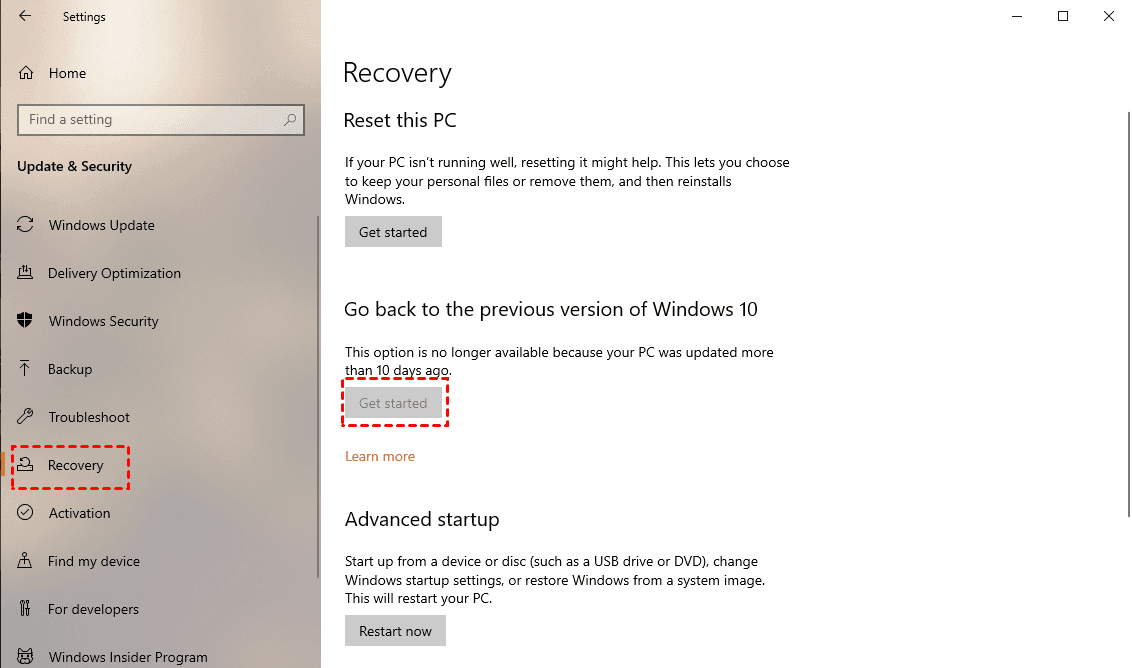
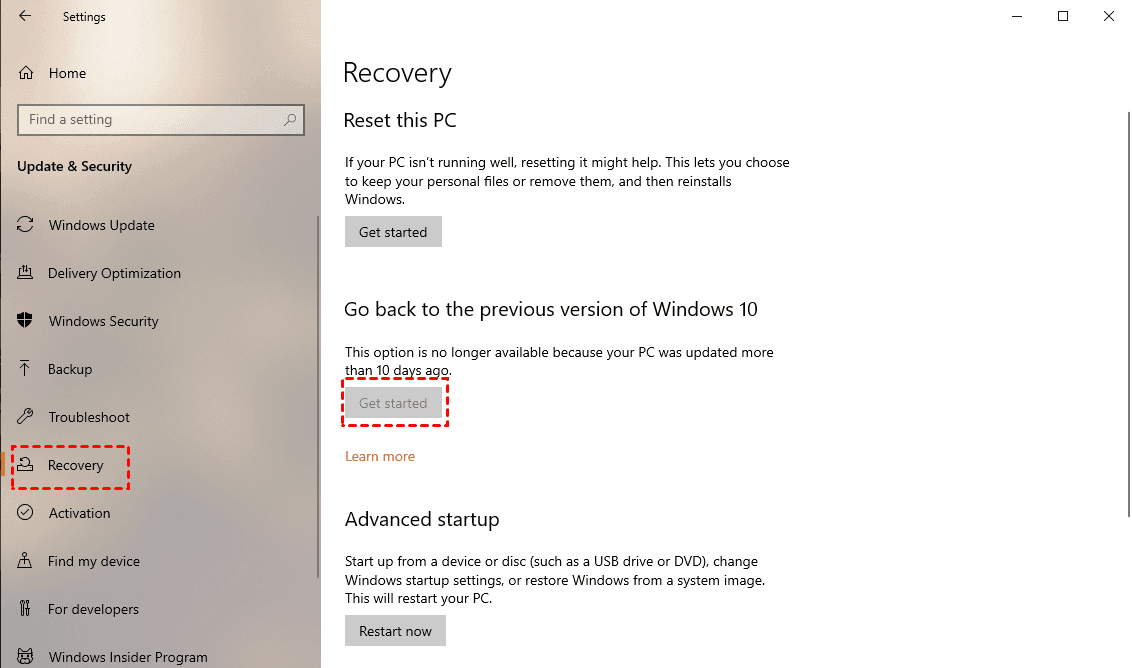
方式6。运行Windows更新故障排除器
Windows Update故障排除器有助于识别和修复与更新有关的问题,修复损坏的系统文件并重置Windows更新组件。通过遵循提供的步骤,您可以在某种程度上解决与更新有关的问题。
步骤1。单击任务栏左侧的“开始”按钮。
步骤2。从扩展的菜单中,单击“设置”按钮。这将打开Windows设置接口。
步骤3。寻找并单击“更新与安全”选项。
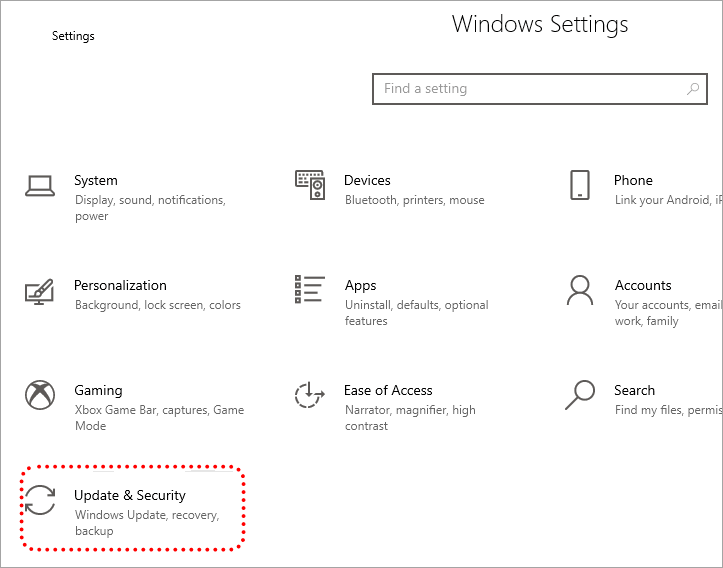
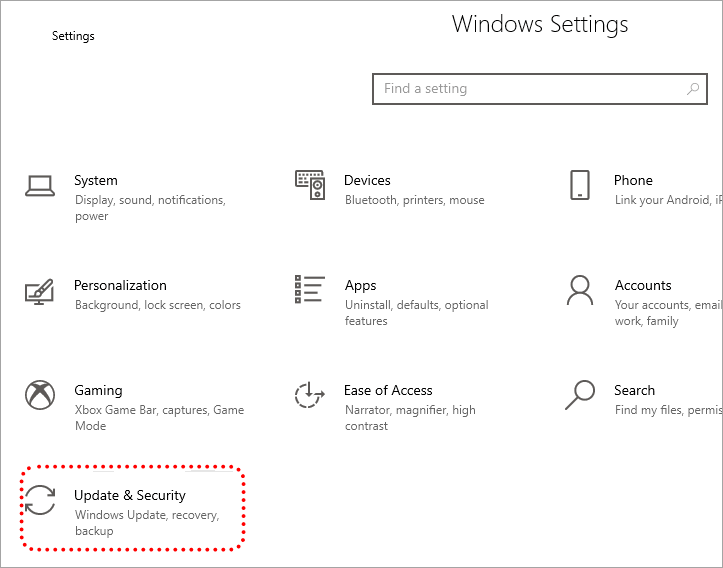
步骤4。接下来,导航到更新和安全设置左窗口中的“故障排除”选项卡。在右窗口中,找到“硬件和设备”选项。
步骤5。单击“运行故障排除”选项以启动故障排除过程。
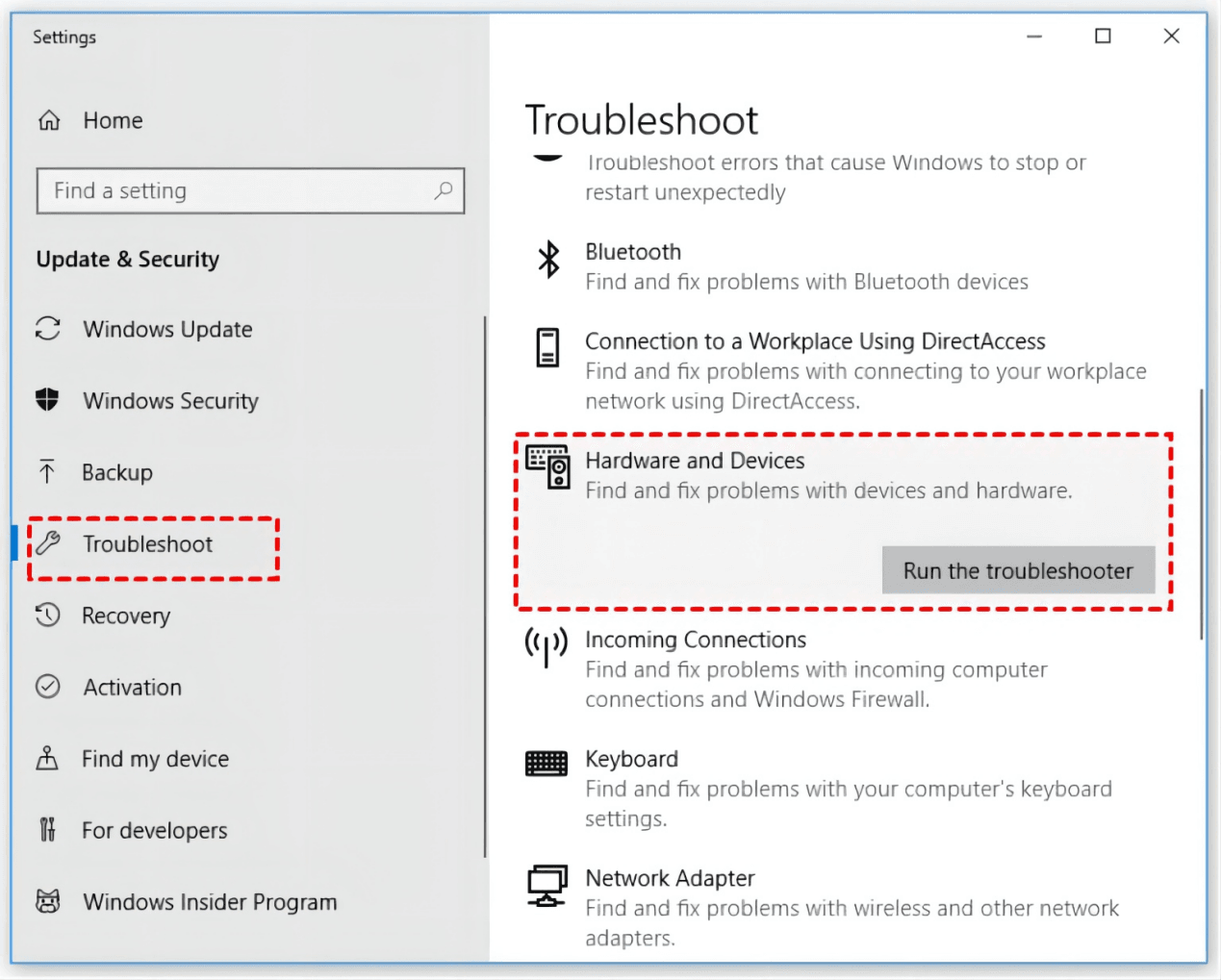
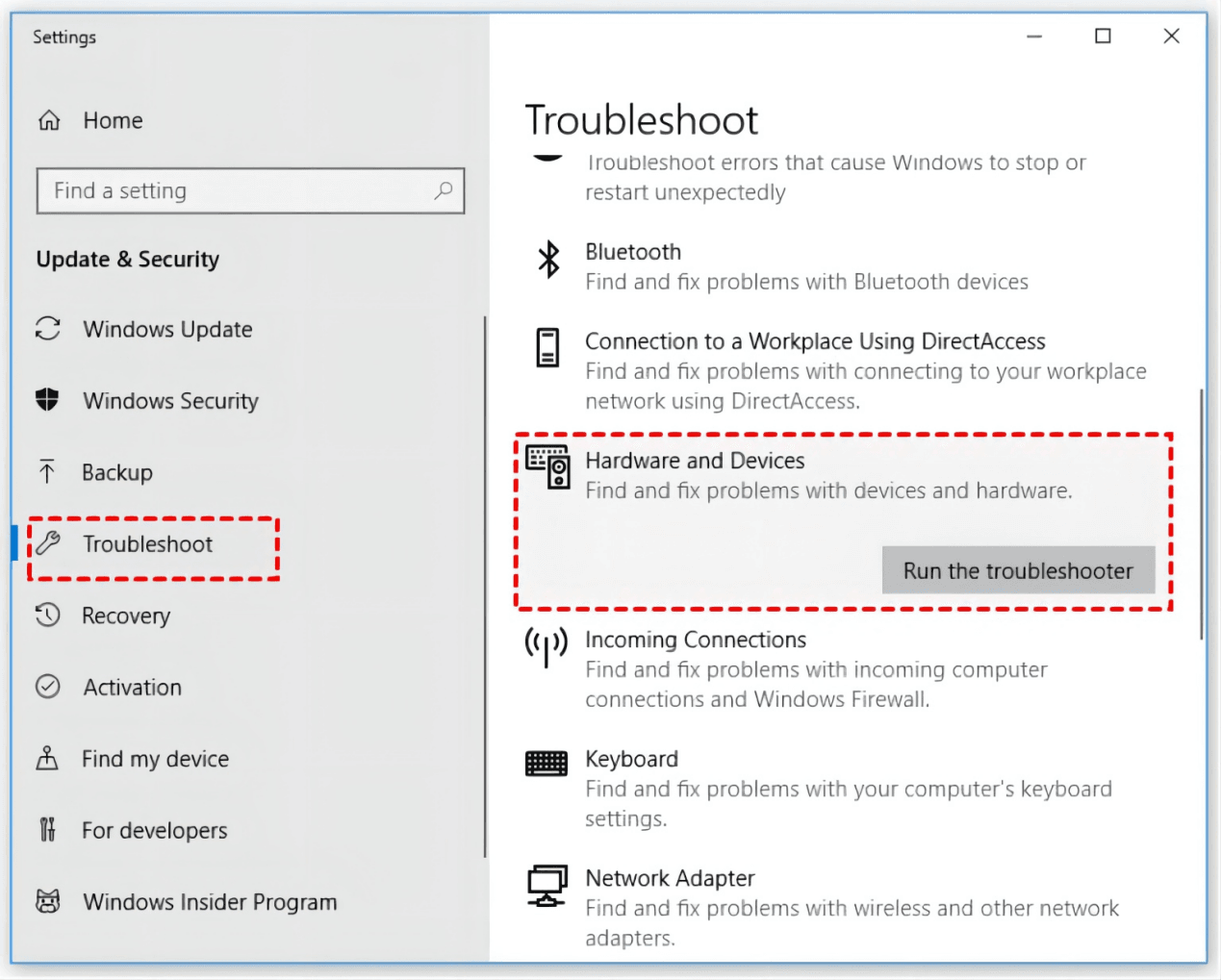
进一步阅读:修复设备设置未迁移时如何有效保护数据安全
但是,在更改系统配置或执行更新时,在故障排除过程中总是存在意外问题的风险,可能会导致数据丢失。
尽管数据丢失的机会是不可预测的,但仍建议在实施任何系统修改或更新之前备份重要数据作为预防措施。
创建备份可确保您的有价值的文件被牢固地存储,如果出现任何不可预见的问题,可以轻松恢复。它充当安全网,提供安心,并在任何意想不到的后果时迅速康复。
IEMOA分区助理专业人员是一款知名且知名的磁盘管理软件,其“磁盘克隆”功能因其能力作为可靠的预防措施而被广泛认可,以备份重要数据。
它主要为不同需求提供两种克隆方法:
克隆磁盘迅速:克隆仅将空间用于另一个磁盘。当目标是在优化时间和存储空间的同时克隆磁盘时,此方法是合适的。
按部门克隆:克隆目标磁盘的所有扇区是否被使用,甚至可以克隆不良扇区。此方法产生原始磁盘的精确和相同的克隆。
步骤1。安装并启动IEMOA分区助理,单击主接口中的“克隆”,然后选择“克隆磁盘”。
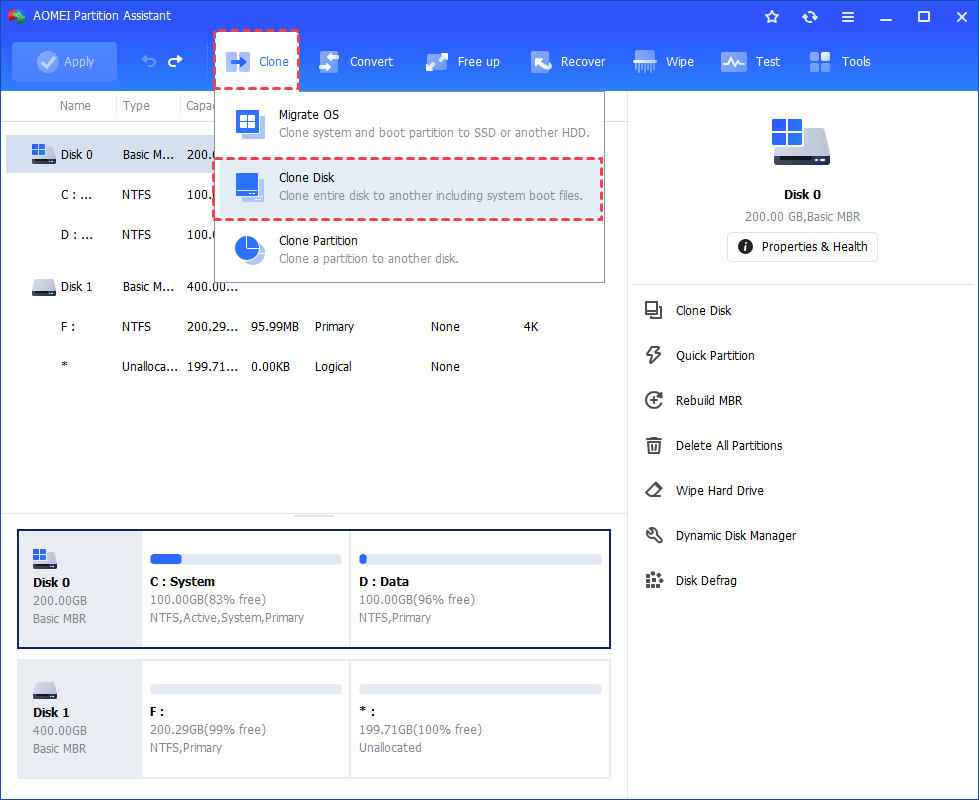
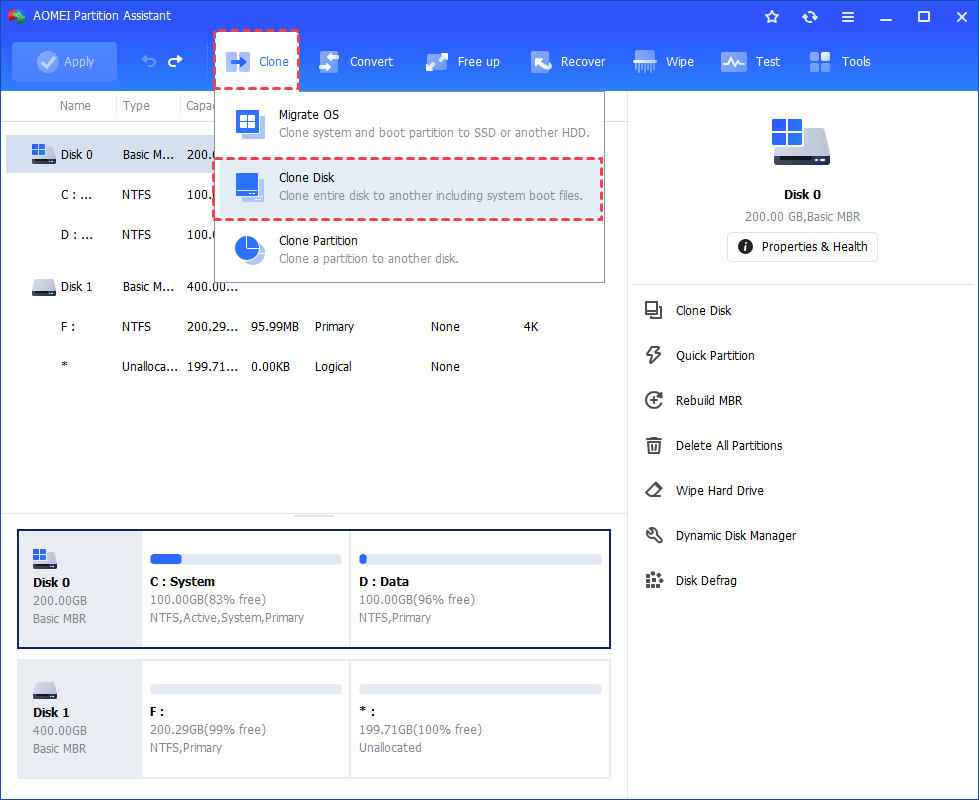
步骤2。选择需要克隆作为源磁盘的硬盘,然后单击“下一步”。
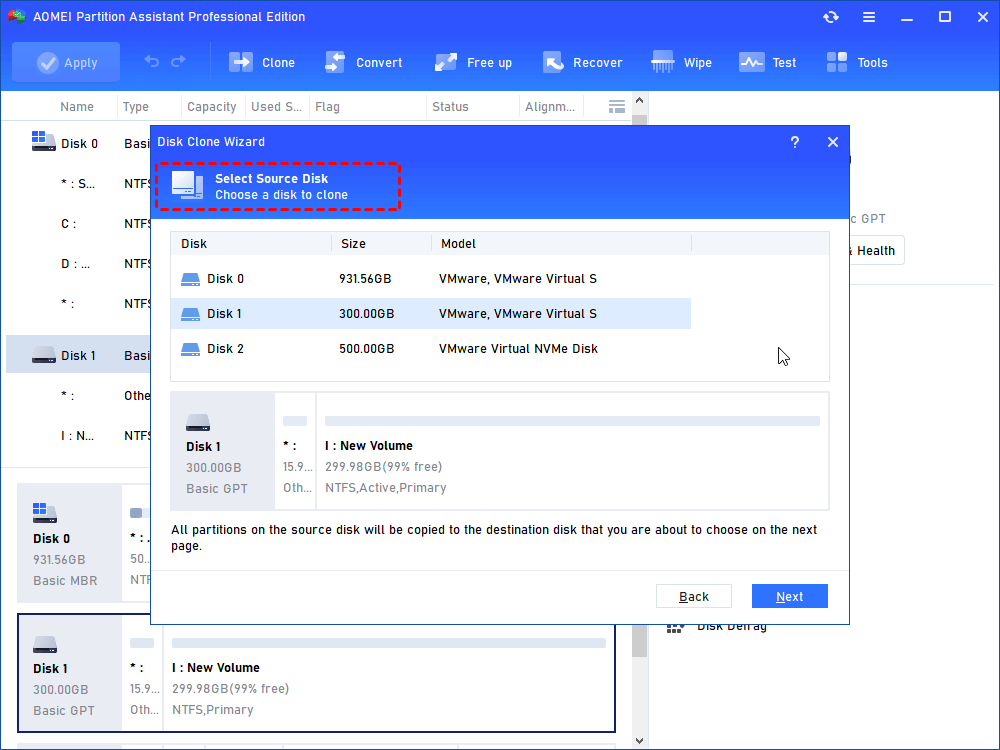
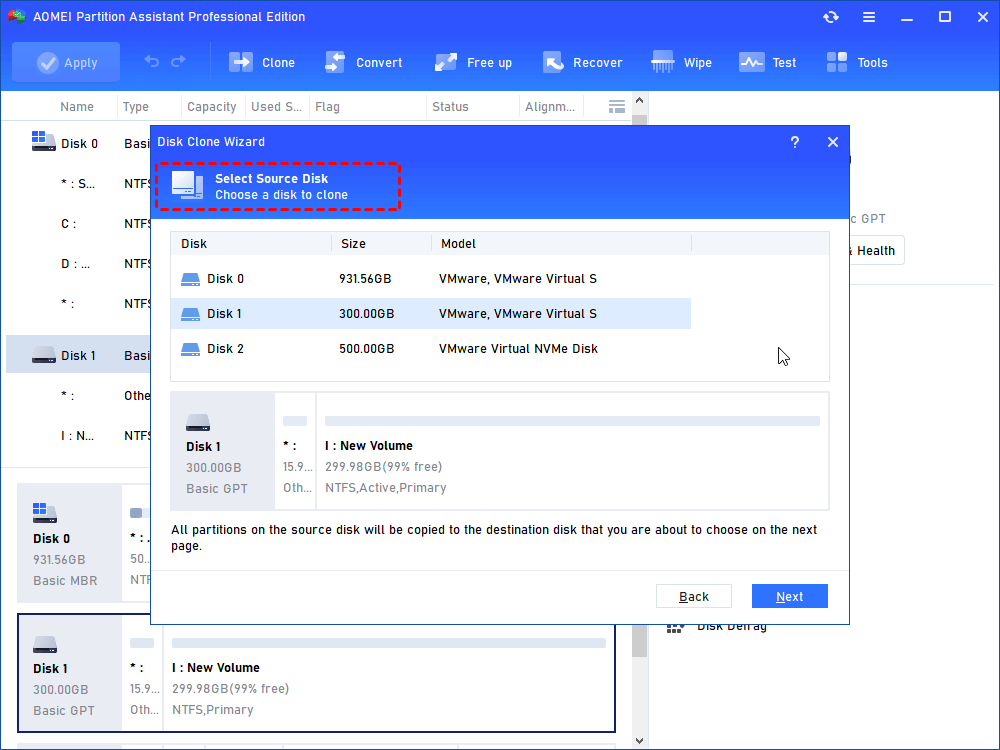
步骤3。选择SSD作为目标磁盘以将数据存储在源磁盘上,然后单击“下一步”。
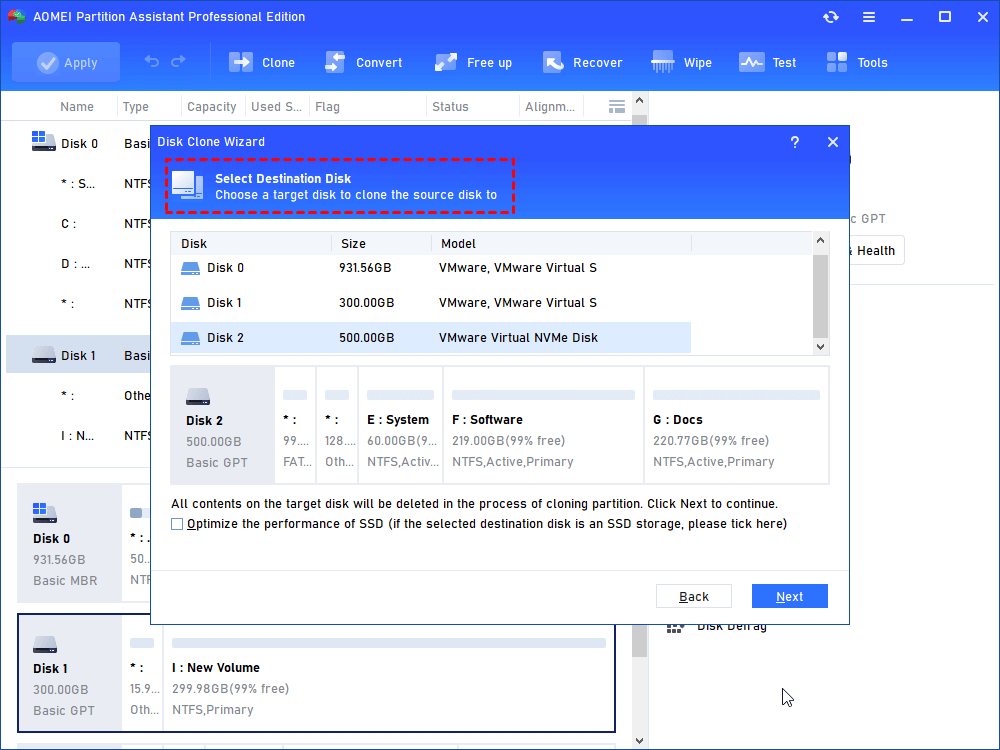
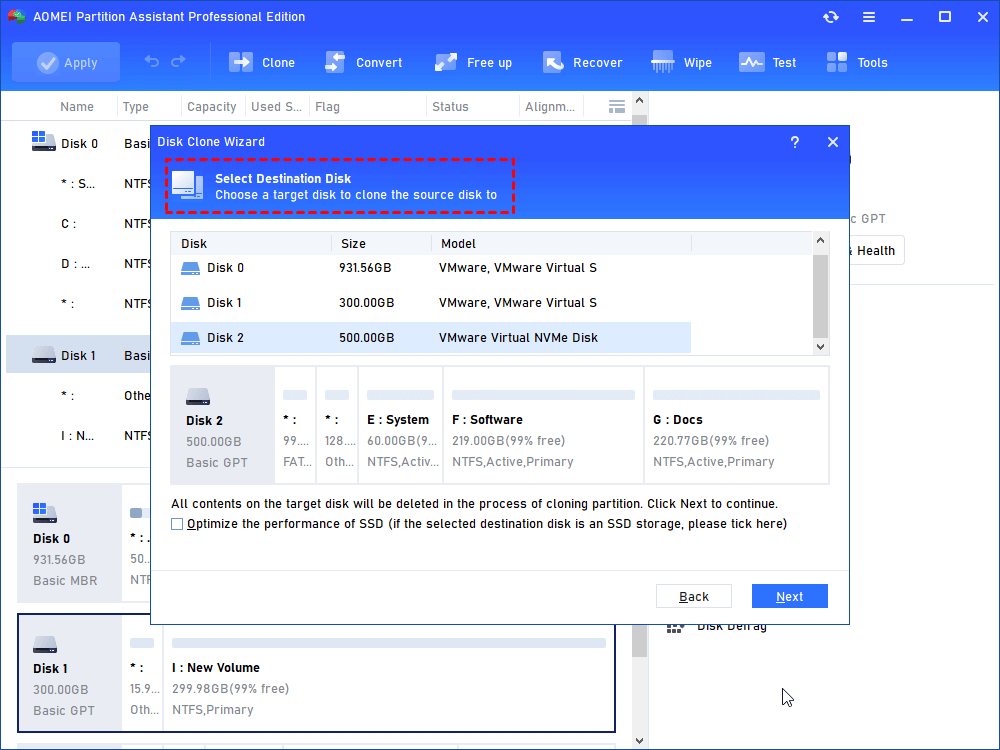
步骤4。然后,您可以在下一个窗口中检查源和目标磁盘,也可以更改为“扇区到扇区克隆”,然后单击“确认”按钮以在没有问题时继续。
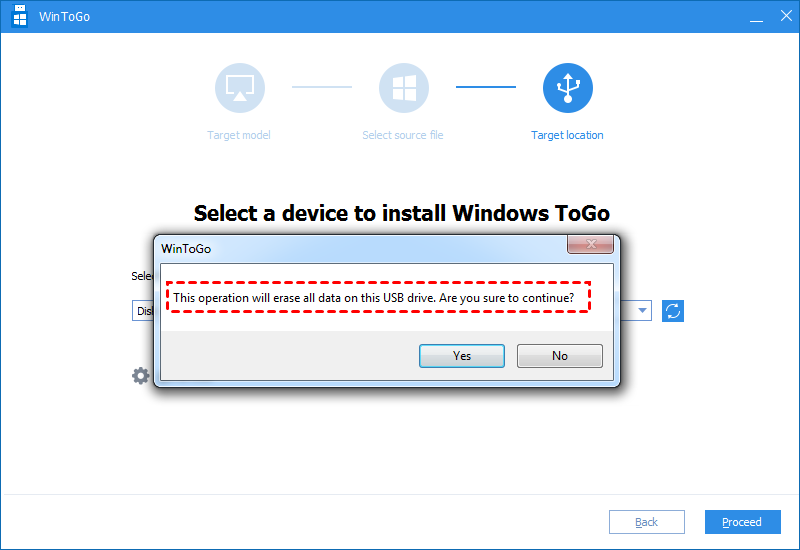
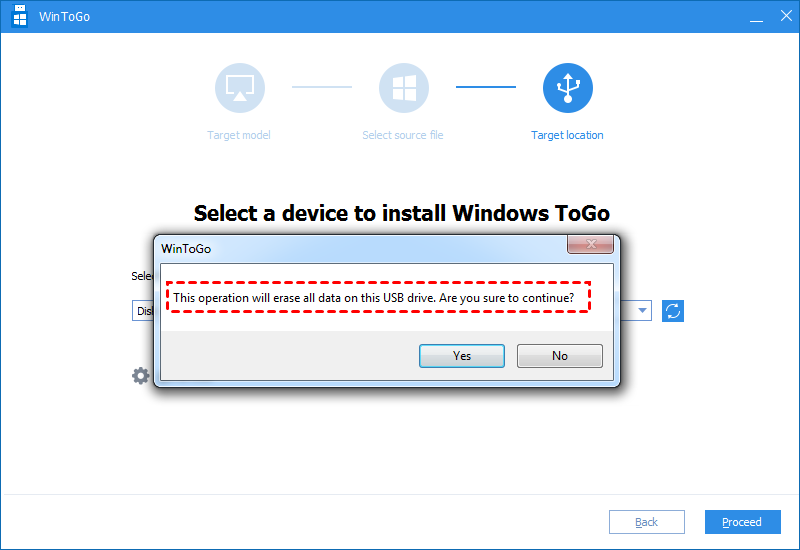
在这里,您还可以单击“设置”按钮以调整目标磁盘上的分区尺寸或勾选“ 4K对齐”以提高目标速度。
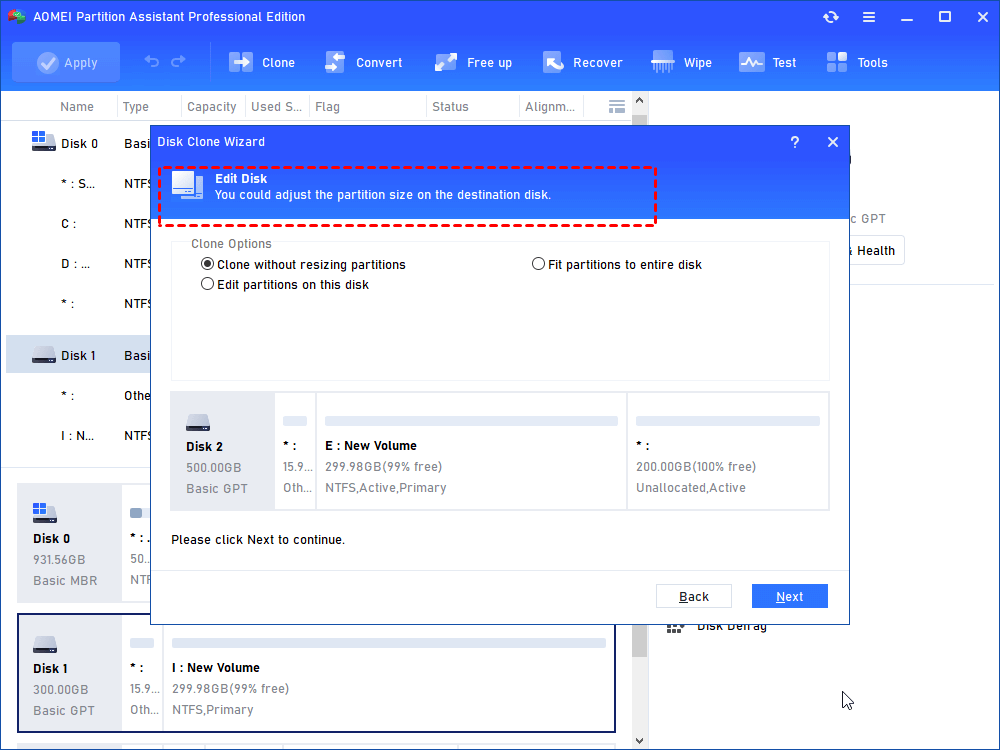
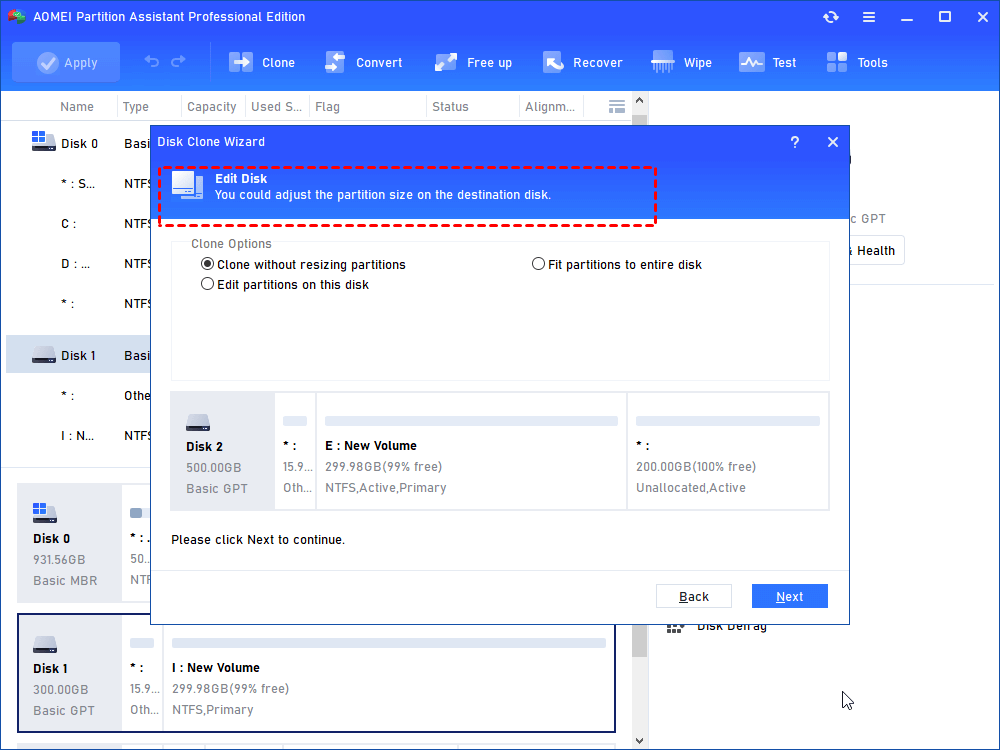
笔记:
♦您有三个选择:“克隆不调整分区大小”,“适合整个磁盘的拟合分区”和“在此磁盘上编辑分区”。完成调整后,请单击“下一步”。如果您克隆较小的SSD,则第一个选项是灰色的。
♦如果所选的目标磁盘是SSD存储,则可以勾选“优化SSD的性能”,以提高SSD的读数和写作速度。如果目标磁盘上有分区,则将删除它们。
步骤5。返回主界面后,检查待处理操作,然后单击“应用”,然后“继续”进行操作。
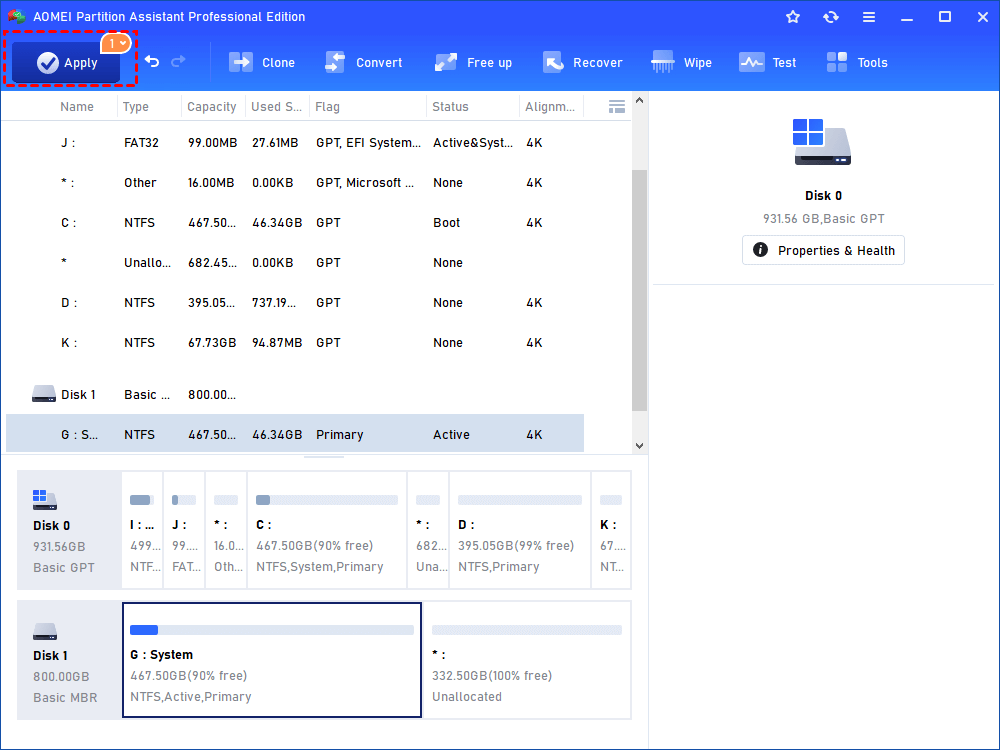
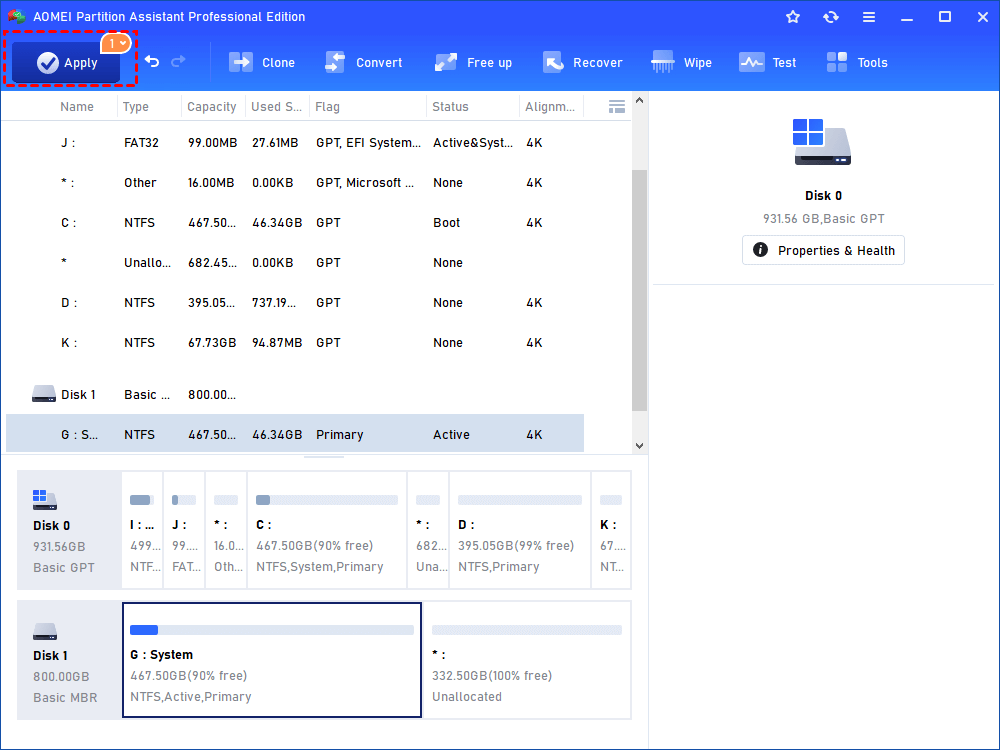
然后,您可以将新磁盘连接到新计算机并输入BIOS以完成启动集。
底线
在此段落中,我们共享6种固定设备设置未迁移Windows 11的方法。但是,大多数方法可能需要进行系统更改或修改,这可能导致数据丢失。
因此,建议使用IEMOA分区助手的功能“克隆磁盘”来备份您的重要数据。该多功能工具还提供了广泛的实用功能,包括无需重新安装的移动应用程序,将MBR系统磁盘转换为GPT,并制作可维修的可启动USB来解决错误,并恢复丢失的数据。对于Windows Server用户,您可以选择服务器版本来有效地管理设备。
