通常,出厂重置PC将是最后的手段,因为它可以擦除所有数据并导致永久数据丢失。
但是,您需要在某些情况下进行工厂重置。例如,如果您的系统运行缓慢或经历故障,则出厂设备可以将其恢复到原始状态,通常可以解决由软件或冲突混淆引起的性能问题。
此外,在出售或捐赠设备以保护您的隐私之前,出厂重置计算机可以删除所有数据。如果关键系统文件损坏并导致持续错误或崩溃,则出厂设备可以将这些文件还原为其原始状态,也可以解决该问题。
但是,如果您忘记了密码并将其锁定在Windows 11 PC中怎么办?如何在没有密码的情况下将Windows 11重置为工厂?让我们探索如何实现这一目标。
如何在没有密码的情况下将Windows 11重置为工厂
Windows 11的工厂重置有两种情况,没有密码:当您登录Windows 11 PC时,当您被锁定时。让我们分别深入研究这两种情况。
注意:在开始出厂重置之前,请备份所有重要数据,因为该过程涉及擦除系统驱动器上存储的所有内容。
案例1。登录后如何出厂重置Windows 11
如果您可以使用其他帐户登录计算机,则有一种方法可以在没有密码的情况下重置Windows 11。
带有设置的工厂重置Windows 11
您可以使用设置不使用密码的情况下重置Windows 11。这是逐步指南:
步骤1。按Windows + i钥匙同时打开设置。
步骤2。去系统>恢复。在下面恢复选项,选择重置PC选项。
步骤3。选择保留我的文件或者删除所有内容。 “保留我的文件”将保留个人文件,但删除应用程序和设置。 “删除所有内容”将删除个人文件,应用程序和设置。
尖端:当您缺少管理员密码时,选择“删除所有内容”。重置后,选择“保持文件”可能会提示输入密码。
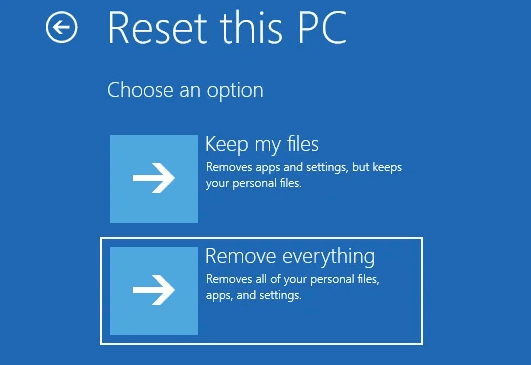
步骤4。选择云下载或者本地重新安装重新安装您的Windows 11。
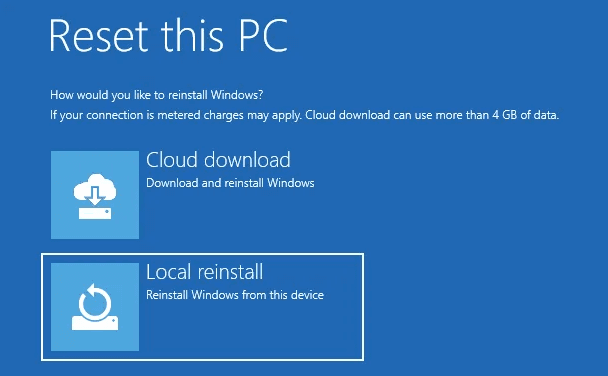
步骤5。选择只需删除我的文件或者完全清洁驱动器。
尖端:为了出售或赠送计算机,建议选择“完全清洁驱动器”。
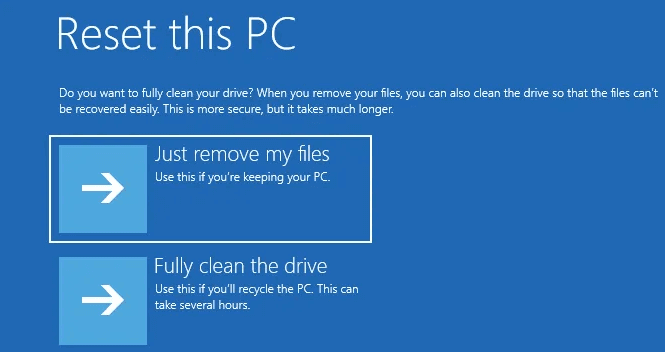
第6步。查看您的选择并单击下一个继续。准备就绪后,单击重置。
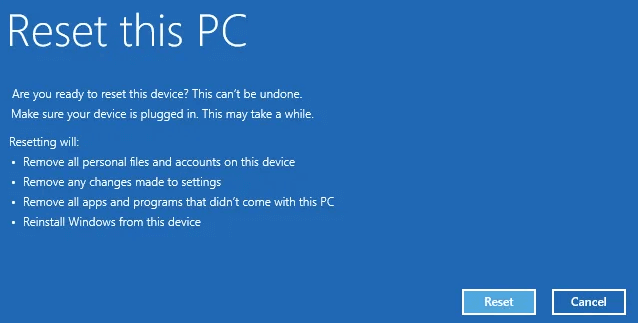
步骤7。计算机将开始重置过程并自动重新启动。让重置发生时间;在此阶段保持计算机插入。
步骤8。您的计算机将重新安装Windows 11系统文件。等待几分钟的安装完成,您将返回Windows 11。
案例2。如何在不登录的情况下重置Windows 11
如果访问系统不可行,则这些是将Windows 11重置为工厂的三种方法,而无需密码甚至登录。尽管该过程似乎更为复杂,但遵循这些步骤可以帮助成功进行工厂重置。
从登录屏幕重置Windows 11
当您的计算机锁定时,锁定屏幕可作为工厂重置的入口点。此方法允许轻松访问必要的恢复选项,而无需登录凭据。对于通常启动但已锁定的计算机:
步骤1。单击电源图标在Windows 11登录屏幕上。压低转移单击时键重新启动。
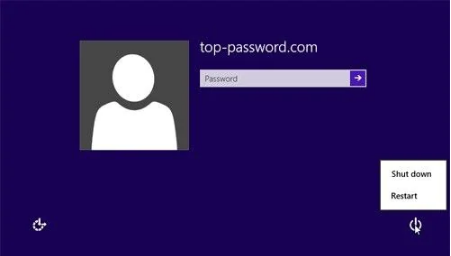
步骤2。选择一个选项页面,选择故障排除。
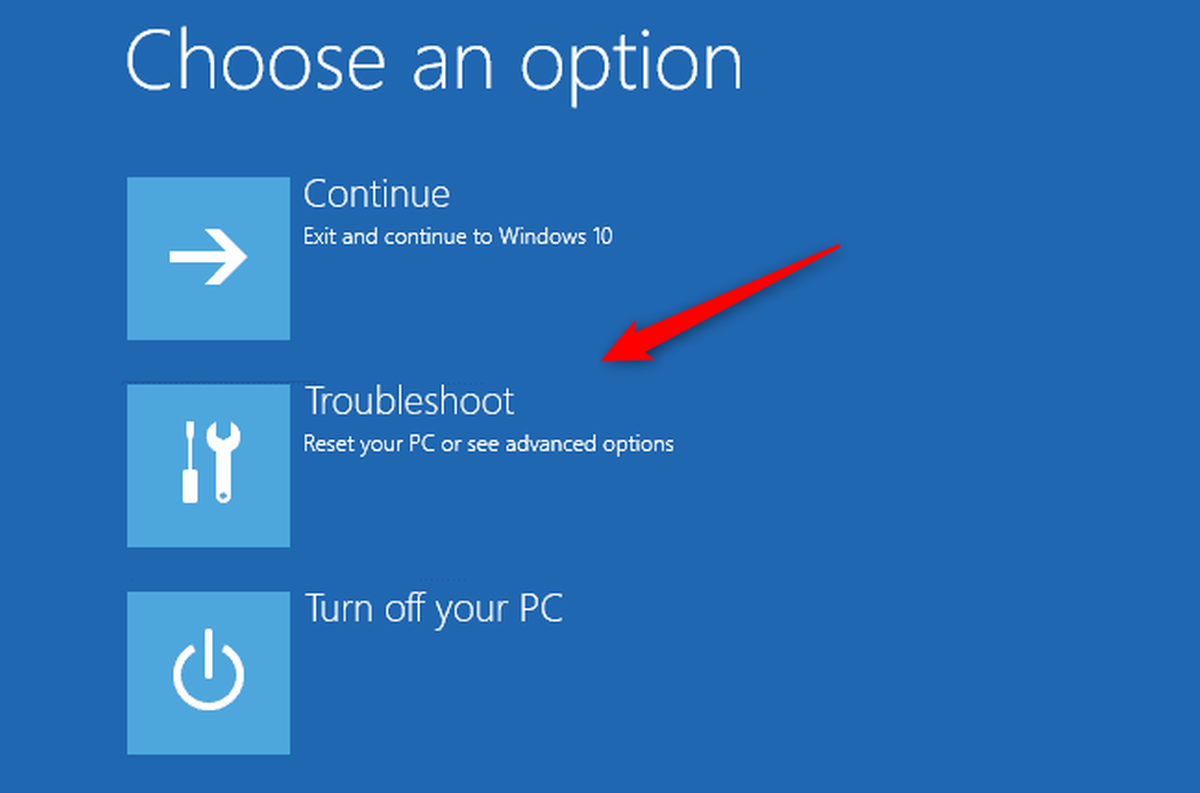
步骤3。在故障排除下,单击重置这台PC。
步骤4。您将遇到两个选项:保留我的文件并删除所有内容。选择删除所有内容。
步骤5。选择云下载或者本地重新安装根据您的要求。
步骤6。选择只需删除我的文件或者完全清洁驱动器。
步骤7。单击重置并让计算机完成重置过程。在此期间,请继续计算机。
步骤8。重置完成后,请按照屏幕上的说明重置您的PC并访问Windows 11桌面。
带有Windows安装媒体的工厂重置Windows 11
如果以前的方法不起作用,则使用Windows 11安装媒体提供替代方案。这是工厂重置的方法w通过执行此磁盘,Indows 11无密码:
步骤1。下载Windows 11安装媒体来自Microsoft官方网站。准备8GB USB闪存驱动器。
步骤2。启动工具,接受条款,然后选择为另一台PC创建安装媒体。c舔下一个。请按照提示创建安装USB媒体。
步骤3。将带有Windows 11安装媒体的USB或CD/DVD插入计算机。
步骤4。打开计算机,然后按F8键或另一个指定的启动键以访问启动菜单。更改启动订单以从USB中选择引导。
步骤5。很快,Windows安装接口将出现。选择您的语言和偏好,然后单击下一个。
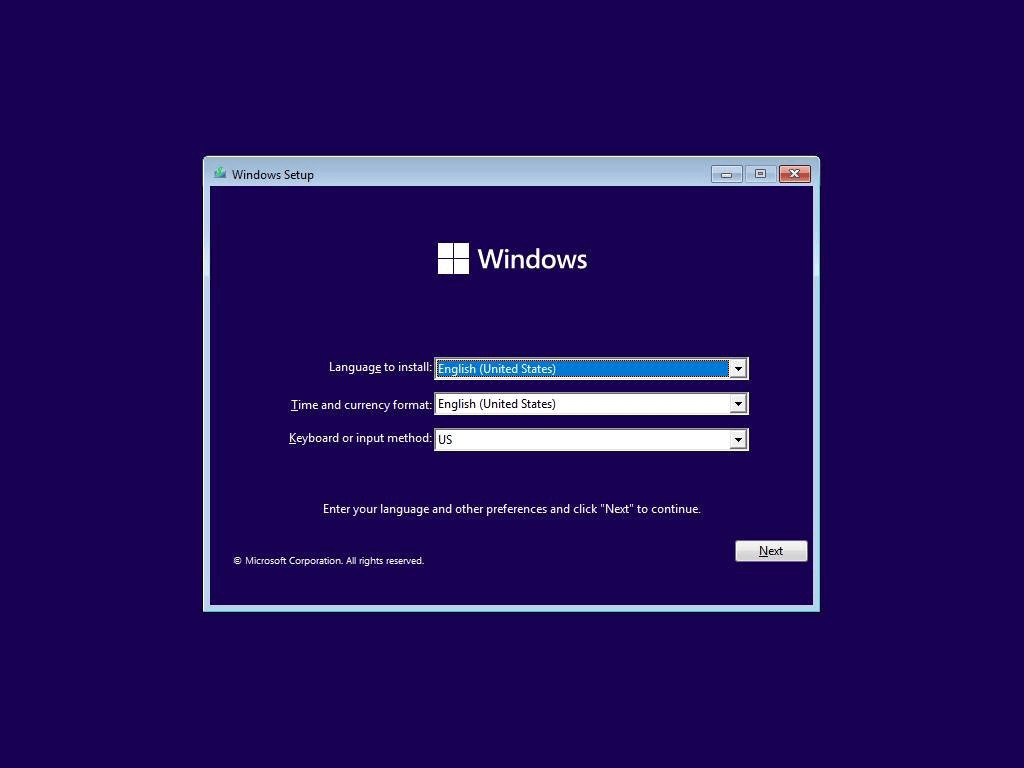
步骤6。单击立即安装重置Windows 11 PC。

步骤7。选择我没有产品密钥。
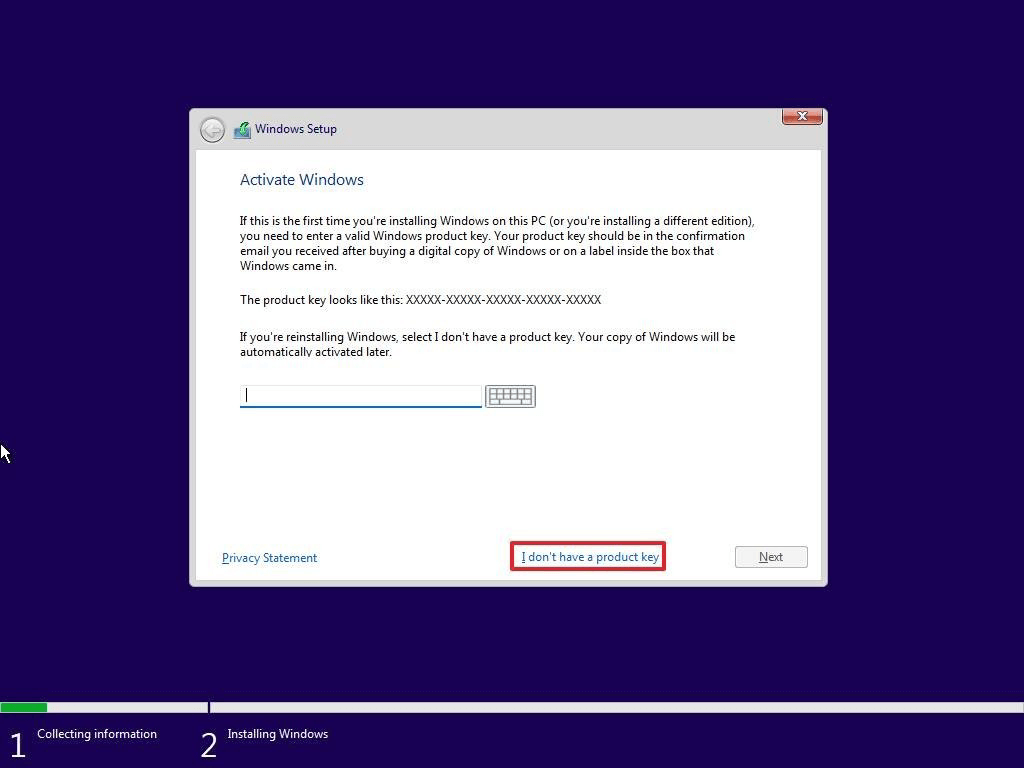
步骤8。选择要安装的操作系统版本,然后单击下一个。

步骤9。选择自定义:安装Windowsonly(一个DVANCAND)确保重置工厂设置。
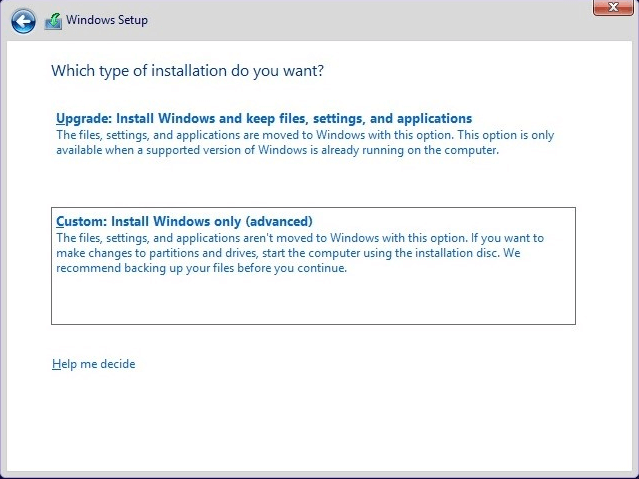
步骤10。选择Windows 11安装的目标驱动器。如果存在多个分区,请考虑删除它们并根据需要重新创建它们。选择下一个继续。
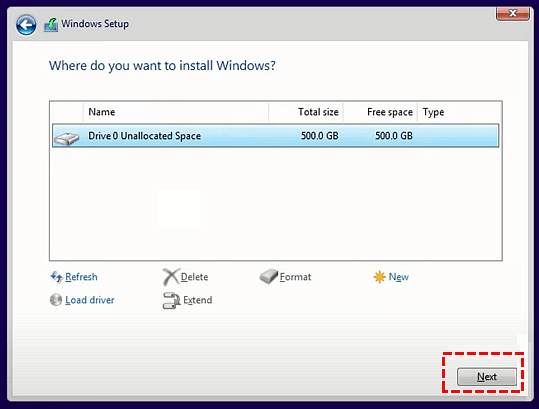
安装Windows 11需要多个计算机重新启动。让安装在这些周期中进行。
删除密码和出厂重置Windows 11
如果您发现以上所有方法失败或认为创建Windows可启动媒体相当复杂,则IEMOA Partition Assistant Professional提供了一种解决Windows 11 Factory Reset无密码的方法,尤其是当您忘记密码并且无法登录计算机时。
该多功能工具的“重置Windows密码”功能是为Windows 11、10、8、8.1、7,7,XP和Vista设计的,可让您通过创建Windows密码RESET磁盘首先删除登录密码。然后,您可以没有密码访问系统,并通过设置在Windows 11系统上启动出厂设置。
该工具具有直观的接口和分步说明,不需要高级命令知识或计算机操作专业知识,从而确保所有用户甚至初学者都很容易删除密码。
准备:
☞空的USB驱动器以创建密码重置磁盘。
☞另一台功能的计算机要下载并安装IEMOA分区助理专业人员。
如何通过此魔术工具重置没有密码的计算机:
步骤1。启动IEMOA分区助理专业人士。点击工具在顶部导航栏中并选择重置Windows密码。
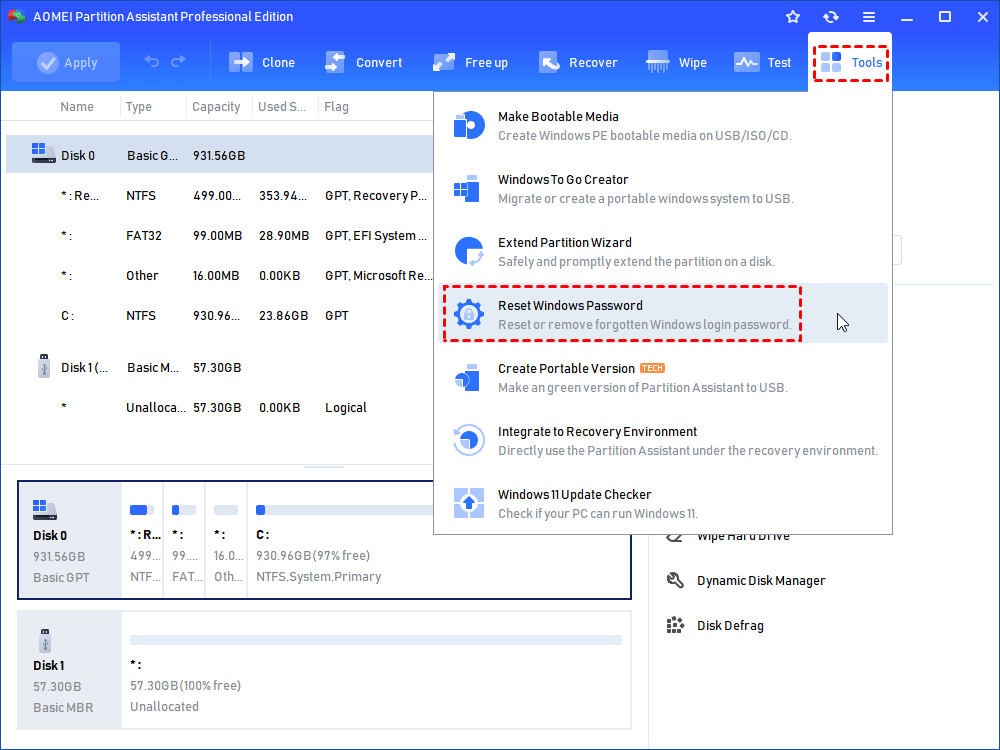
步骤2。单击下一个创建一个可启动USB。
步骤3。选择准备好的USB闪存驱动器,然后单击继续。
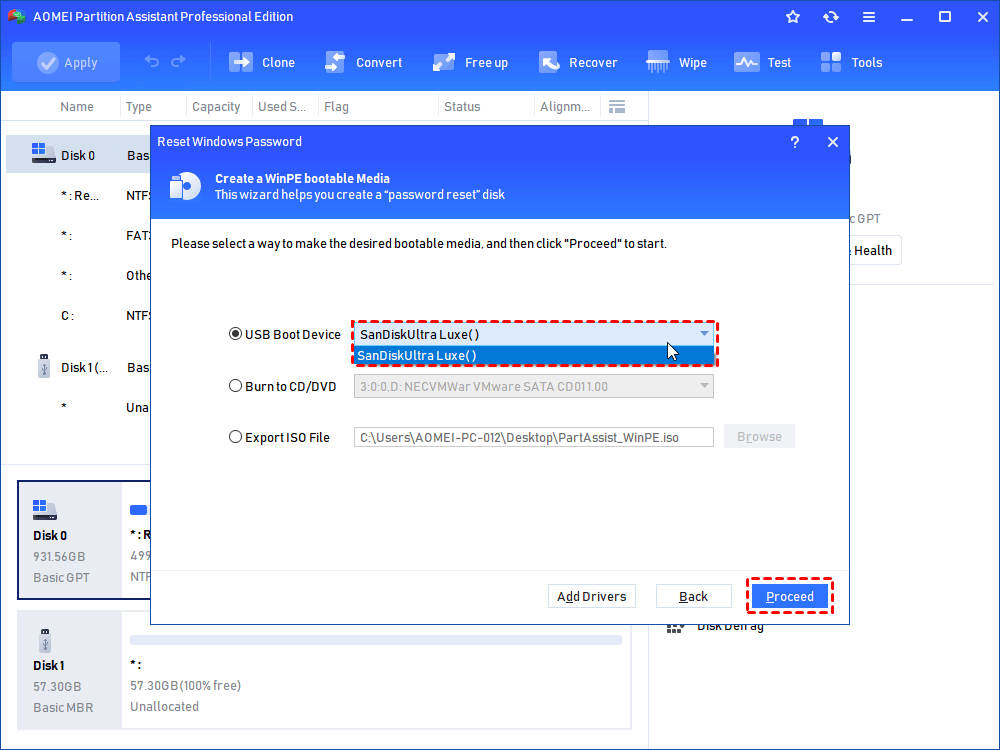
步骤4。检查信息并单击是的确认。
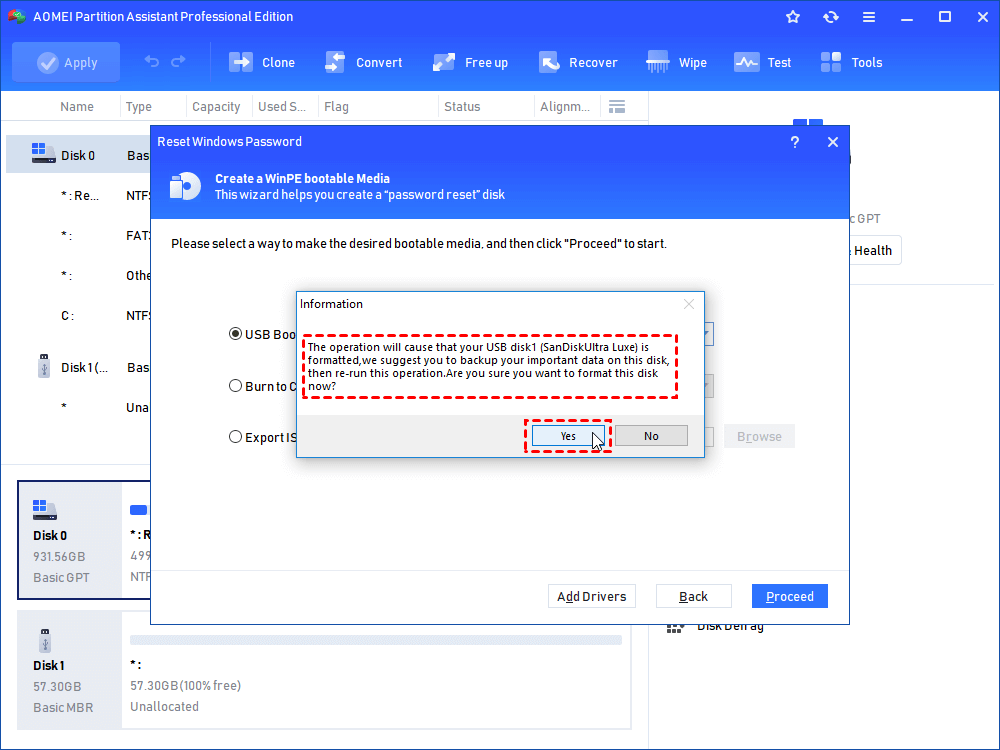
步骤5。将创建的USB插入目标PC中,然后更改引导驱动器设置以允许USB引导。
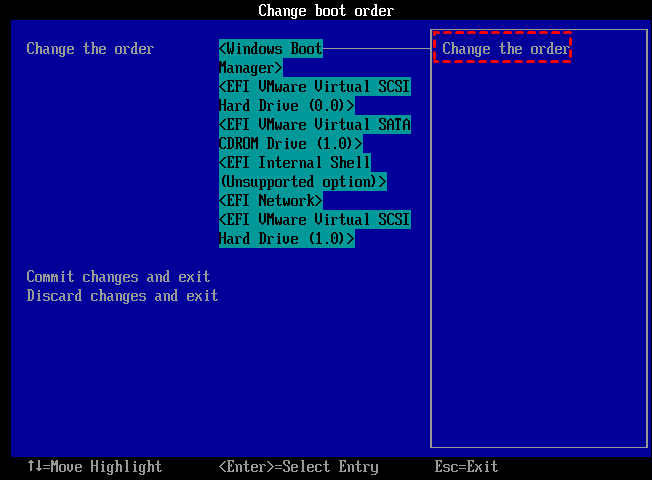
步骤6。出现IEMOA分区助手时,选择重置Windows密码。选择目标操作系统,然后单击下一个继续。
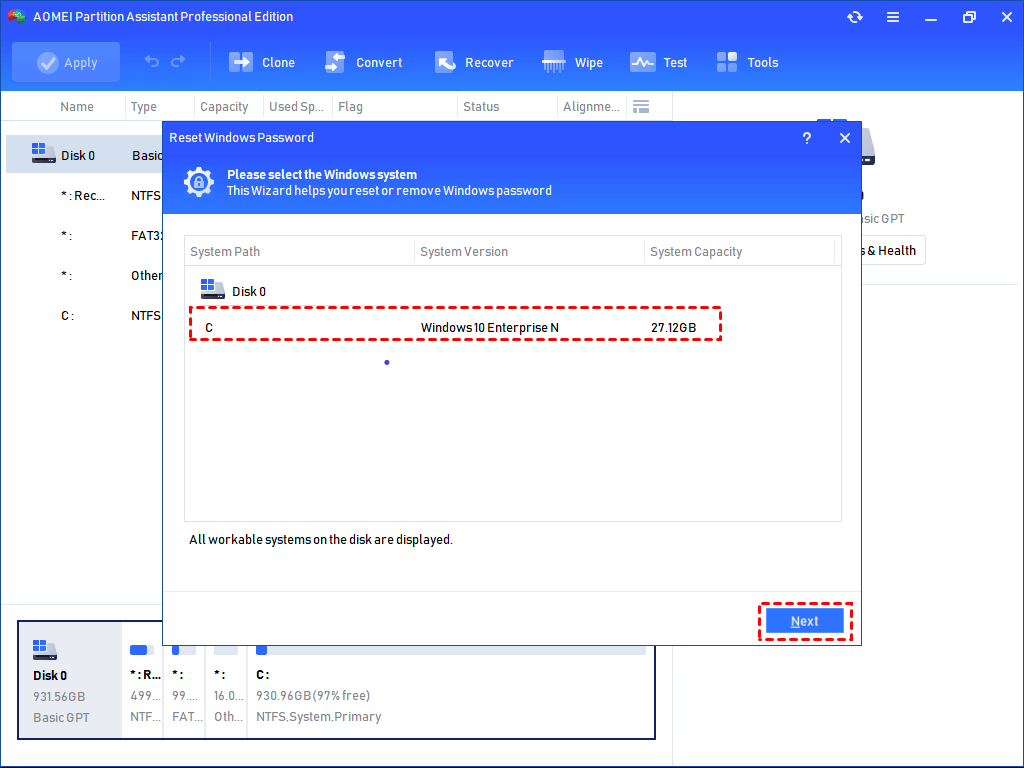
步骤7。选择要重置密码的特定帐户。选择删除帐户密码然后单击下一个。
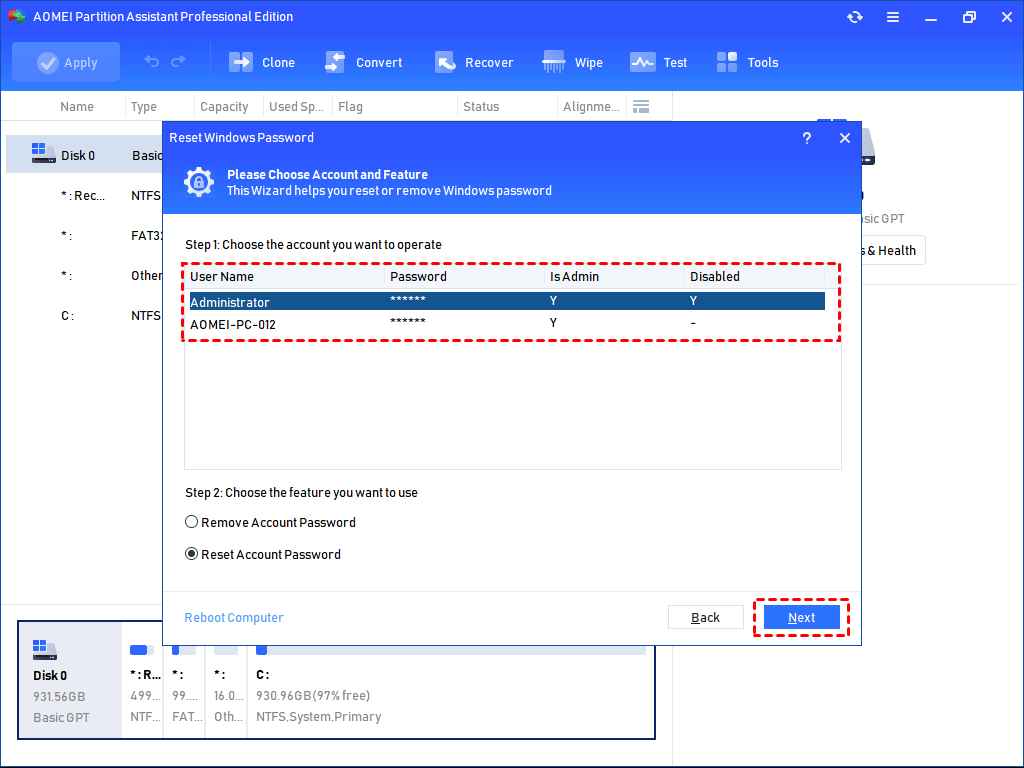
成功进入系统后,您可以轻松执行出厂设置:
步骤1。登录到您的计算机,并在搜索栏中搜索此PC。
步骤2。选择相关结果,然后单击开始D在Windows设置中。
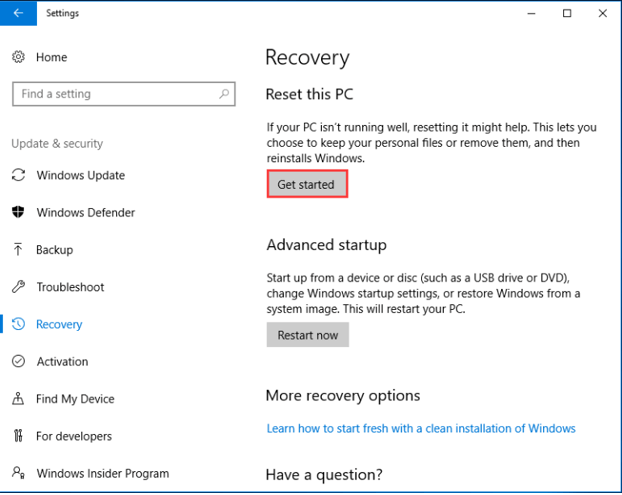
步骤3。按照上述方法中的步骤进行选择保留我的文件或者删除所有内容。
步骤4。选择适用于您情况的选项,并按照说明完成重置。
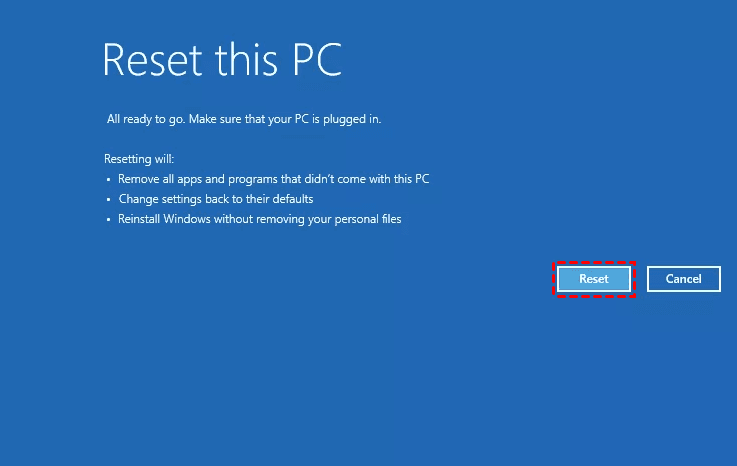
尖端:要从Windows Server删除密码,请尝试IEMOA分区助理服务器。
结论
提供的方法说明了如何在没有密码的情况下将Windows 11重置为工厂,无论您是登录系统还是锁定,并针对每种情况量身定制修复程序。
此外,IEMOA分区助理专业人员不仅限于密码重置。它提供了许多功能,例如磁盘加密,自由空间分配,OS迁移到SSD,磁盘克隆到HDD/SSD以及MBR和GPT之间的磁盘转换。这些功能将其用途扩展到密码管理之外,以满足用户的各种磁盘和分区需求。
