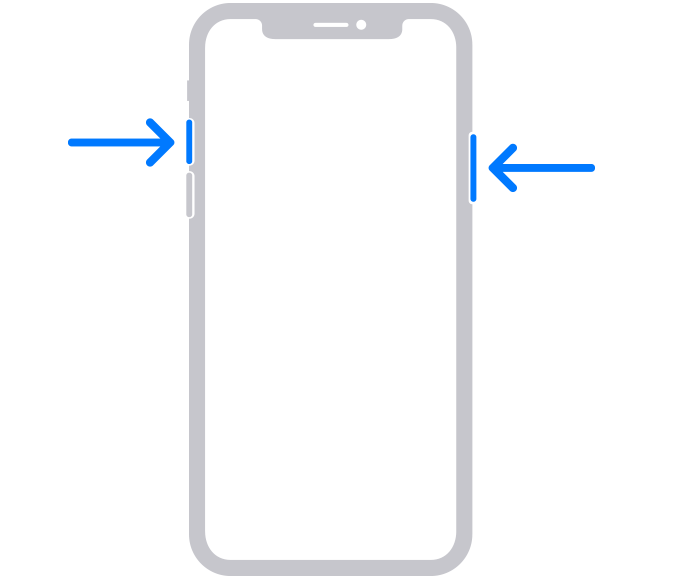如果要保存iPhone屏幕上顯示的內容,拍照的最簡單方法是。但是,有些人可能會想知道:“是否有任何快捷鍵可以在iPhone上拍攝屏幕截圖?”
所以這次,在iPhone上拍攝屏幕截圖的四種方法我們將詳細介紹您!
如果您想觀看更多有趣的內容,請訪問Instagram @applealmondjp和Twitter x@Applealmond1請關注我們!
在iPhone上拍攝屏幕截圖的四種方法
對於iPhone4種不同的屏幕截圖方法有。查看每個方法,找到適合您的方法!
標準屏幕截圖快捷方式(物理按鈕)
iPhone的默認屏幕截圖方法同時按下“音量向上按鈕 +側按鈕(電源按鈕)”就是這樣。
帶有面部ID的iPhone(沒有主頁按鈕)
“音量上的按鈕” +“側按鈕”同時按
帶觸摸ID的iPhone(主頁按鈕)
“主頁按鈕” +“側按鈕”同時按
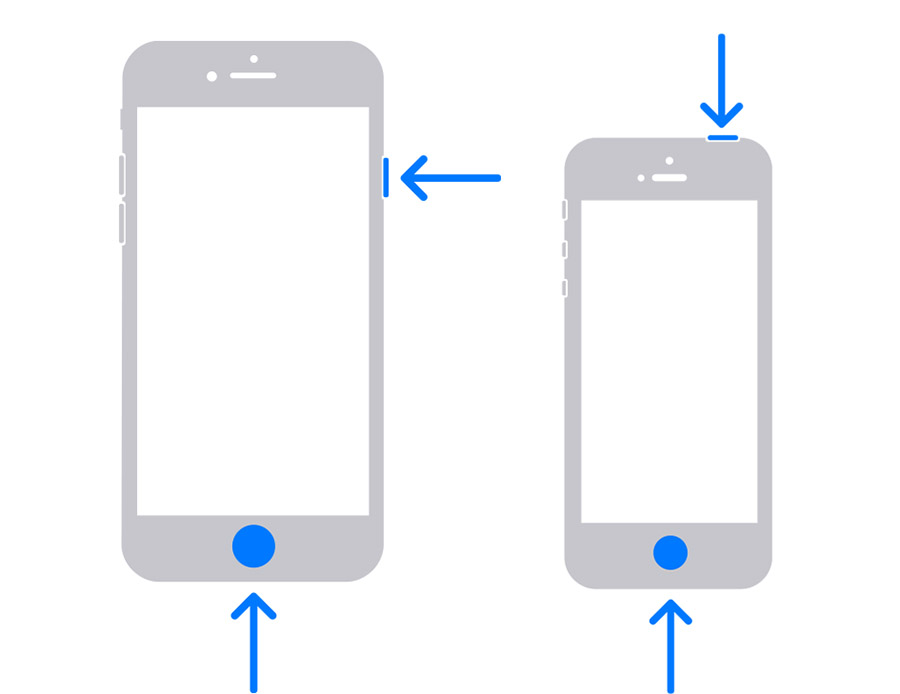
這是最常見的方法,它是大多數人使用的屏幕截圖的方法!
點擊背面以進行屏幕截圖(雙擊或三重水龍頭)
對於iPhone“後水龍頭”它具有功能並支持iPhone的背面。只需點擊兩次或三次您可以在屏幕截圖上進行屏幕截圖!
如何設置它:
- “設置”→“可訪問性”→“觸摸”打開
- “後水龍頭”選擇
- 將屏幕截圖分配給“雙擊”或“三重水龍頭”
- 設置已完成!只需點擊iPhone的背面即可屏幕截圖
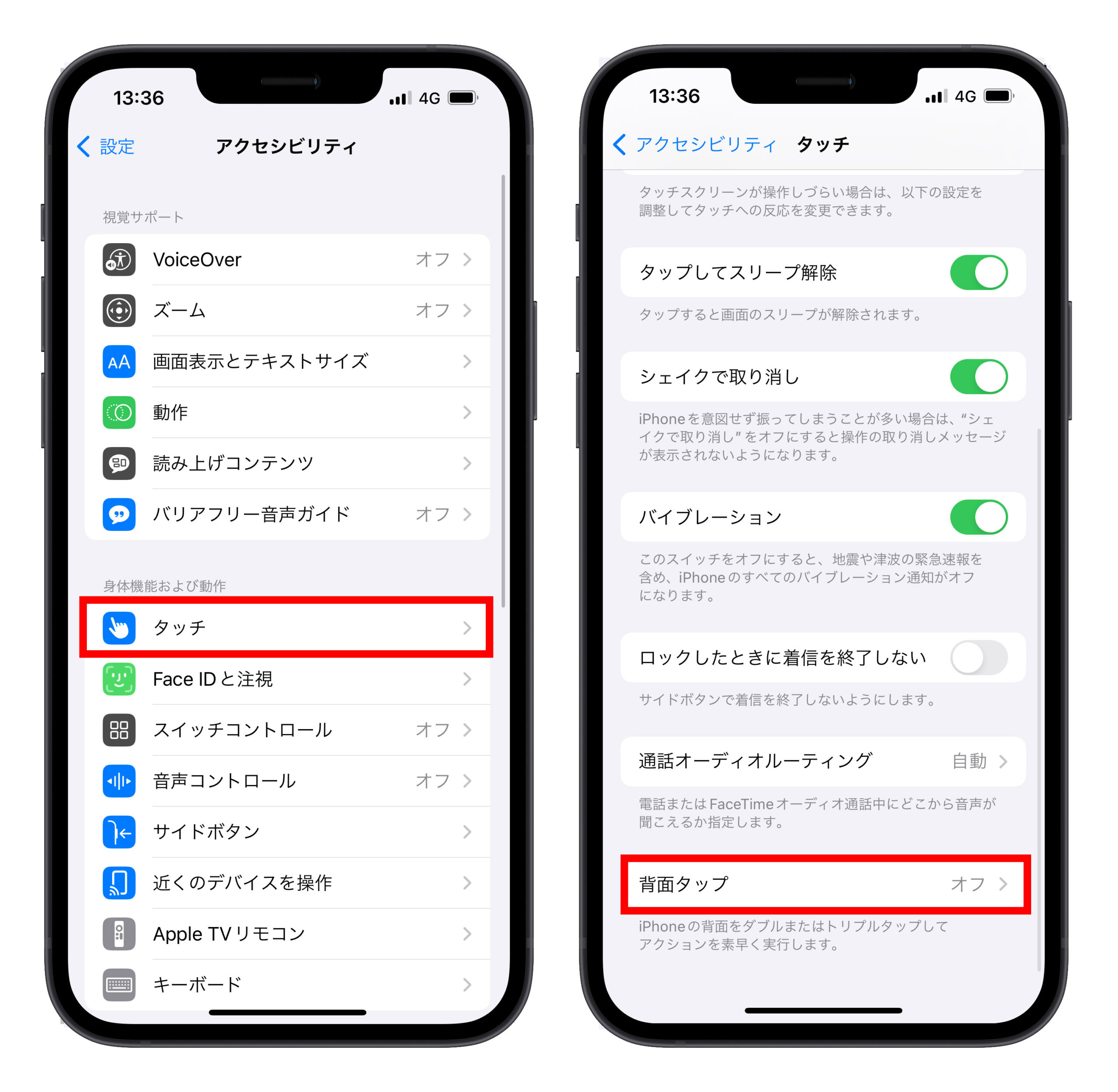
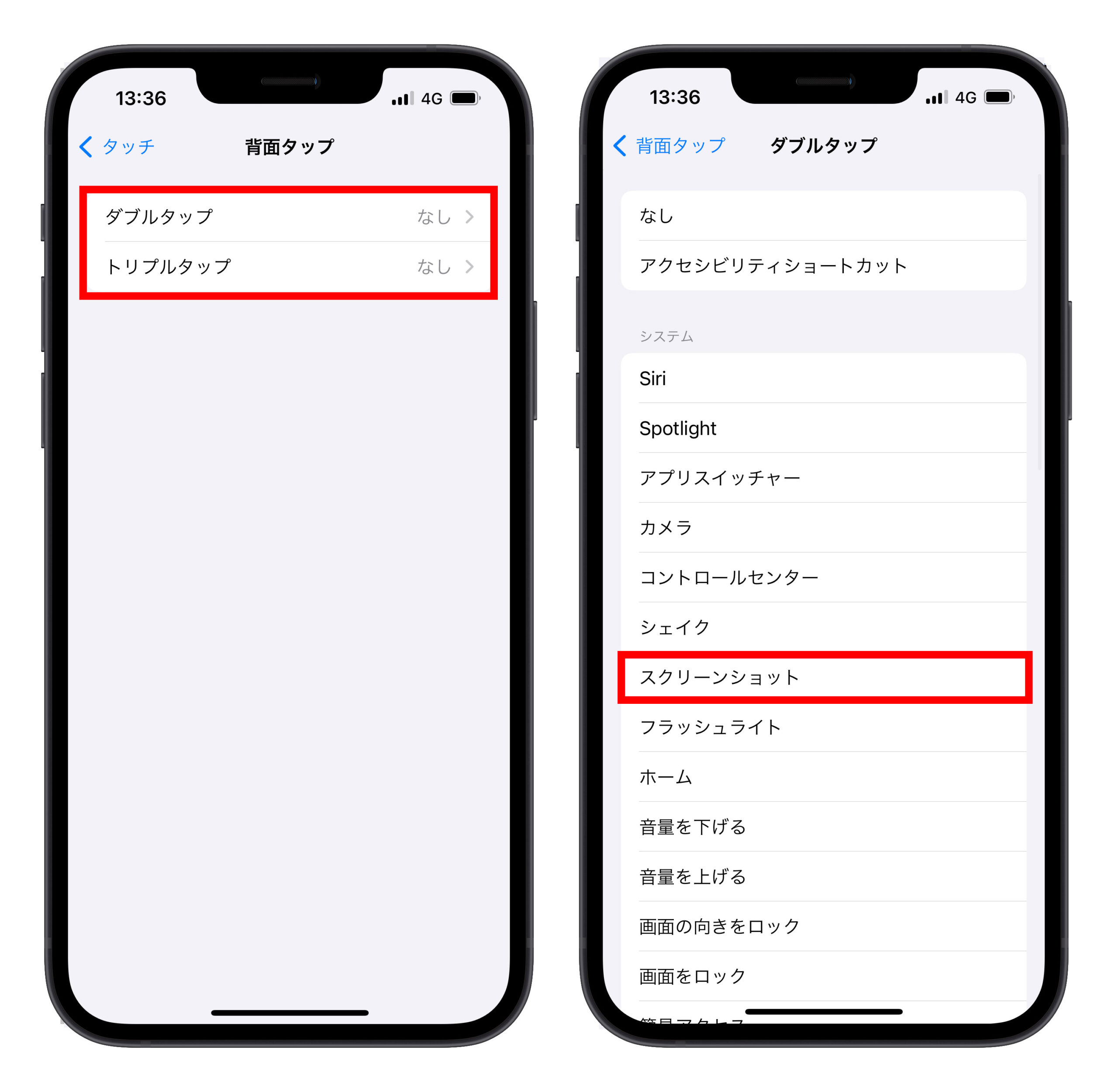
這樣,您可以輕鬆地用一隻手屏幕截圖所以非常方便!
使用Assistivetouch(虛擬主頁按鈕)屏幕截圖
使用“助攻”只需點擊屏幕上的虛擬按鈕(白色圓)您可以在屏幕截圖上進行屏幕截圖!
如何設置它:
- “設置”→“可訪問性”→“觸摸”打開
- 「yourivvetuch」打開
- 將“雙擊”操作設置為“屏幕截圖”
- 它顯示在屏幕上只需兩次點擊白色圓圈(Assistivetouch按鈕)即可屏幕截圖!
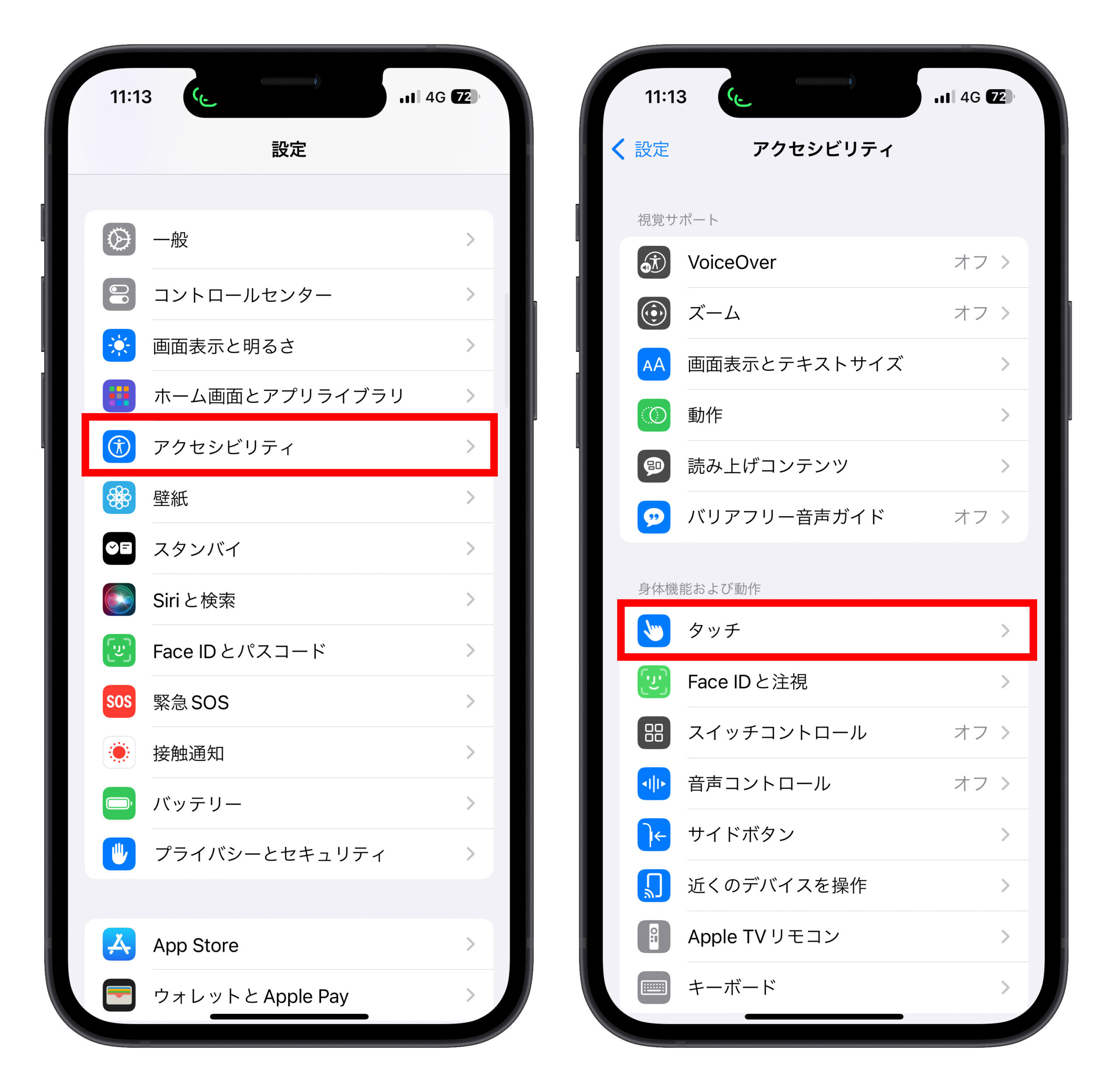
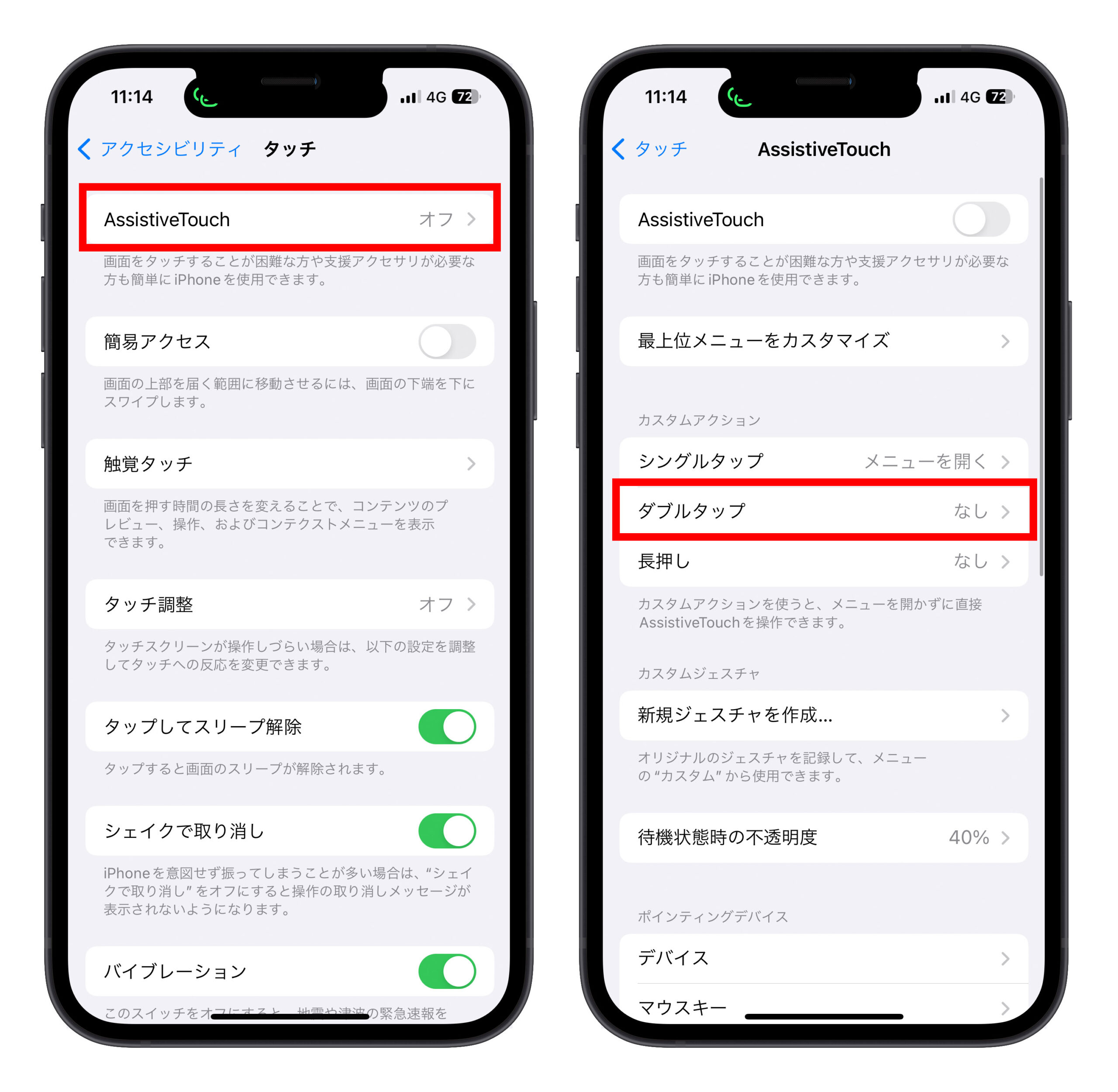
使用Assistivetouch,在不按按鈕的情況下屏幕截圖因此,也建議那些擔心按鈕故障的人。
使用動作按鈕(iPhone 15 Pro或更高版本)屏幕截圖
iPhone 15 Pro / 15 Pro Max和後來的型號“動作按鈕”有。您可以自定義此操作按鈕以進行屏幕截圖!
如何設置它:
- “設置”→“動作按鈕”打開
- 選擇“快捷方式”
- 設置“屏幕截圖”快捷方式
- 只需按操作按鈕即可屏幕截圖!
下載屏幕截圖快捷方式:這裡
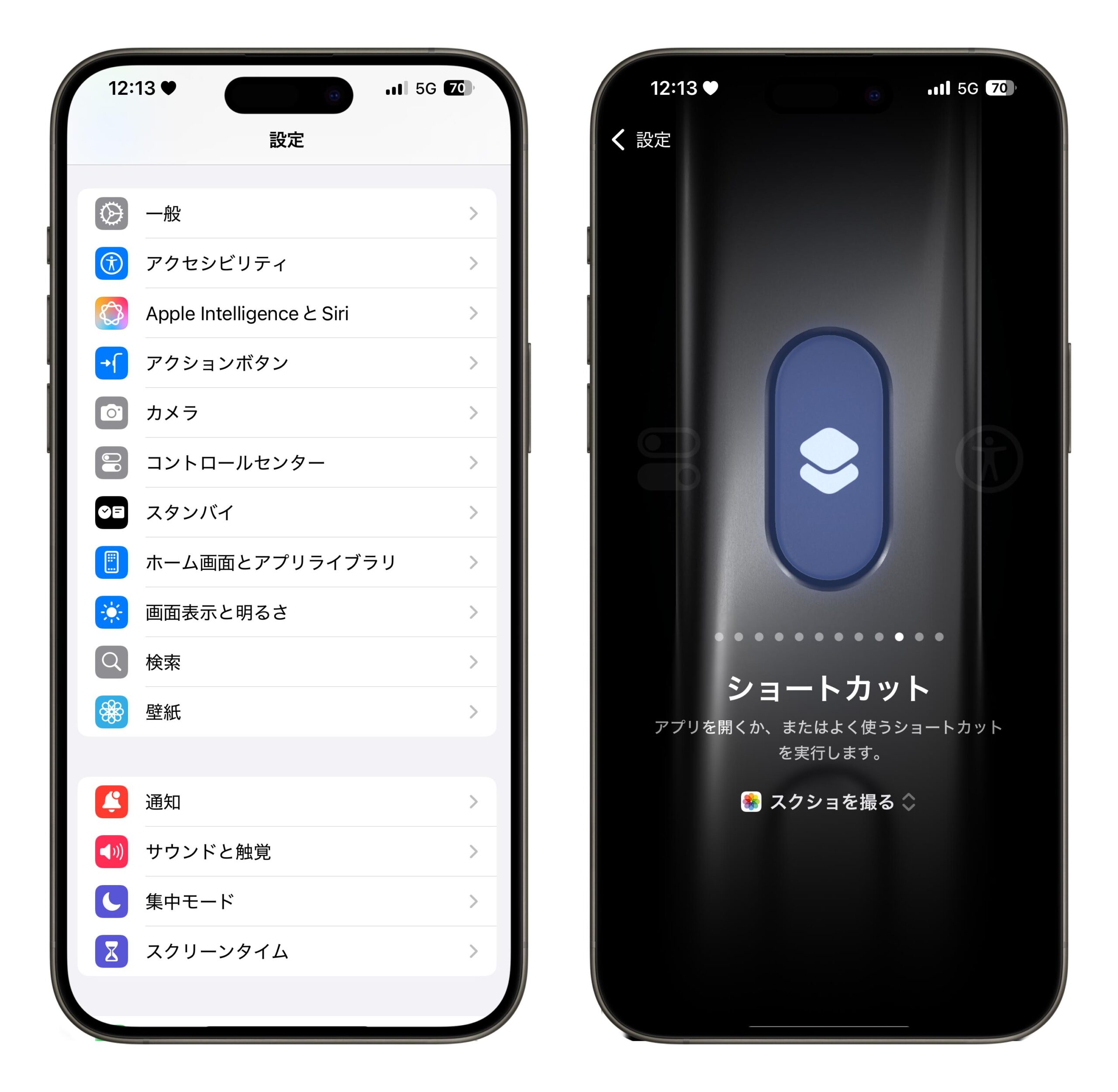
使用動作按鈕只需一個按鈕即可輕鬆拍攝屏幕截圖因此,建議經常使用屏幕截圖的人!
摘要:在iPhone上拍攝屏幕截圖的4種簡單方法
要在iPhone上進行屏幕截圖,有四個可用的快捷方式:
- 標準屏幕截圖(物理按鈕):音量 +側按鈕
- 返回點擊(雙擊或三重水龍頭):點擊背面以顯示屏幕
- Assistivetouch(虛擬家庭按鈕):點擊白色圓圈以顯示屏幕截圖
- 動作按鈕(iPhone 15 Pro或以後):只有一個按鈕的屏幕截圖
最常見的是“標準屏幕截圖方法”,但是知道其他方法也很有用!您可以使用後水龍頭和動作按鈕更輕鬆地獲取屏幕截圖。
請嘗試適合您的方法!
閱讀更多