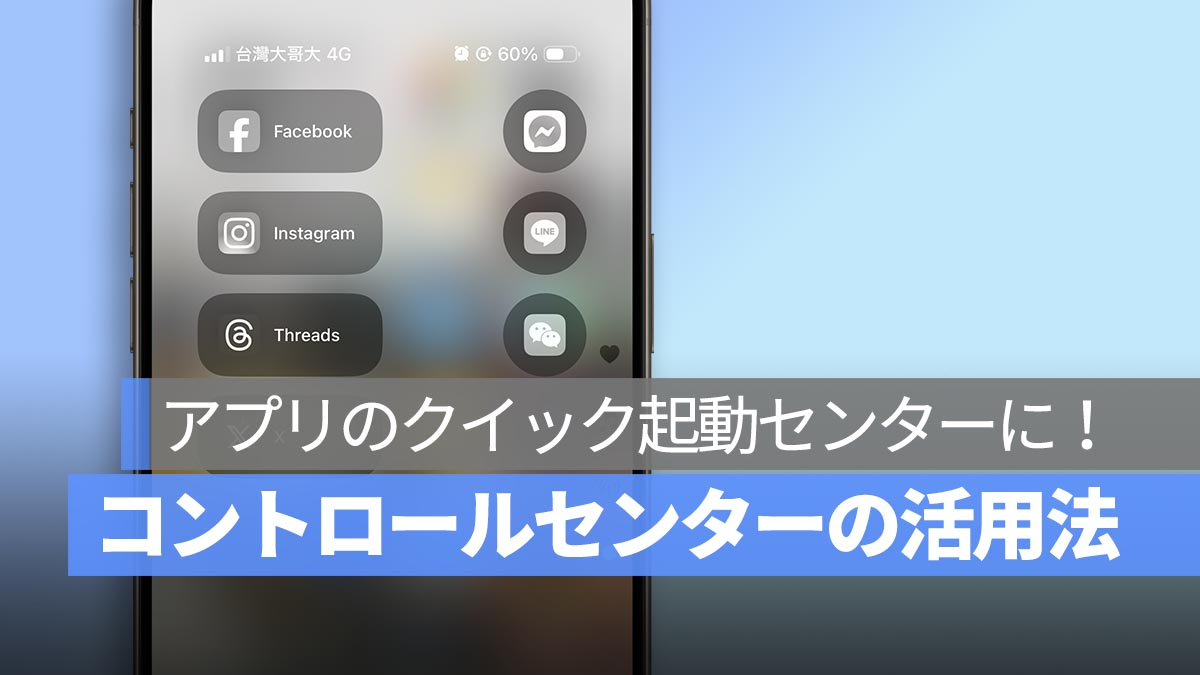
iOS 18自iPhone發布以來控制中心現在,可以進行更多的自定義操作。您可以自由定位每個按鈕,設置不同的頁面,並添加更多功能按鈕。這次,我們將向您介紹一些有用的技巧,以使用iOS 18中的控制中心將控制中心轉換為應用程序的快速啟動中心。
如果您想觀看更多有趣的內容,請訪問Instagram @applealmondjp和Twitter x@Applealmond1請關注我們!
為什麼在控制中心設置快速啟動?
在控制中心設置快速應用程序啟動可提供以下好處:
- 無論您身在何處,您都可以簡單地滑動快速啟動其他應用
- 您可以每頁最多將32個應用程序放置,從而可以自由排序。
- 通過將控制中心變成快速發射中心,您可以隨時隨地向下滑動以打開控制中心並啟動應用程序,從而消除了刷卡回到主屏幕的麻煩,這非常方便。

如何在控制中心快速啟動該應用程序
首先,向下滑動以調用iPhone控制中心並按住空白區域,或點擊左上方的“+”按鈕以輸入編輯模式。
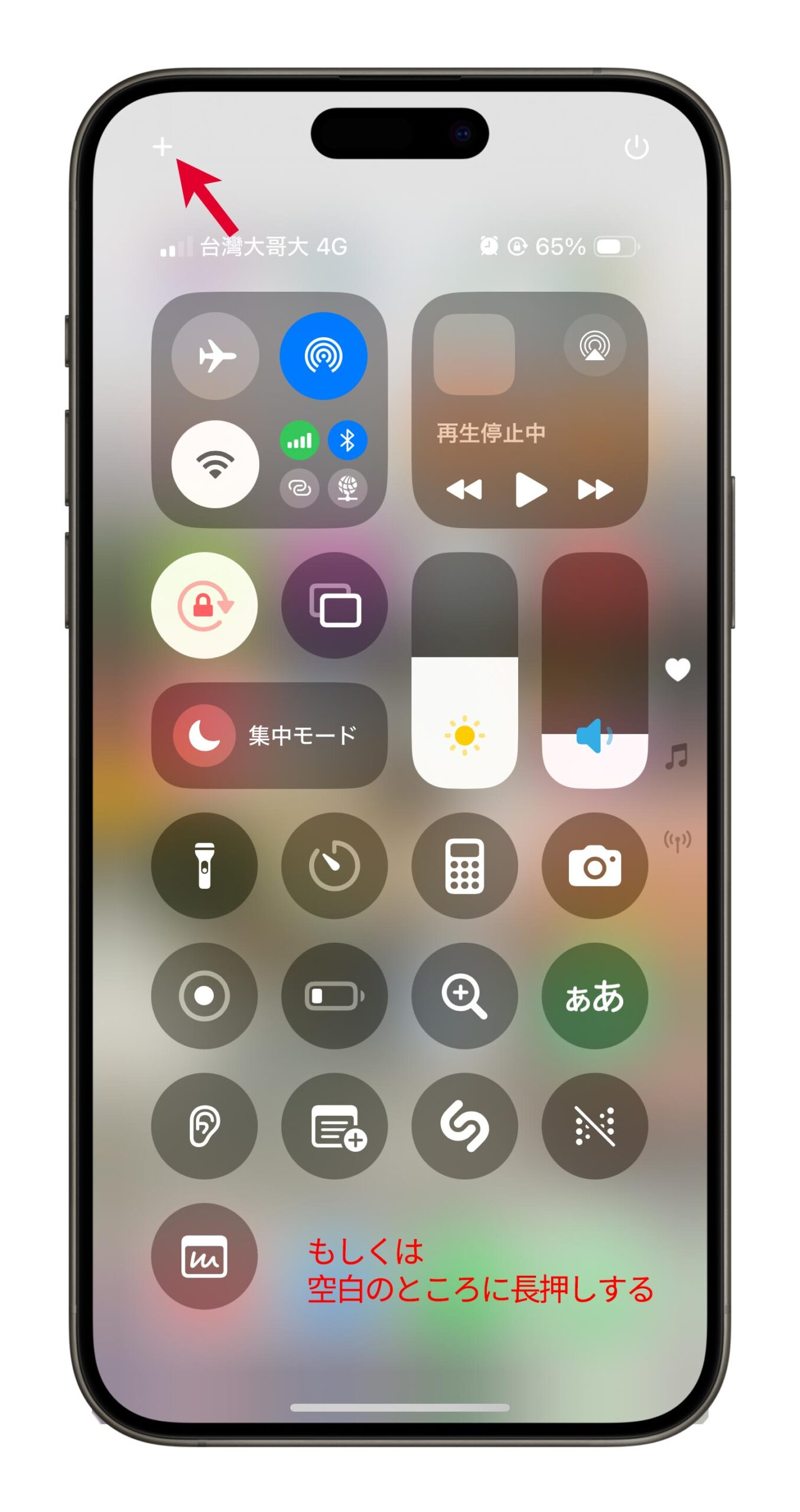
然後向下滑動以打開一個新頁面,然後按“添加控制”按鈕。
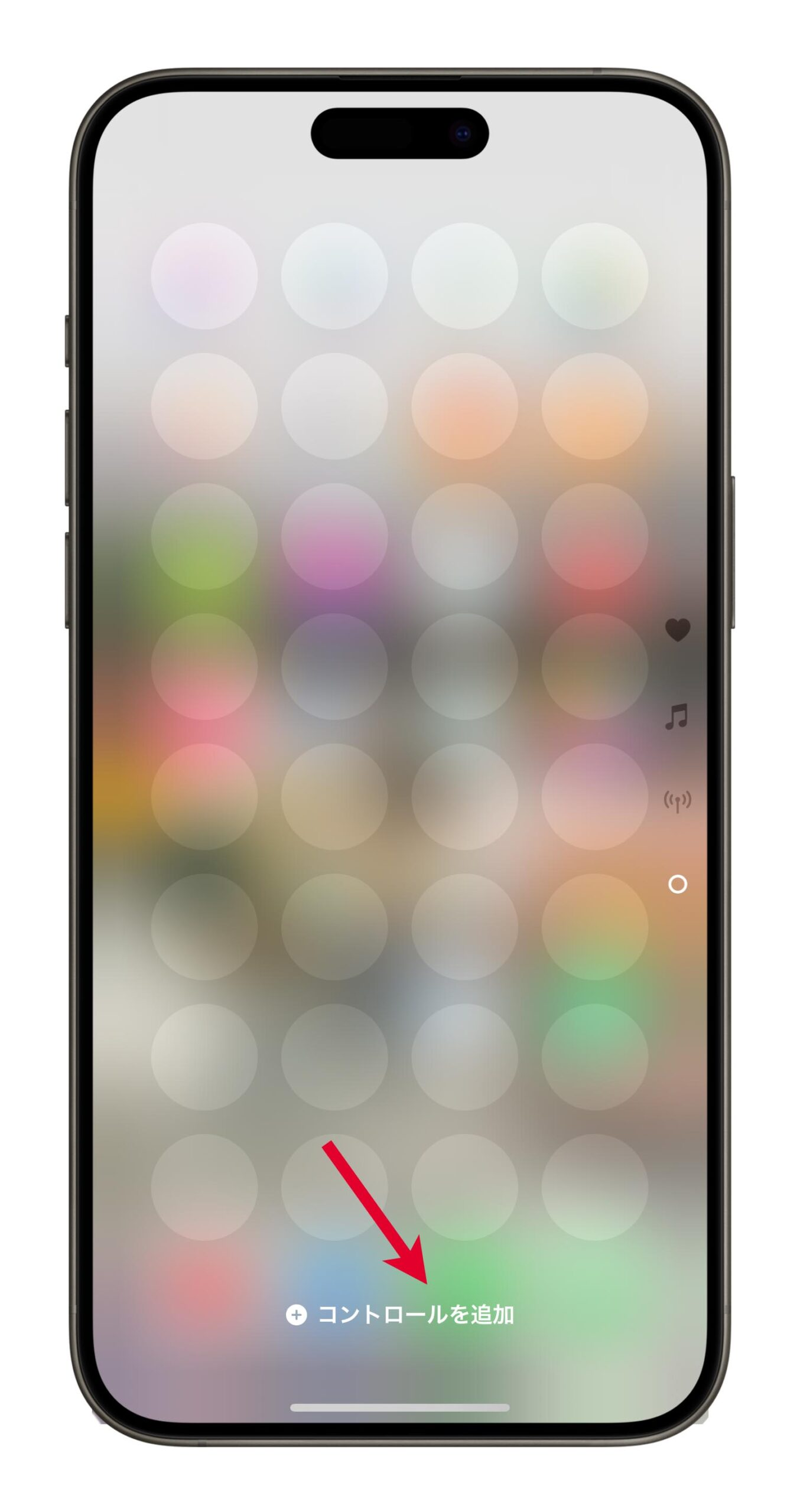
向下滾動到快捷方式部分,然後選擇“打開應用”。
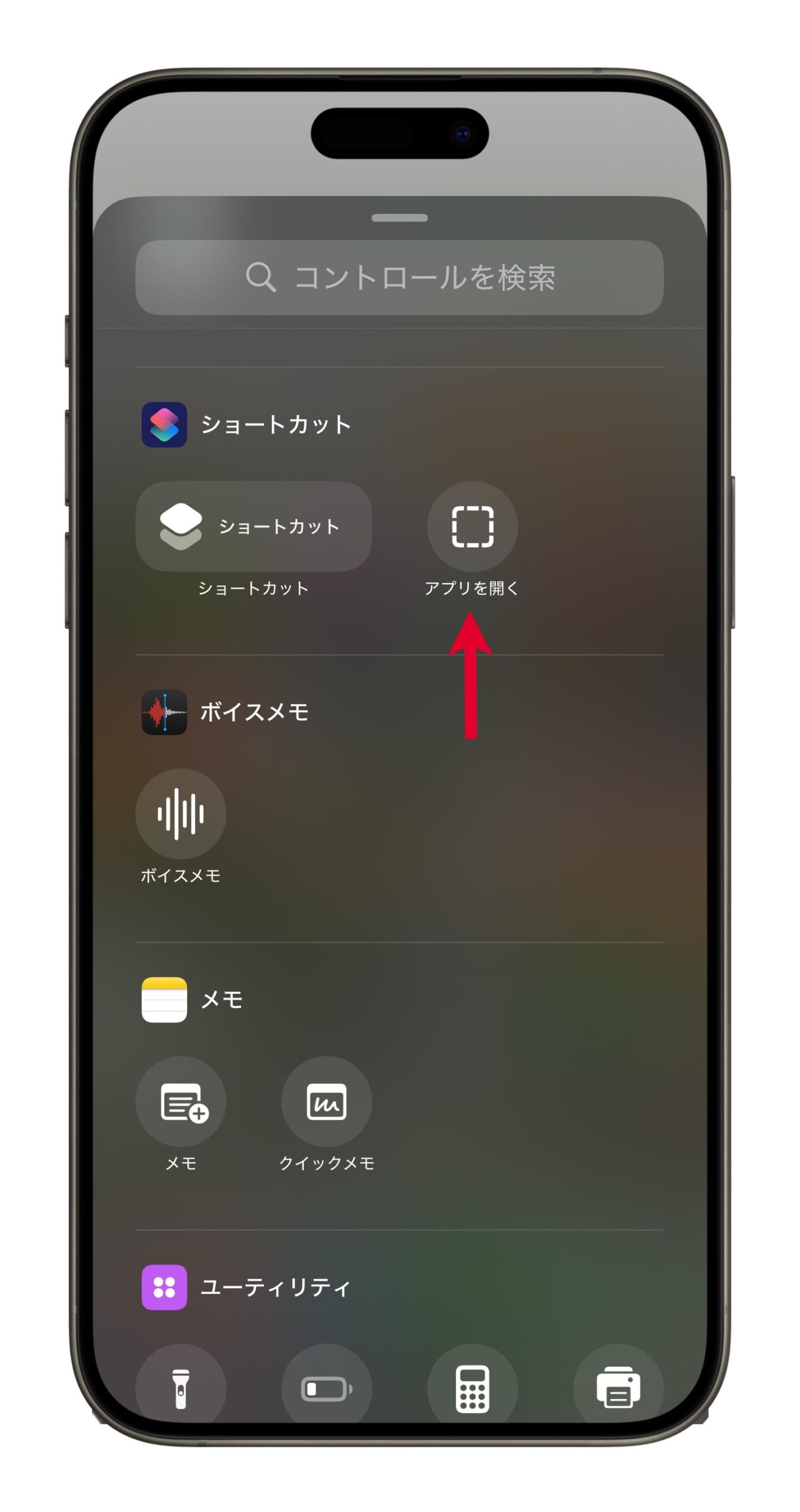
現在,設置要快速啟動的應用程序。例如,Line,Instagram,Safari。
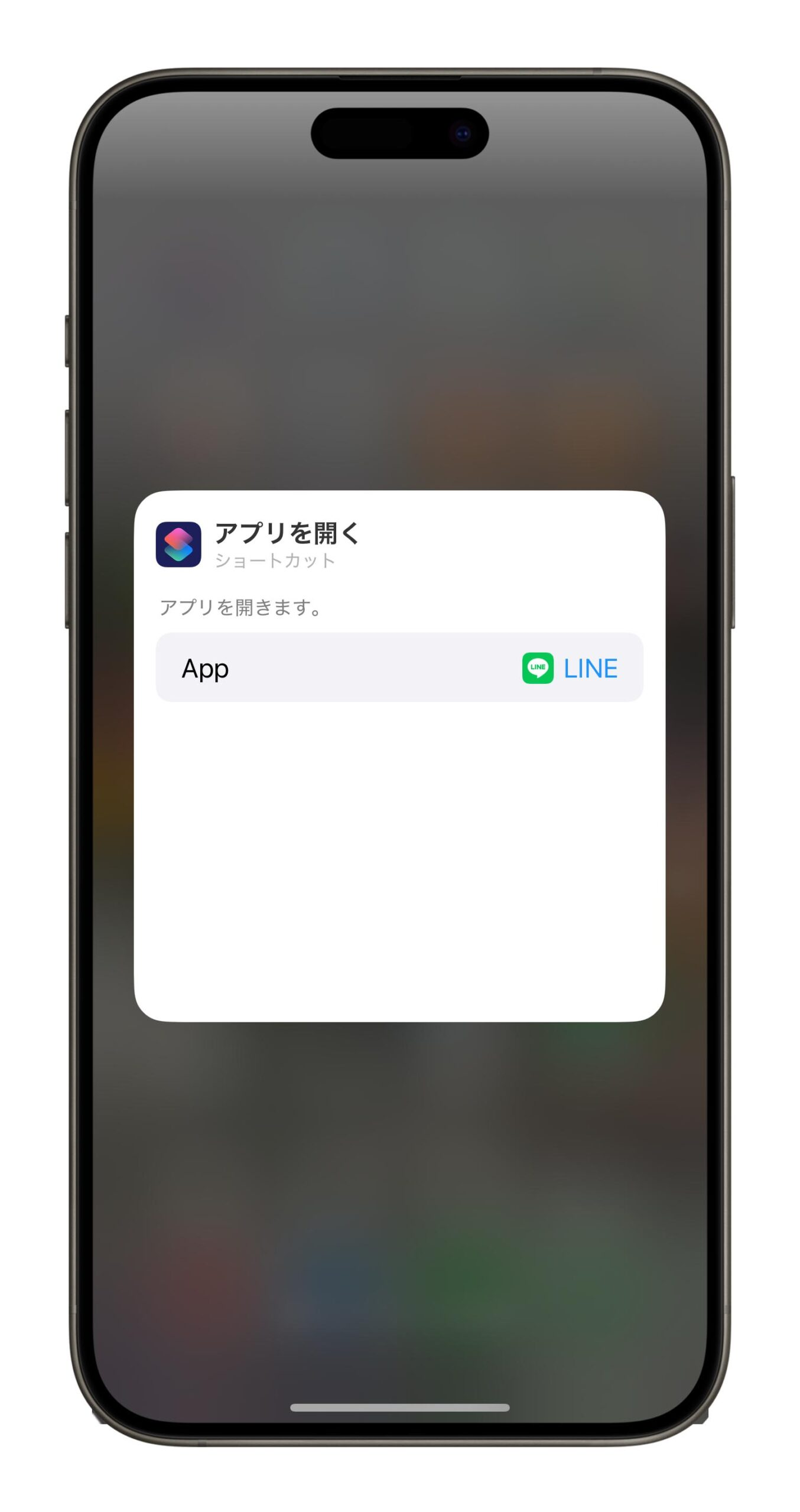
設置完成後,點擊空白區域,將此應用程序的按鈕添加到控制中心。如果要顯示應用程序名稱,請將按鈕擴展到兩個正方形。您可以將其自定義為自己的喜好,例如將常用的應用程序設置為兩個正方形以顯示名稱,並將不經常使用的應用程序設置為小圓形按鈕。
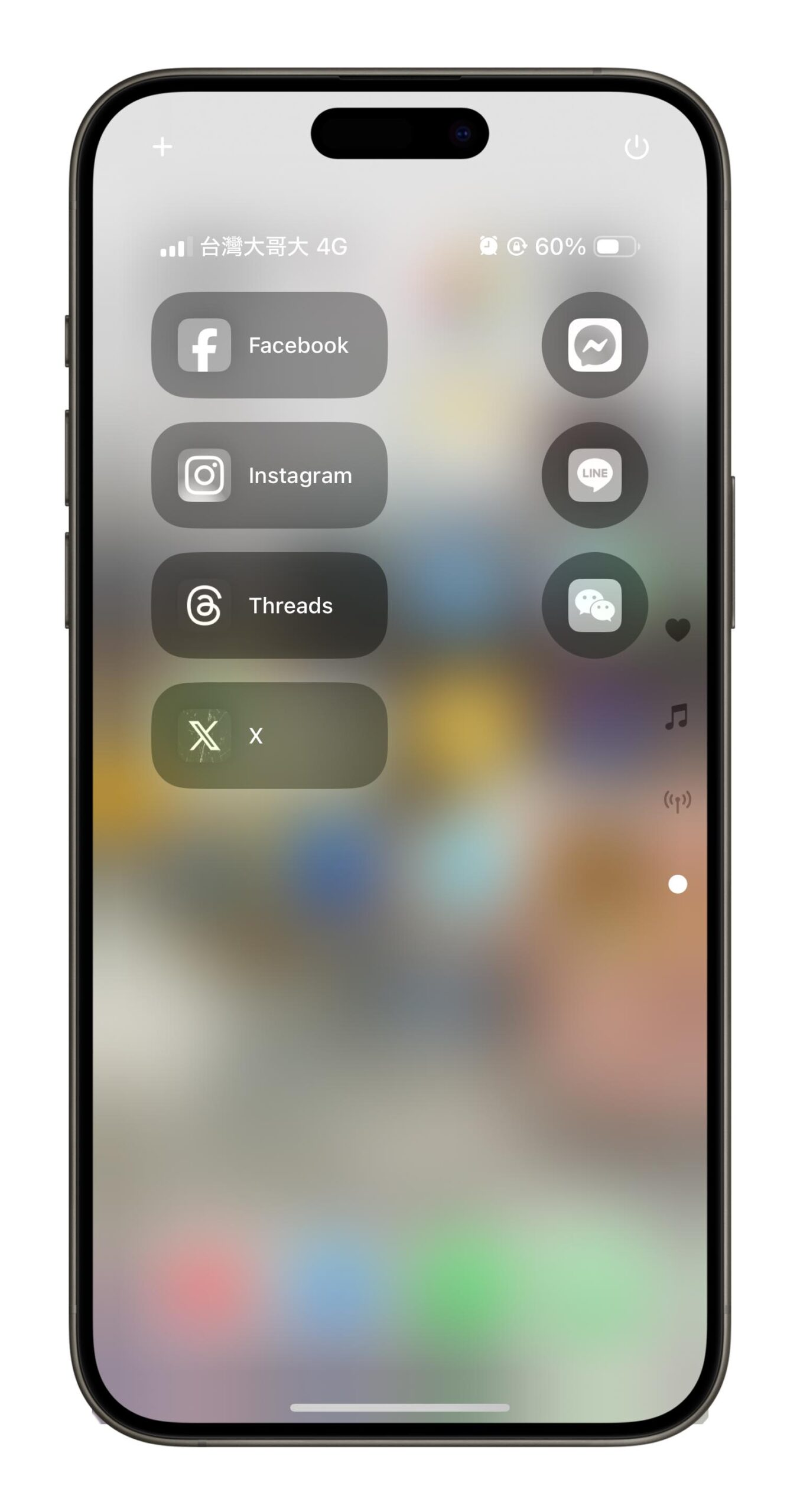
現在,如果您有要啟動的應用程序,則可以快速啟動並將其切換,只需刷一下控制中心即可。

如果您擁有由2個正方形組成的所有應用程序,則每頁最多可以放置16個應用程序,但是如果您有一個正方形,則最多可以放置32個應用程序。如果這還不夠,您還可以通過添加另一個頁面來擴展控制中心。
將iPhone控制中心轉換為快速發射中心:摘要
通過利用iOS 18控制中心自定義功能並結合應用程序的快速啟動功能,您可以將控制中心用作應用程序的快速啟動中心。這使您可以打開控制中心並啟動另一個應用程序,無論您使用哪個應用程序或屏幕,只需向下滑動即可打開它,可以節省返回主屏幕或切換到多任務模式的麻煩,這非常方便。
有關如何在iOS 18或其他快速啟動技術中使用和配置控制中心的更多信息,請參見下面的相關文章。
iOS 18相關文章
