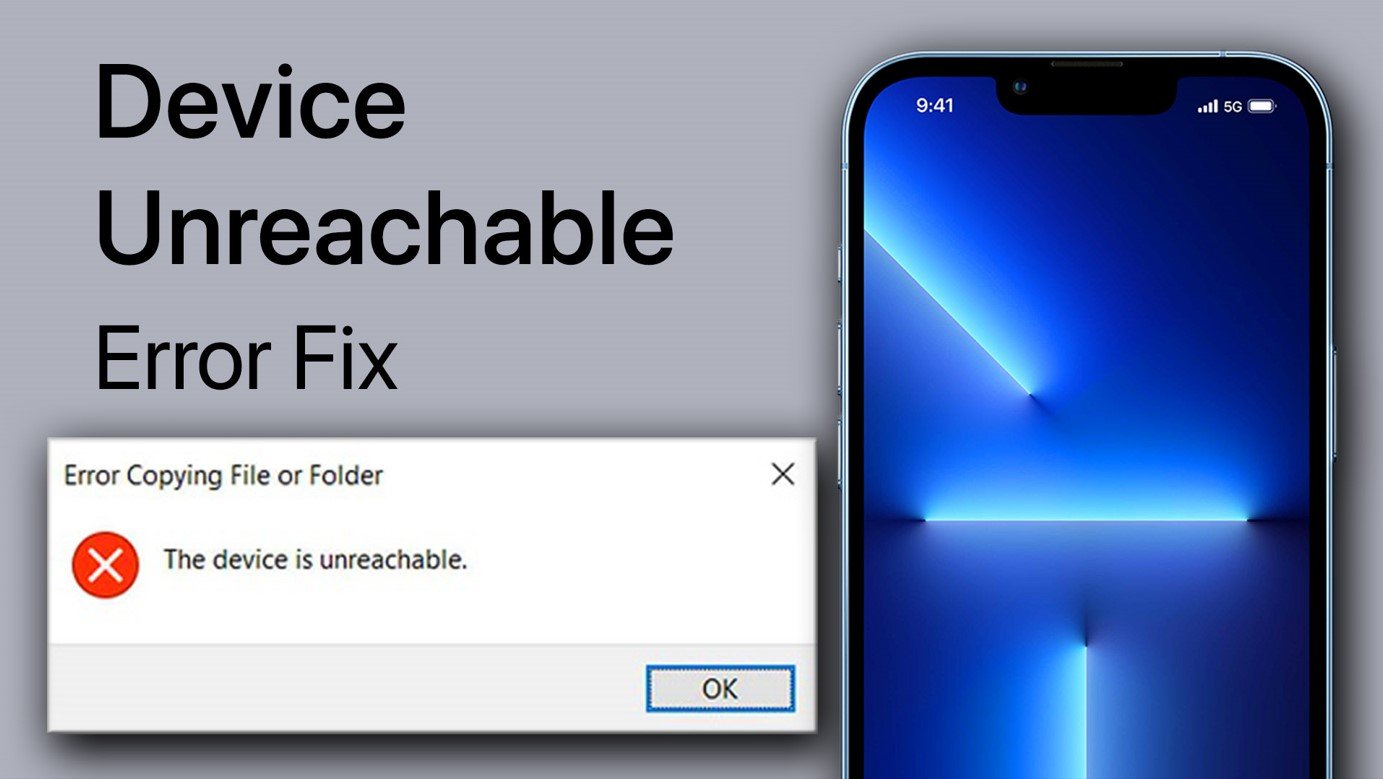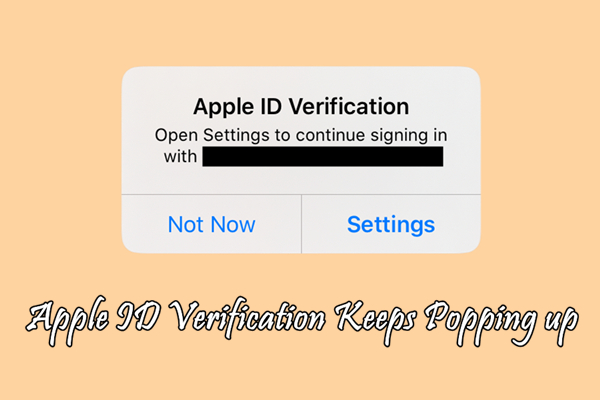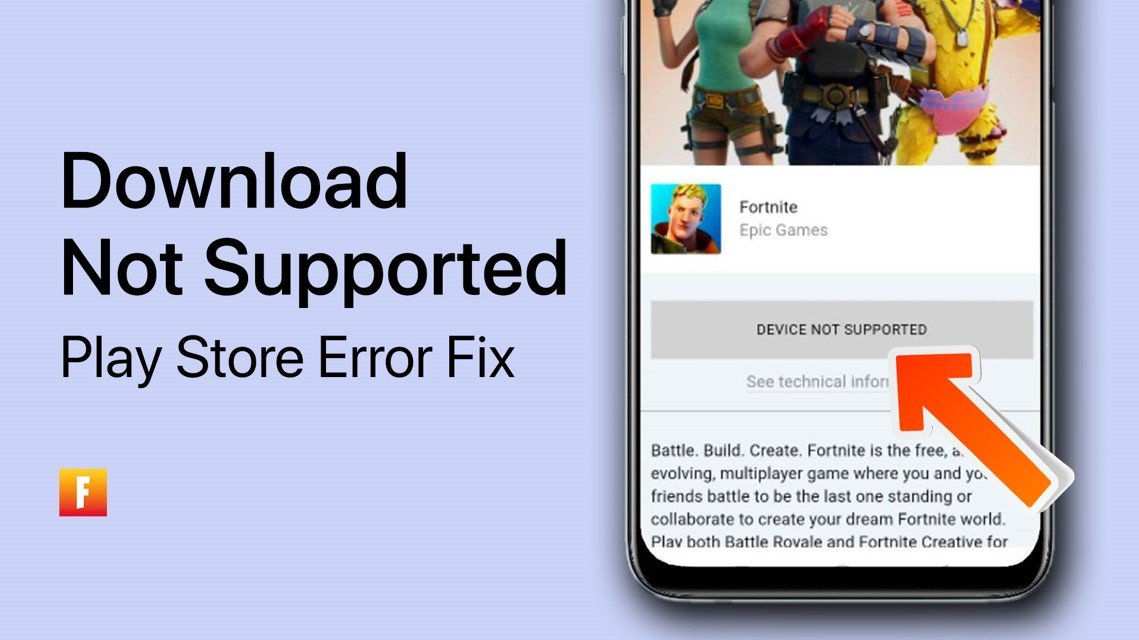Mac初學者:使用Finder的文件即時預覽
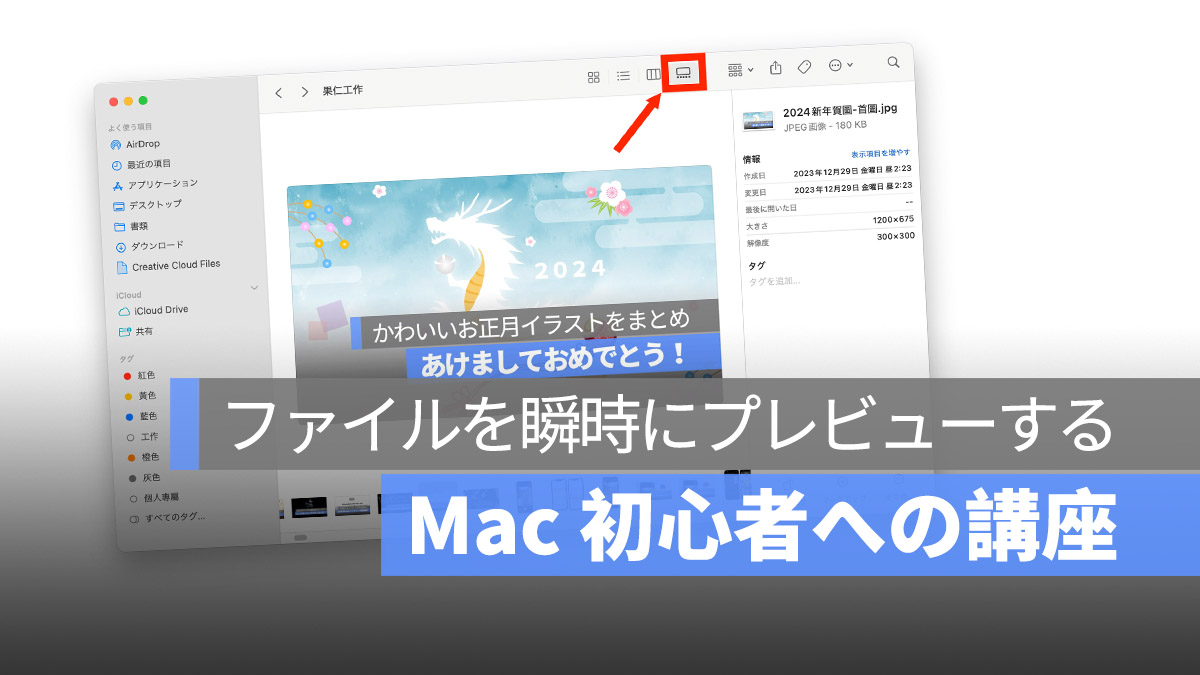
如果您面前有20個文件,並且將圖像和文字文件混合在一起,那麼如何快速檢查文件內容?蘋果的”文件預覽通過充分利用該功能,您可以使用文檔文件,一些視頻文件,圖像等,而無需打開任何程序。發現者您可以立即用它打開它!它真的立即開放!
如果您想觀看更多有趣的內容,請訪問Instagram @applealmondjp和Twitter x@Applealmond1請關注我們!
如何在Mac上打開文件預覽功能
在Finder屏幕上,首先選擇一個文件(單擊以選擇它們,然後雙擊以不打開它們)。然後按太空欄打開文件的預覽。
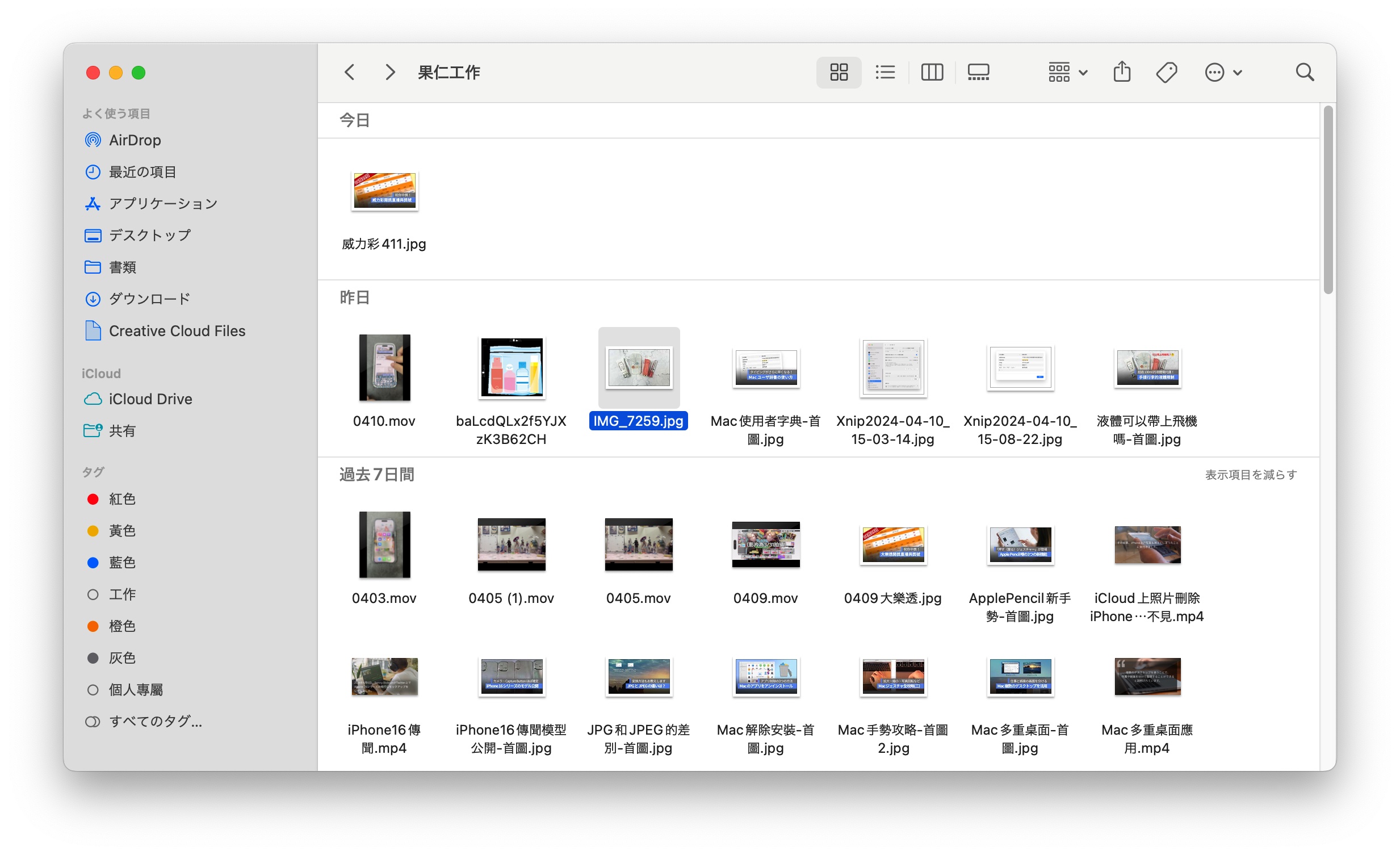
如上圖所示,我選擇了文件“ IMG_7259.JPG”。
按Spacebar直接查看預覽。

在預覽模式下,按向上,向下,左和右箭頭鍵更改所選文件,並且預覽內容也將根據所選文件更改。在預覽模式下,在右上角單擊“使用XXX打開”,並使用專用於該文件的程序打開它。
您不想按太空欄嗎?直接以另一種方式預覽
還有另一種方法可以預覽文件而不打開文件。您可以通過單擊Finder頂部的預覽圖標來直接預覽Finder中的文件!您可以使用箭頭鍵以相同的方式在不同文件之間移動。

通過利用Finder的預覽功能,您可以避免意外打開錯誤的文件,即使您想查看文檔的內容,也可以在預覽模式下執行此操作,而無需打開應用程序。
如果您想觀看更多有趣的內容,請訪問Instagram @applealmondjp和Twitter x@Applealmond1請關注我們!
MAC的相關文章
- Mac初學者課程:啟動板刪除,排序和搜索應用程序
- Mac初學者的課程:如何剪切和粘貼文件
- MAC初學者課程:完整的手勢策略,任務控制,如何快速查看桌面
- MAC初學者課程:完整的手勢策略(2),放大,還原,照片旋轉等。
- MAC初學者的課程:使用多個台式機
- Mac初學者的課程:使用用戶詞典提高打字速度甚至更快!
- 因為滾動的方向顛倒了,很難習慣於在Mac和Windows上滾動嗎?讓我們關閉自然滾動!
- 如何在Mac上鍵入特殊符號和特殊字符
- 如何在Mac上拍攝美麗的YouTube屏幕截圖:在全屏視圖中易於執行!
- 如何在Mac上拍攝屏幕截圖:所有10種類型的完整指南
- 清潔MAC鍵盤時的方便工具:鍵盤精力
- 如何在Mac上使用Delete鍵:如何刪除它們之後的字符,用單詞擦除它們,然後擦除整行
- 介紹MacOS的圖片功能!您現在可以在觀看視頻時工作
- 如何使用文本編輯應用程序在Mac上創建.txt文件:
- 三種在Mac上完全卸載應用程序的3種方法:使用應用清潔器刪除它們
- 如何在Mac上以純文本格式粘貼