安裝程式 macOS High Sierra (10.13):maj、全新安裝、雙啟動、VM
在 Mac 上安裝 macOS High Sierra (10.13) 可以透過多種方式完成。您可以選擇透過 App Store 進行簡單更新、全新安裝(理想的空白安裝)、雙重開機安裝(例如雙 Sierra / High Sierra 分割區),甚至決定在虛擬機器中安裝 macOS 10.13 以無風險地進行嘗試。在這個綜合文件中,我們在實踐中詳細介紹了所有可能為您提供幫助的方法。
安裝 macOS High Sierra (10.13):檢查其配置
在開始遷移到 High Sierra 之前,您必須驗證您的 iMac、MacBook、Mac Pro 或 Mac mini 是否相容。為此,請參閱我們的文章macOS High Sierra (10.13):需配置其中詳細說明了所有硬體需求。 Macplanete 建議充分使用 8 GB/16 GB RAM、Intel Core i5 或 i7 處理器、1 TB 硬碟或更好的 SSD。考慮升級您的 MacCrucial 提供的記憶體和 SSD 範圍, 例如。也要檢查軟體方面相容應用程式清單 macOS High Sierra (10.13)定期在 RoaringApps 上更新。
安裝 macOS High Sierra (10.13):備份資料/克隆磁碟
然後想想使用 Time Machine 備份您的數據。更好的是,您可以按照我們的教程中的說明製作磁碟/分割區的完整完美副本複製 Mac 磁碟 (macOS / Mac OS X)與優秀的恆星驅動器克隆適用於Mac。如果出現問題,您可以快速返回舊配置。如果您不使用時間機器或磁碟克隆,請考慮透過複製並貼上到外部磁碟機(例如,東芝 Canvio 基礎 1 至或花幾歐元更舒適東芝 Canvio 基礎 2 至。
安裝 macOS High Sierra (10.13):更新
大多數用戶會透過 App Store 更新從 macOS Sierra (10.12) 升級到 macOS High Sierra (10.13)。我們為您提供物業安裝後的建議優化 macOS High Sierra (10.13)透過清理舊 macOS 上與安裝階段相關的過時檔案。如果您的 Mac 更新後不再啟動,請按照我們的指南操作Mac 在 Apple Apple 上啟動時卡住了?解決方案!
安裝程式 macOS High Sierra (10.13):安裝正確(全新安裝)
如果您不確定選擇哪種安裝方法,請了解我們推薦的在 macOS High Sierra (10.13) 上安裝正如我們的教程中所述。這是關於創建 macOS High Sierra (10.13) 的可啟動 USB 驅動器使用終端或使用安裝磁碟建立器然後格式化 Mac 的主磁碟機以健康且原始的安裝重新開始。然後,您可以使用 Time Machine 或備份軟體還原您的個人資料。
安裝程式 macOS High Sierra (10.13):雙啟動
雙重啟動安裝將您目前的 macOS / Mac OS X 保留在一個獨立的分割區上,並在第二個分割區上安裝 High Sierra。兩個系統共存,互不干擾。如果你願意的話安裝程式 mac OS High Sierra (10.13) 和雙重開機(分割區、外部磁碟等)遵循我們的完整指南。使用此方法,您可以在舊的 macOS Sierra(例如)或 macOS High Sierra 上啟動,而無需在啟動時釋放鍵盤上的 Option (alt) ⌥ 鍵。
安裝程式 macOS High Sierra (10.13):虛擬機
最後,最後一種安裝方法適合比較謹慎的人。這是關於使用 Parallels Desktop (VM) 安裝 mac OS High Sierra (10.13)。 High Sierra 將在虛擬機器中以視窗或全螢幕模式運行,而不會中斷您目前的設定。此解決方案需要至少 8/16 GB 才能在良好條件下運作。
我們透過相關教學向您詳細介紹了安裝 macOS High Sierra (10.13) 的不同方法。如果您發現 Mac 速度變慢,請考慮遵循我們文件中的建議麥克速度慢?優化效能!如果 High Sierra 確實沒有達到您的期望,請知道您可以隨時透過我們的教學返回舊版的 macOS降級器 macOS High Sierra (10.13) 與 macOS Sierra (10.12)。


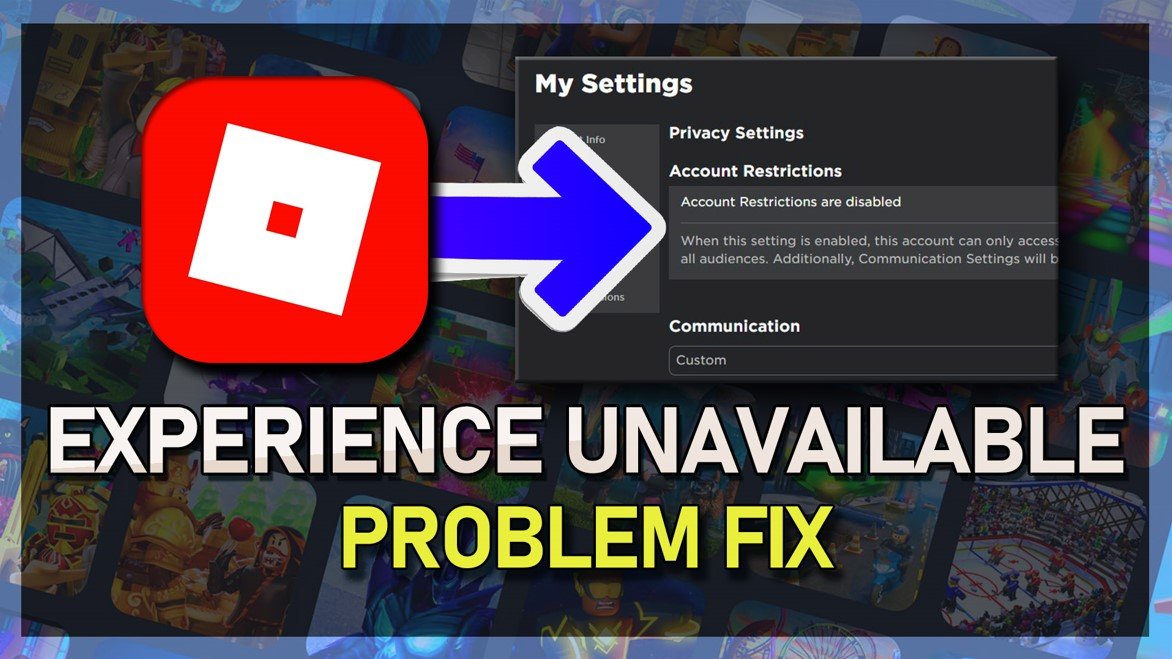


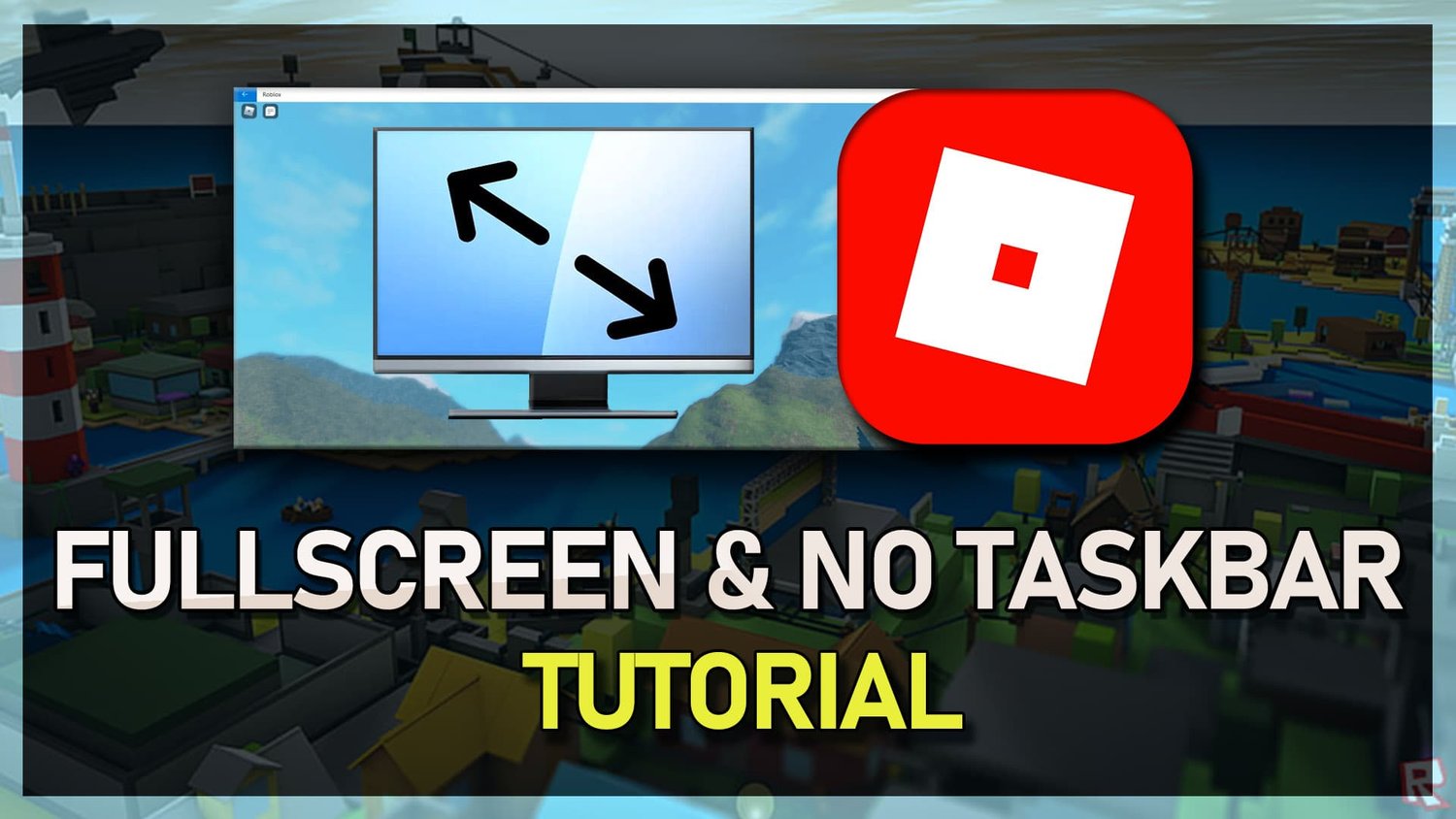




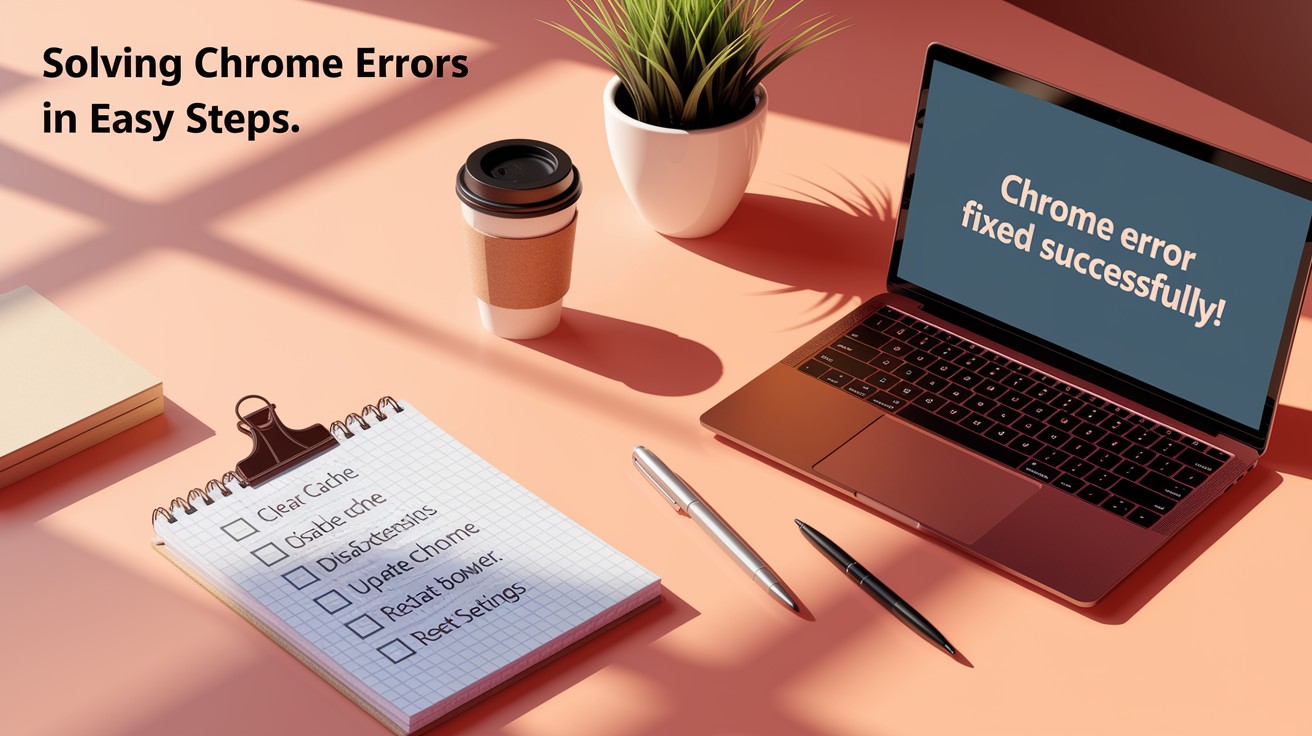


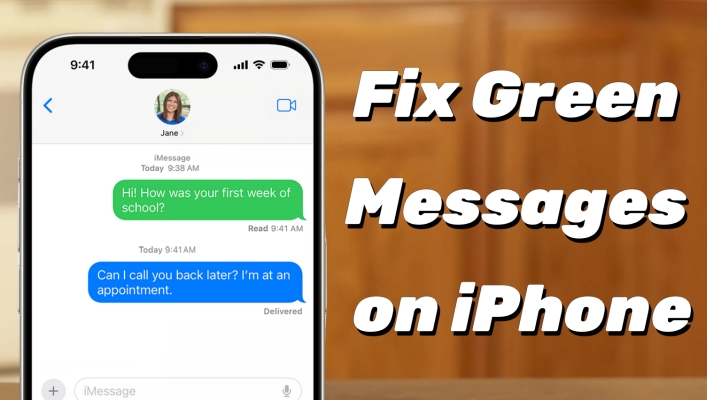

![如何在Pokemon Go中獲得更多的Pokeball [免費&Best]](https://pfrlju.com/tech/avilas/wp-content/uploads/cache/2025/05/get-more-pokeballs-pokemon-go.jpg)