無論是將消息保存為後代,解決問題,捕獲令人難忘的遊戲時刻還是運行教程,屏幕截圖的能力都是如此重要,以至於它內置在Windows,MacOS,Android和iOS中。
Chromeos是Chromebook筆記本電腦的Google操作系統,並沒有什麼不同,並且具有易於使用的工具來獲取屏幕截圖和屏幕錄製。 OS還為您的捕獲內容提供了一些基本的集成編輯工具。
在Chromebook上拍攝屏幕截圖將需要您召喚屏幕截圖工具欄。有幾種方法可以做到這一點,因此選擇最適合您的方法。
較新的Chromebook帶有專用的屏幕截圖鍵- 它看起來像一個矩形內的圓圈,您會在鍵盤的頂行中找到它。正如您可能懷疑的那樣,按下此按鈕會在屏幕底部提出屏幕快照工具欄。
[相關:2023年最好的廉價Chromebook]
如果您的Chromebook不提供此選項,則可以嘗試概述密鑰:這也位於鍵盤的第一行上,看起來像一個矩形,旁邊有兩個垂直線。此鍵可以概述所有打開的窗戶,但是如果您按住Ctrl+Shift然後按它,將出現屏幕快照工具欄。
最後,您可以通過啟動快速設置面板來進入屏幕截圖工具欄。單擊屏幕右下角和新興菜單的時鐘,單擊屏幕捕獲按鈕。
自定義如何在Chromeos上拍攝屏幕截圖
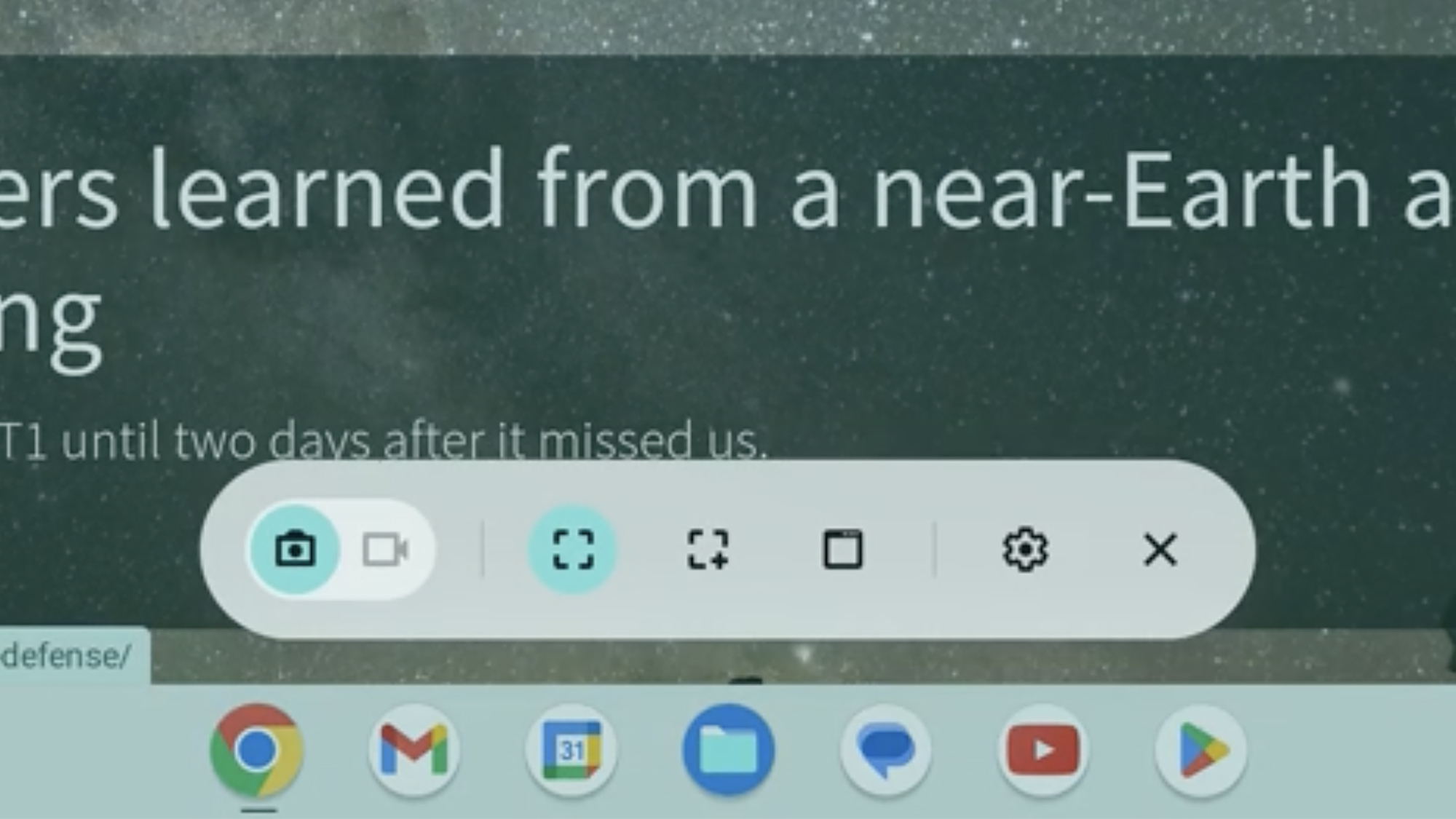
單擊不同的按鈕以選擇要使用的屏幕截圖或屏幕錄製。 Google
無論您如何提出屏幕快照工具欄,一旦打開,您的選擇就相同。在最左邊,您可以單擊相機圖標或攝像機圖標在獲取屏幕截圖和屏幕記錄的能力之間切換。
右側的接下來的三個圖標使您可以抓住屏幕的不同部分。選擇第一個以捕獲整個屏幕,第二個要選擇部分的屏幕,或第三個屏幕,以獲取特定打開窗口的圖像。右邊是一個COG圖標這打開了屏幕截圖設置,其中大多數與視頻有關,但是您也可以選擇Chromebook中的位置保存屏幕截圖。
如果您要進行錄製,則可以包括Chromebook麥克風,網絡攝像頭的feed以及鼠標和鍵盤的按下的音頻。例如,如果您要錄製教程或遊戲會話,這些都是有用的選項。
在所有設置您想要的方式設置的情況下,是時候進行屏幕截圖或啟動屏幕錄製:對於全屏幕捕獲,請單擊屏幕上的任何位置;要獲取屏幕的特定部分,請使用Crosshair工具選擇其中一部分,或者如果要捕獲單個應用程序窗口,只需單擊它。您的Chromebook將立即拍攝屏幕截圖,但是對於視頻,您會在錄製啟動之前看到倒計時。您可以在需要時單擊屏幕底部的架子上的紅色按鈕來停止它們。
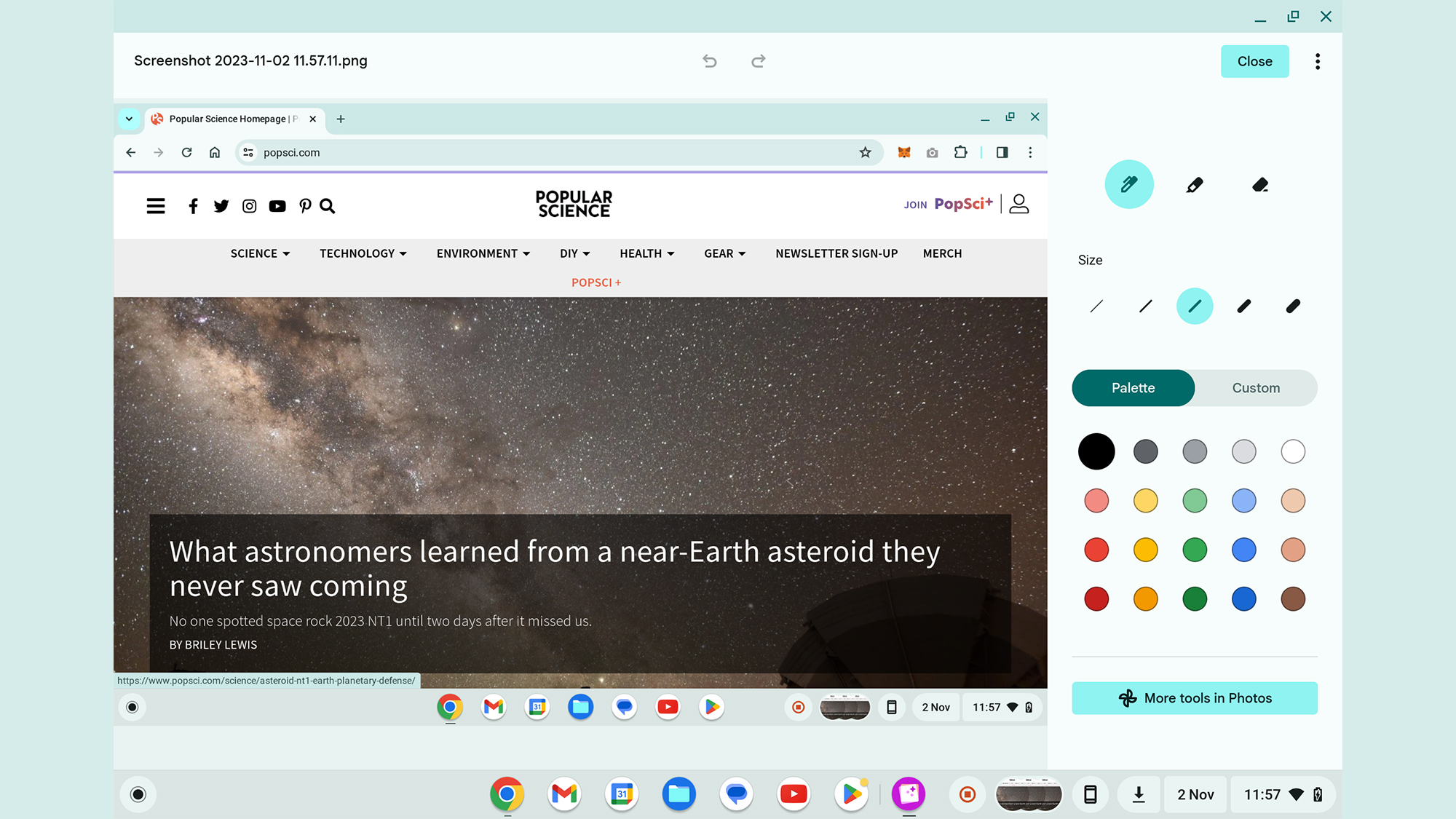
Chromeos抓住屏幕截圖後,您可以輕鬆地註釋屏幕截圖。 Google
當您完成捕獲屏幕截圖或屏幕錄製時,屏幕右下角會出現一個小彈出窗口 - 單擊它查看存儲在Chromebook上的圖像或視頻。
[相關:通過將其轉換為Chromebook來恢復您的舊計算機]
彈出屏幕截圖也有一個編輯按鈕,儘管您沒有使用屏幕錄音來獲得此功能。當您單擊它時,該圖像將在Chromeos包含的基本屏幕截圖編輯器中打開:懸停在頂部的圖標上,以裁剪並旋轉圖片,調整大小,添加註釋或更改曝光,對比度和飽和度。
這是標記的註釋工具畫這對於屏幕截圖也許最有用。一個新的窗格在右側彈出,顯示不同的筆類型和顏色。在這裡做出選擇後,您可以開始在圖像上塗抹。點擊完畢當您對更改感到滿意或取消如果您不想保存它們。還有一個鏈接可以在網絡上啟動Google照片中的圖像,您可以在其中找到更多編輯選項。
