藍牙技術已成為我們日常生活的重要組成部分,使我們能夠無縫連接各種設備和外圍設備。但是,有時可能會在Windows任務欄中缺少藍牙圖標,使您感到困惑,無法訪問您的藍牙設置。不用擔心!在本文中,我們將為您提供有關如何修復Windows上缺少的藍牙圖標問題的分步指南。借助我們的技巧和竅門,您將在任務欄上重新將藍牙圖標重新放置,並能夠毫不費力地連接設備。因此,讓我們潛入並探索解決方案,以幫助您重新控制藍牙連接的控制。
在系統托盤中顯示藍牙圖標
為了確保在系統托盤中可見藍牙圖標,請先打開Windows設置。在“設備”部分中,選擇“藍牙和設備”,然後向下滾動以單擊“更多藍牙設置”。
在您的藍牙設置中,查找在通知區域中顯示藍牙圖標的選項,並確保啟用了藍牙圖標。應用您的更改供他們生效。
藍牙設置>選項
現在,返回“藍牙和設備”設置,並確認啟用了藍牙。當活動時,您將能夠看到設備可發現的名稱,從而可以輕鬆與其他設備進行連接。
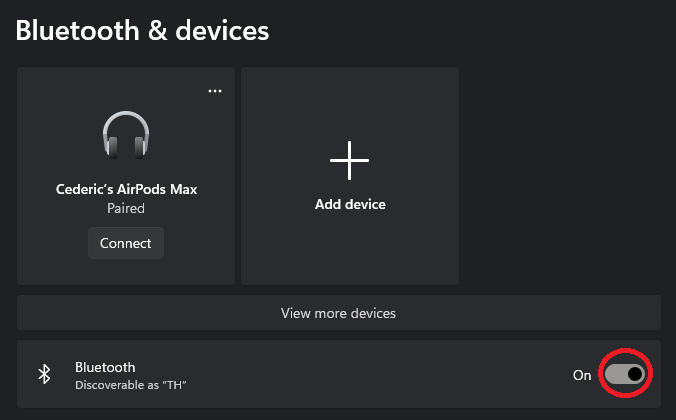
Windows設置>藍牙和設備
啟用藍牙服務
如果在系統托盤或Windows控件中仍不可見藍牙圖標,請確保啟用藍牙服務。要訪問Windows Services Manager,請在您的開始菜單搜索欄中搜索“服務”,或者在找到該應用程序時鍵入“ Services.MSC”。
在“服務”窗口中,選擇任何服務,然後開始鍵入“藍牙”以找到藍牙支持服務。右鍵單擊該服務以訪問其屬性。在“常規”選項卡中,檢查服務狀態是否正在運行。如果將其標記為“停止”,則可以從這裡開始。將啟動類型更改為“自動”並應用您的更改。重新啟動PC以使這些更新生效。
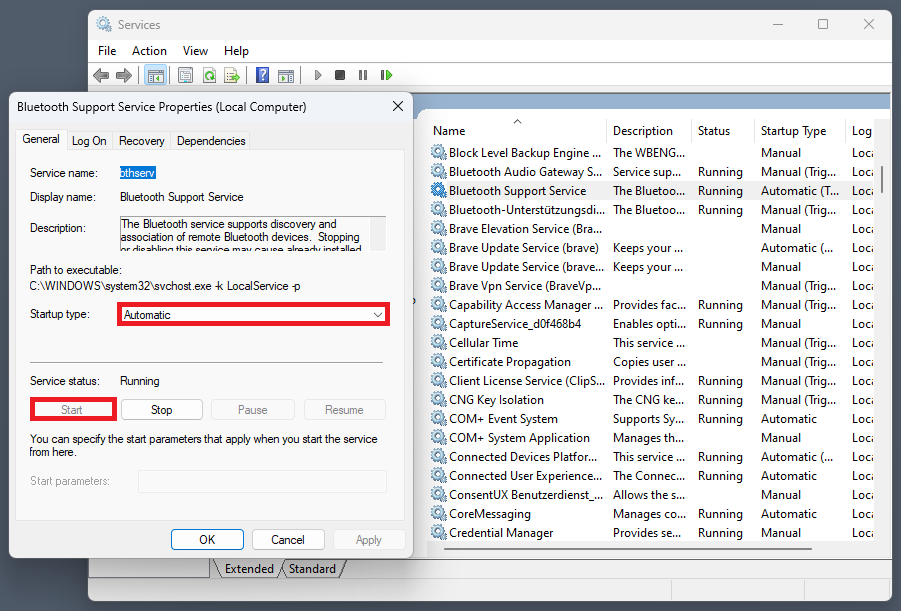
Windows Services Manager>藍牙支持服務>屬性
執行藍牙故障排除器
在重新啟動計算機之前,建議更新窗口並運行藍牙故障排除以識別和解決任何潛在問題。
回到您的Windows設置,選擇“系統”,然後單擊“故障排除”。在“其他故障排除器”部分中,啟動藍牙故障排除器。
故障排除將花費一些時間來掃描與藍牙有關的問題,並試圖修復它們,以確保平穩且無錯誤的體驗。
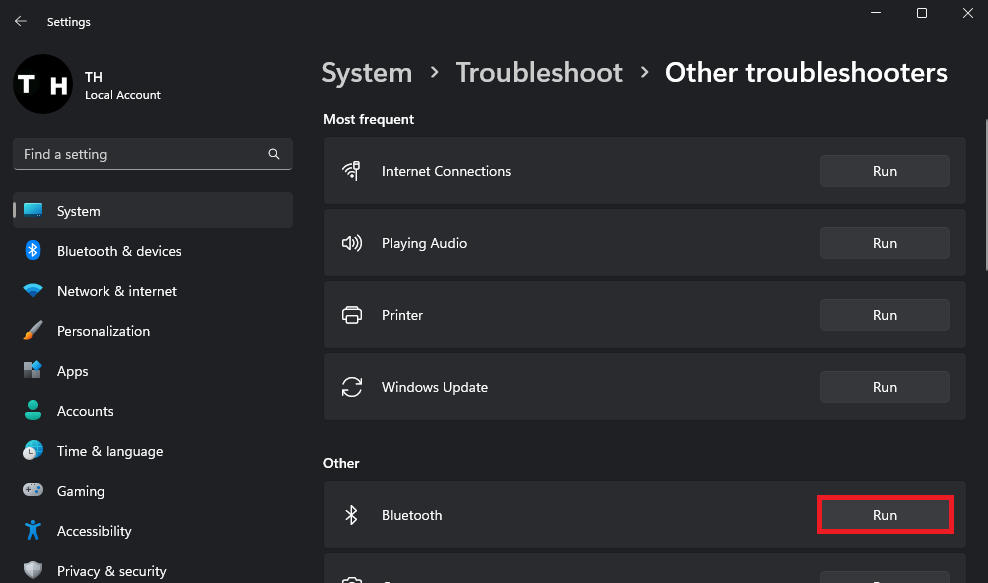
Windows設置>系統>故障排除>其他故障排除器
更新並重新啟動窗口
最後,導航到Windows更新部分。查找任何新更新,並在可用的情況下下載最新更新。安裝更新後,重新啟動計算機,藍牙圖標將重新出現,從而無縫連接。
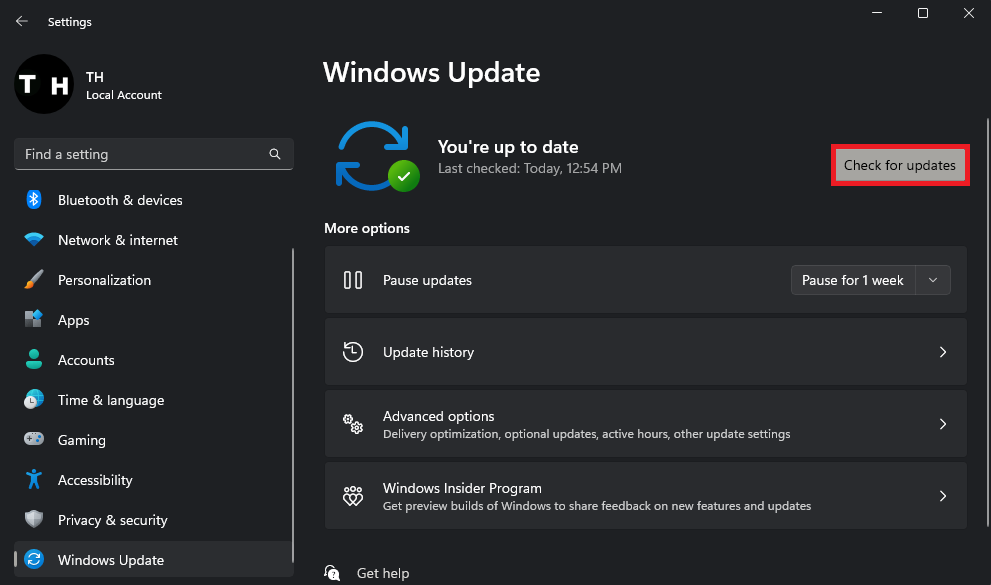
Windows設置> Windows更新
為什麼我的Windows計算機上缺少我的藍牙圖標?由於各種原因,例如禁用的藍牙設置,停止藍牙服務或過時的Windows更新,因此可能會缺少藍牙圖標。遵循本文中的步驟可以幫助您解決問題並恢復藍牙圖標。
如何在系統托盤中啟用藍牙圖標?打開Windows設置,轉到“藍牙和設備”,導航到“設備”,然後單擊“更多藍牙設置”。在藍牙設置中,啟用選項可以在通知區域顯示藍牙圖標並應用更改。
如果藍牙支持服務不運行,該怎麼辦?打開Windows Services Manager,找到藍牙支持服務,右鍵單擊它,然後訪問其屬性。在“常規”選項卡中,確保服務狀態正在運行。如果停止,請啟動服務,將啟動類型設置為“自動”,然後應用更改。重新啟動您的PC以進行更改生效。
如何在Windows中使用Windows中的藍牙故障排除來解決缺失的圖標問題?在您的Windows設置中,導航到“系統”,然後選擇“故障排除”。在“其他故障排除器”下,運行藍牙故障排除。此過程將掃描與藍牙有關的問題,並嘗試解決問題。
更新Windows是否有助於還原缺少的藍牙圖標?是的,更新Windows可以幫助解決問題。轉到Windows更新部分,檢查最新更新,並下載最新更新(如果可用)。重新啟動您的PC,藍牙圖標應重新出現。
