筆記本電腦和計算機仍然是我們生活,上學或簡單地享受大眾媒體提供的娛樂產品時,仍然是我們生活中必不可少的一部分。自然,使其盡可能易於使用符合其製造商的最大利益。也許正是由於這個原因,該程序便箋是在2009年以來製造的所有Windows筆記本電腦和計算機上預裝的。
這些筆記使您可以在桌面上易於看到的位置快速記下東西。對於那些使用它的人,這可以作為提高記憶和生產力的重要方法。但是,對於那些不這樣做的人來說,它可能感覺像是膨脹軟件或侵占了寶貴的桌面房地產。此外,那些在生產力上投入大量投資的人可能會找到更好的註釋計劃並希望刪除默認計劃。
因此,希望從Windows 10和Windows 11中卸載粘性筆記的可能原因是,粘性音符可能佔用過多的桌面空間,對用戶可能無用,並且可能不如用戶喜歡的替代方案。試圖卸載該程序時面臨挑戰的可能原因是對Windows的設置部分缺乏熟悉程度,並且缺乏足夠的特權。
本文將說明如何在Windows 10和11上卸載粘性筆記
你為什麼不能刪除它?
理想情況下,沒有理由不能從Windows 10和Windows 11中卸載粘性筆記;畢竟,筆記本電腦不需要粘稠的音符。但是,這是您可能會遇到一些困難從Windows 10或Windows 11填充粘性筆記的兩個可能原因:
訪問問題
由於您不熟悉Windows的新版本,因此您可能會發現難以卸載粘性音符。因此,您可能不知道在哪裡卸載粘紙筆記。
限制用戶配置文件
Windows允許多個用戶配置文件,並且這些配置文件中的每一個都具有不同的功能,可以對筆記本電腦或計算機進行更改。如果您登錄了被禁止卸載程序的訪客用戶個人資料,則將無法卸載粘性筆記。
刪除的步驟
卸載粘稠的筆記Windows 10,請按照以下步驟操作。如果您使用Windows 11,請向下移動到第二個逐步列表:
1。將光標移動到Windows圖標位於任務欄的左角(桌面的左下角),然後單擊它。
2。出現彈出菜單後,單擊齒輪圖標與頁面的左側齊平。它代表設定。
3。在設置頁面上,尋找應用(它在中間排的頁面左側)然後單擊它。
4。在應用程序和功能頁面上,向下滾動直到發現粘筆在字母順序排列的列表上,然後單擊它。
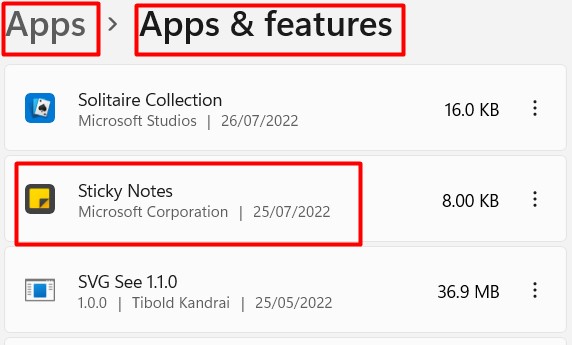
5。將出現下拉菜單,顯示解除安裝按鈕;單擊它。
6。單擊卸載後,將出現第二個菜單,告訴您粘稠的筆記和與之相關的所有信息將被卸載。單擊解除安裝該頁面上的按鈕也在。
7。將出現最終警告,單擊是的並等待卸載過程的進度欄填充。
要在Windows 11上卸載粘性音符,請按照以下步驟:
1。將光標移動到Windows圖標位於任務欄上(桌面的底部),然後右鍵單擊它。
2。出現彈出菜單後,單擊設定;從底部開始,它應該是列表上的第六個選項。
3。設置窗口打開後,單擊應用選項位於頁面左側的齊平;這是列表中的第五項。
4。在應用程序菜單下,單擊應用和功能位於頁面頂部。
5。在應用程序和功能下,向下滾動直到找到粘筆在字母順序列表中。
6。將您的光標引導到省略位於右邊緣粘性音符部分,然後單擊它。
7。接下來,單擊解除安裝在出現的彈出菜單上。
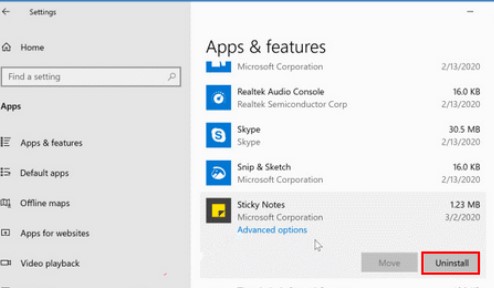
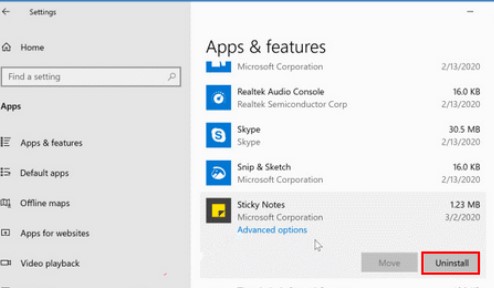
8.警告將似乎通知您,您將要執行的操作將卸載粘性筆記,並顯示帶有卸載按鈕的新彈出菜單;再次單擊解除安裝.
9.將出現最終警告,單擊是的並等待卸載過程的進度欄填充。
減少空間使用情況
方法1:調整大小
無論您是使用Windows 10還是11,都會調整粘性筆記中的音符尺寸,以使它們的空間相同。
1。將光標移至桌面上任何註釋的邊緣,然後徘徊在那個邊緣直到光標更改為雙向箭頭(一個帶有兩個頭的箭頭)。
2。發生這種情況時,按住左鍵單擊按鈕並將您的光標從該邊緣移至您正在修改的音符中心。
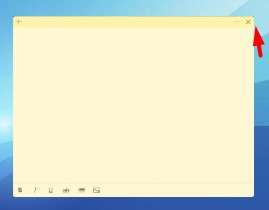
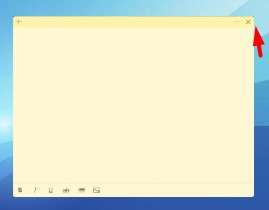
3。重複此過程對於任何其他邊緣,直到音符達到您滿意的尺寸
方法2:組織
就像從粘稠筆記中調整音符大小所需的過程一樣,在Windows 10和11中將堆疊筆記的過程彼此相同。此外,可以將此方法與上面概述的方法結合在一起,以最大程度地提高保存的台式房地產的數量。
1。將光標移至任何音符的頂部從桌面上的粘性筆記中。這個想法是將其放在紙幣的邊界內,而不會觸摸邊緣。如果光標位於矩形區域,您的顏色與音符其餘的顏色略有不同,您會知道您已經正確地拿到了它。
2。將筆記拖到另一個筆記的頂部在離開那第二音符的頂部時,暴露了。這樣,您仍然會知道下面的情況,因為您將能夠看到標題在所有筆記中。
3。除了給每個筆記一個標題外,您還可以顏色代碼您的筆記;這將使快速找到和使用各種註釋變得更加容易。
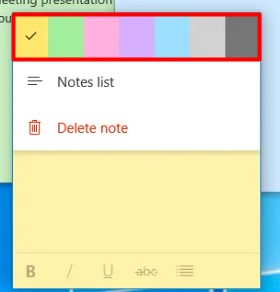
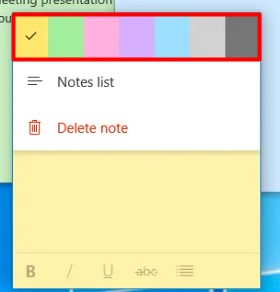
最後的想法
在Windows 10和11上卸載粘性音符的過程有所不同,但最終歸結為能夠導航到筆記本電腦或計算機的設置,找到應用程序部分,尋找粘稠的音符,並遵循提示,以卸載它。
