找出三種簡單的方法來拆分PDF頁面並保存一頁的PDF。
PDF格式是保存信息並創建詳細文檔的最佳方法之一。您可以在各處找到PDF文件,從新聞通訊到烹飪食譜再到簡歷和研究文章。但是,有時,這些文檔太詳細了,無法閱讀和理解。此外,您可能只需要一個頁面,並且只需要將其保存為單獨的文件,或者您可能已合併了PDF,現在需要拆開它們,或者您不想共享保存在PDF中的敏感信息。無論情況如何,如果您想要一種簡單的方法來提取單個頁面或某些特定頁面,請遵循此故障排除指南並獲取簡化的PDF文檔。
在這裡,我們解釋了三種方法,可以從PDF文檔中分離並保存單個PDF頁面。
方法1 - 使用Systweak PDF編輯器輕鬆提取PDF頁面
從PDF文檔中保存單個頁面的一種推薦,最簡單的方法是使用Systweak PDF編輯器。這是一個專用工具,允許在不改變其質量的情況下在PDF文件上執行不同的操作。從編輯文本到將PDF轉換為其他格式,壓縮,合併,保護,以數字方式簽署合同等等,Systweak PDF編輯器都可以做到這一點。
用於設計該工具的高級算法添加了幾個獨一無二的功能。
要從PDF文檔中提取單個頁面,請按照以下步驟:
步驟1 - 通過單擊下面的按鈕下載Systweak PDF編輯器:
步驟2 - 雙擊設置文件,然後按照屏幕上的說明安裝Systweak PDF編輯器。
步驟3。啟動PDF編輯工具,然後單擊“打開PDF”選項,以添加要分開頁面的PDF。
步驟3 - 單擊“提取”選項卡。
步驟4 - 選擇要提取的PDF頁面,然後單擊“提取”選項。
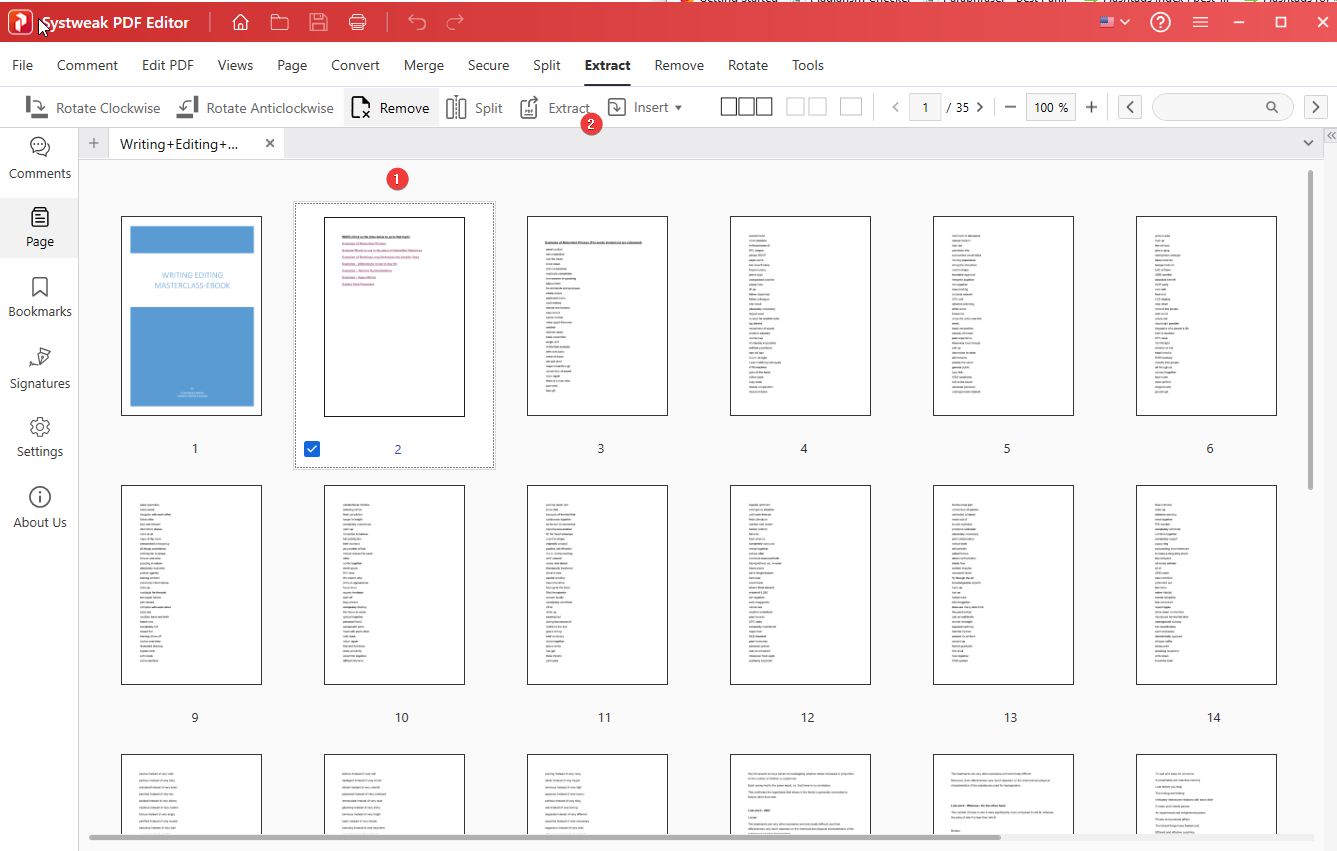
步驟5 - 您現在將獲取一個彈出窗口,可以在其中查看所選的頁面範圍和不同的選項,例如 - 選擇所有頁面,偶數頁面或奇數頁。如果願意,可以使用這些選項。要繼續單擊確定。
步驟6 - 一旦您提取了頁面,請單擊文件>另存為>“給PDF”一個名稱並將其另存為新文件。
在這些步驟的幫助下,您可以分開PDF頁面並創建一個新的PDF。 PDF編輯工具是編輯,註釋,安全,管理,合併和與PDF文檔做更多更多的絕佳方法。
方法2 - 使用瀏覽器中的PDF讀取器拆分PDF頁面
保存PDF文件一頁的另一種方法是使用Microsoft Edge或任何其他瀏覽器。儘管此方法不像方法1那樣簡單,但它將完成工作。
這是您需要做的 -
步驟1 - 在瀏覽器中打開PDF文檔。
步驟2 - 按CTRL + P訪問打印菜單。
步驟3 - 單擊目標中的向下箭頭,然後將其更改為PDF。
如果您在打印機下使用Edge,請選擇Microsoft打印到PDF
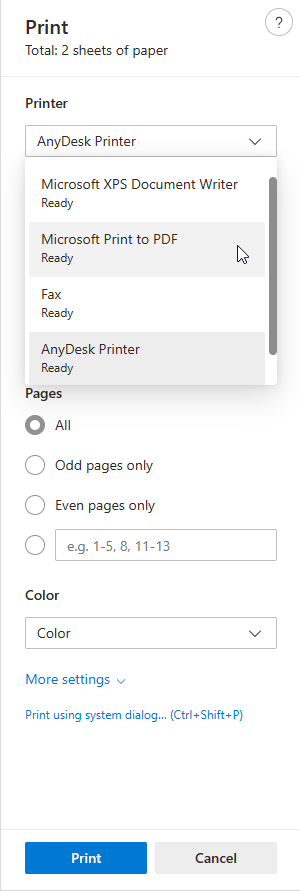
步驟4 - 在“頁面”部分下,從下拉列表中選擇自定義。
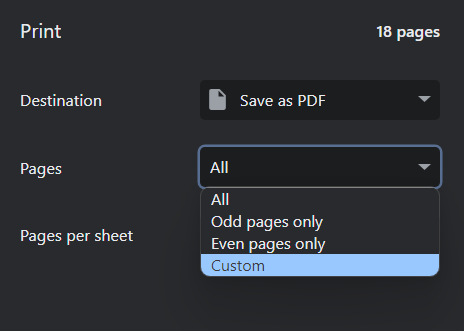
Edge用戶需要選擇頁面範圍旁邊的廣播按鈕,並提及頁碼。
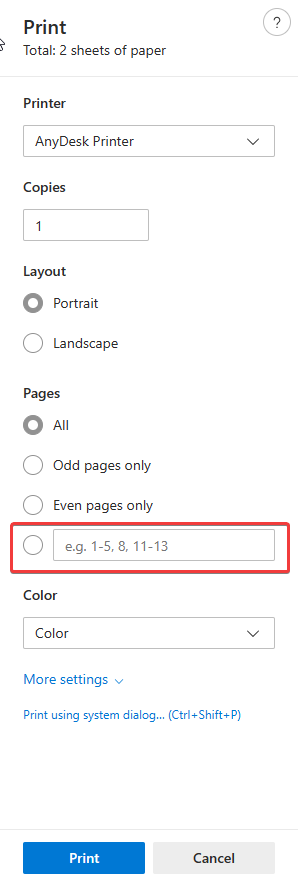
步驟5 - 選擇自定義選項後,輸入要保存為單個頁面的頁碼。
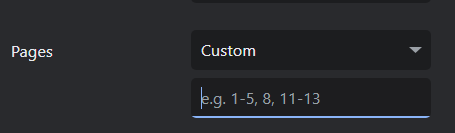 第6步 - 一旦您提到了頁面,單擊“保存”按鈕,並且您的文檔現在將作為單頁保存。
第6步 - 一旦您提到了頁面,單擊“保存”按鈕,並且您的文檔現在將作為單頁保存。
轉到保存下載的文件夾,以找到準備使用的文檔。
另請閱讀:如何編輯PDF?從PDF隱藏敏感信息
方法3 - 屏幕截圖要保存的單頁
最後但並非最不重要的一點是,保存文檔頁面作為單獨實體的另一種方法是篩選它。您可以使用外部屏幕截圖工具,例如Tweakshot屏幕截圖或Windows內置的剪切工具。
步驟1 - 打開PDF文件。導航到您要保存的頁面。
步驟2 - 打開您使用的剪切工具或任何其他屏幕截圖捕獲工具。如果使用剪切工具,請單擊左上角的新工具。
步驟3-高光頁面>抓住屏幕截圖>單擊文件>保存並保存屏幕截圖。
分離文檔後,您可以使用Systweak PDF編輯器或任何其他PDF轉換軟件(在線或離線)將圖像轉換為PDF。
單詞:從PDF中保存頁面很容易!
除了這些方法外,您還可以使用在線頁面分離工具執行類似的任務。但是,不建議在線上傳您的文檔,因為它們可能包含機密信息。使用任何共享的3種方法中的任何一個輕鬆從Windows上的PDF保存頁面!
對於任何其他與PDF相關的操作,請立即下載Systweak PDF編輯器!感謝您的閱讀。祝你好運!
受到推崇的 :
如何更改Windows上的PDF方向(旋轉PDF)
如何在Windows上壓縮PDF文件?
