Windows 11是Microsoft廣泛使用的操作系統的最新版本。但是,像任何其他操作系統一樣,它不受可能導致文件損壞並導致系統不穩定的錯誤和故障的影響。幸運的是,有幾種修復Windows 11操作系統並修復損壞的文件的方法。在本文中,我們將探索各種方法來解決通用Windows 11問題並將您的系統恢復其最佳性能。無論您是精通技術的用戶還是初學者,您都會發現這些解決方案易於遵循和實施。
修復Windows 11和修復損壞的文件的第一個故障排除方法是使用Windows命令提示符。轉到您的開始菜單類型:命令提示。右鍵單擊圖標並選擇作為管理員運行。
在您的命令提示符中,使用命令SFC /掃描並點擊輸入。這個過程將需要一些時間,通常大約2到5分鐘。如果此方法對您不起作用,則需要使用其他命令。在您的命令提示符中,鍵入命令DISS /在線 /清理圖像 /RestoreHealth並點擊輸入。此過程還需要一些時間,具體取決於您的系統配置以及您在PC上的文件數量。該過程完成後,重新啟動PC以檢查您的問題是否已解決。
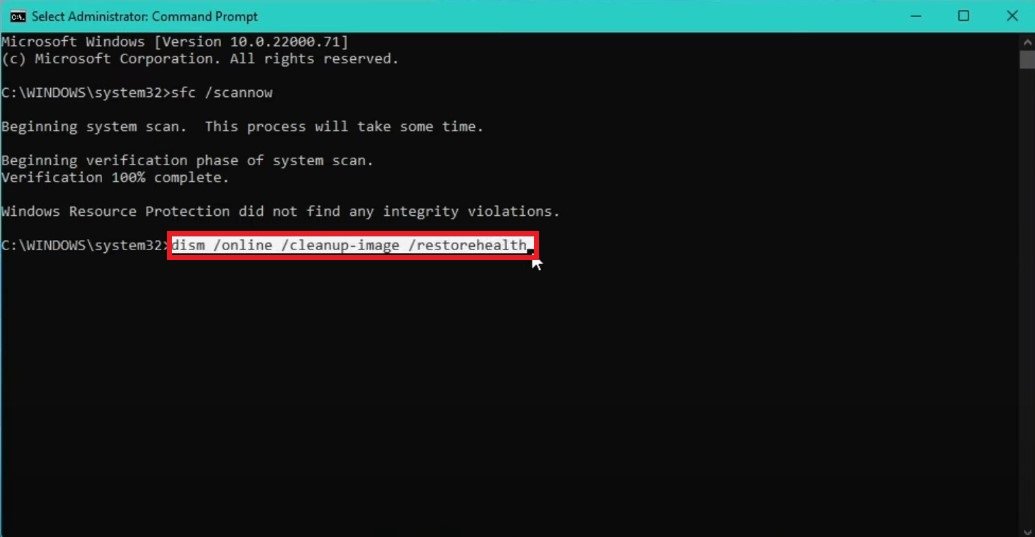
sfc /scannow and dism /在線 /清理圖像 /RestoreHealth命令
在安全模式下重新啟動窗口
以安全模式重新啟動您的PC。為此,請使用Windows鍵 + R捷徑打開跑步對話。在跑步對話框,類型MSCONFIG然後單擊確定。
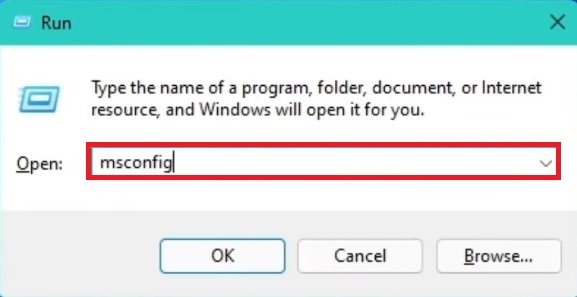
運行> msconfig
這系統配置窗口將出現。導航到引導標籤並啟用安全引導通過勾選複選框的選項。應用更改,然後單擊確定。選擇重新啟動應用這些更改的選項。然後,您的PC將在安全模式下重新啟動。
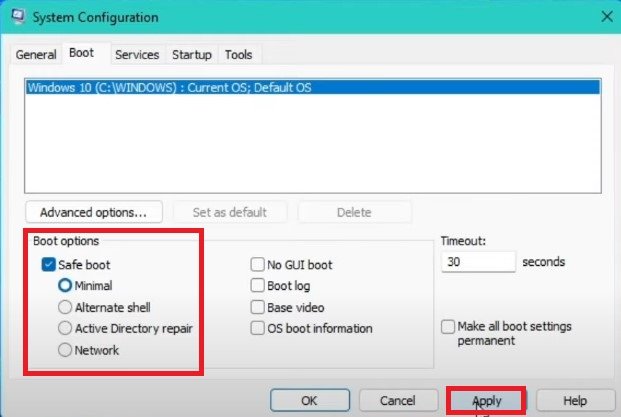
系統配置>啟動選項
重新啟動後,導航到您的開始菜單搜索,然後搜索命令提示。在您的命令提示符中,鍵入命令SFC /掃描並點擊輸入。此過程將花費一些時間,例如前一個過程,具體取決於您的系統配置。
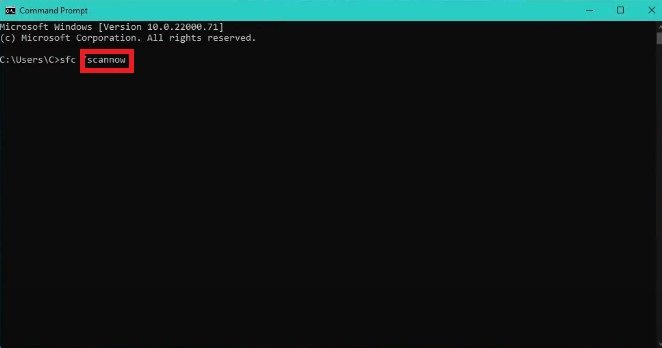
該過程完成後,將PC重新啟動到正常模式。為此,打開跑步使用快捷方式Windows鍵 +R。在運行對話框中,輸入MSCONFIG,然後單擊“確定”。在系統配置窗口,導航到引導標籤並禁用安全引導選項。應用更改,然後單擊確定。選擇重新啟動應用這些更改的選項。
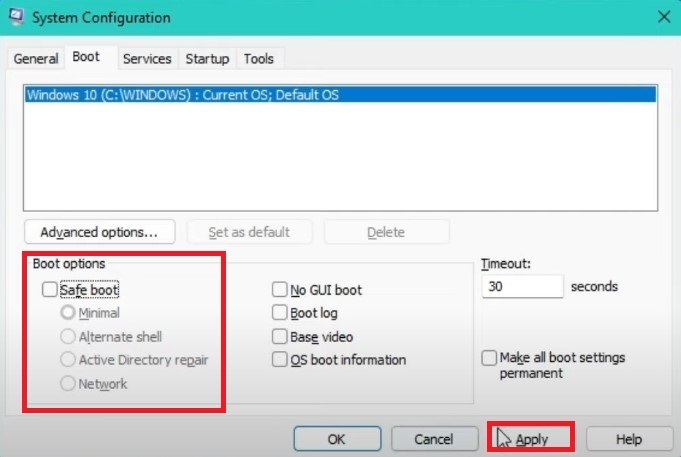
還原Windows系統文件和設置
最後,轉到您的開始菜單搜索並輸入系統還原。單擊創建一個還原點選項。這系統屬性窗口將出現。導航到系統保護然後單擊系統還原。一個系統還原窗口將出現。您將有兩個選擇;建議還原或者選擇其他還原點。如果您以前創建了系統還原點,請選擇第二個選項,然後單擊下一個。
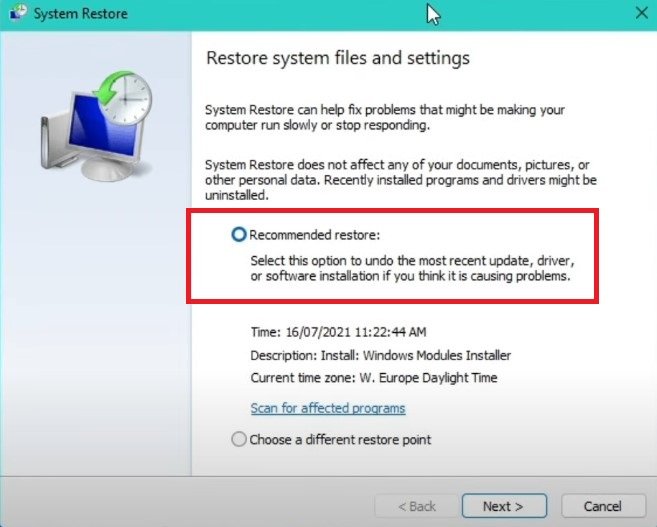
還原系統文件和設置
選擇要使用的系統還原點,然後單擊下一步。確認您的系統還原點,然後單擊“完成”。這可能需要一些時間來恢復您的計算機。該過程完成後,檢查問題是否已解決。另外,請確保在運行系統還原點之前創建備份,以免丟失重要的文件。
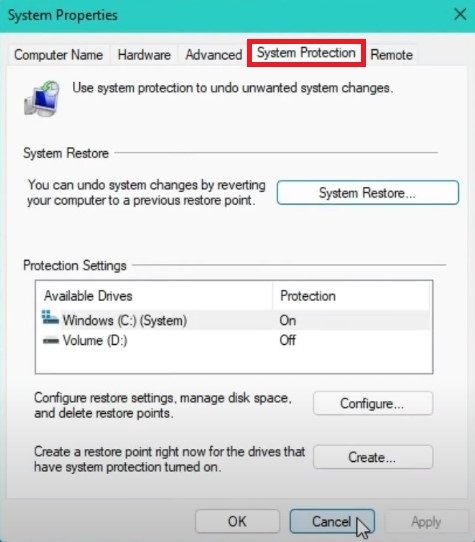
系統屬性>系統保護
