您是Android遊戲的粉絲,但在PC上播放時喜歡控制器的舒適性和精度嗎?別再看!在本文中,我們將探討在Bluestacks的幫助下,在PC上使用控制器和使用控制器在PC上玩Android遊戲的無縫過程。我們將指導您連接控制器,配置設置並增強您的遊戲體驗。告別觸摸屏控件的局限性,並使用您喜歡的Android遊戲在您的PC上潛入一個身臨其境的遊戲玩法,這一切都是由BlueStacks和值得信賴的控制器實現的。
下載並安裝Bluestacks
要使用控制器在計算機上欣賞Android遊戲,您將需要一個Android模擬器Bluestacks。 Bluestacks以其出色的性能而廣受認可,旨在優化PC移動遊戲。下載和安裝過程很簡單,快速 - 遵循設置嚮導提供的屏幕上的說明。安裝了BlueStack,您將全力以赴在PC或Mac上以全新的方式體驗Android遊戲。
下載Bluestacks 5
打開您的Play商店並使用您的Google帳戶登錄。搜索您希望使用控制器在PC上玩的遊戲,然後將游戲下載到BlueStacks模擬器。根據您的網絡連接,這可能需要幾分鐘才能完成。
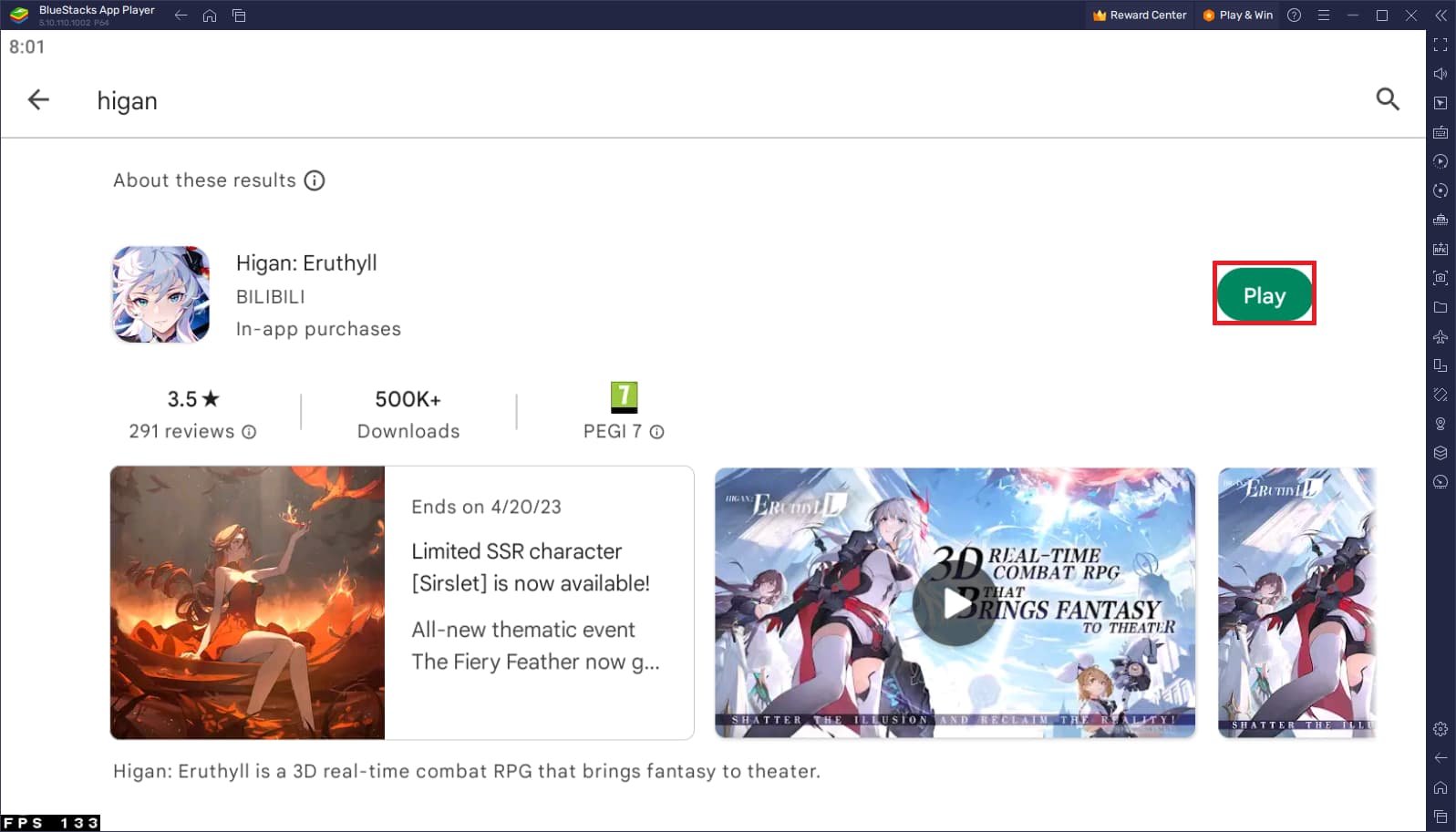
從Google Play商店下載任何遊戲
BlueStacks控制器設置
下載遊戲時,請花一點時間查看模擬器設置。單擊齒輪圖標以訪問這些選項。在遊戲板部分中,啟用“ GamePad檢測”,以使Bluestacks識別和接受控制器的輸入。
在下面,將“ GamePad Input設置”設置為“自動”,並根據您的個人喜好調整“ GamePad振動”選項,儘管它可能不會影響您想要玩的遊戲。這將取決於該特定遊戲的控制器支持。
連接控制器或遊戲手柄後,Bluestacks將其視為鍵盤和鼠標的替代輸入方法,從而增強您的遊戲體驗。
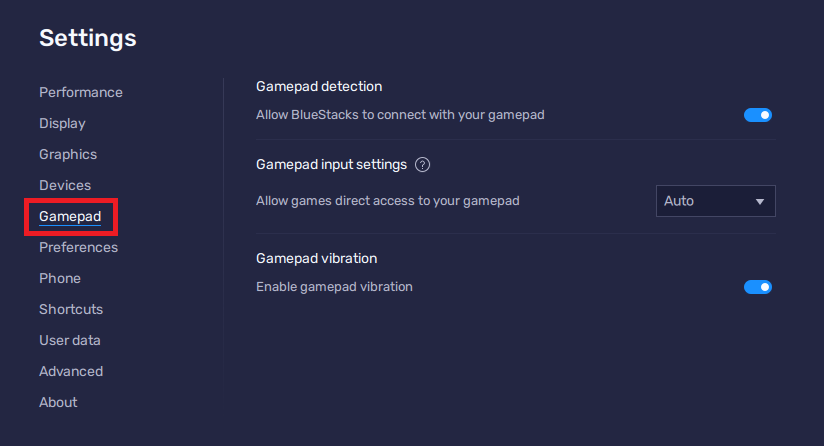
BlueStacks GamePad設置
優化BlueStacks性能設置
在“性能”選項卡中,根據PC的功能調整設置。如果您運行最少的背景應用程序,則分配大量的CPU內核。同樣,考慮您的內存分配;對於具有4GB或更少RAM的用戶,將此選項設置為低點。
在性能模式下,選擇平衡選項以優化內存和CPU使用情況,減少滯後或性能問題。
要獲得增強的遊戲體驗,請啟用高FPS選項,並將仿真器的幀速率與屏幕的刷新速率匹配,從而確保平穩的遊戲玩法。
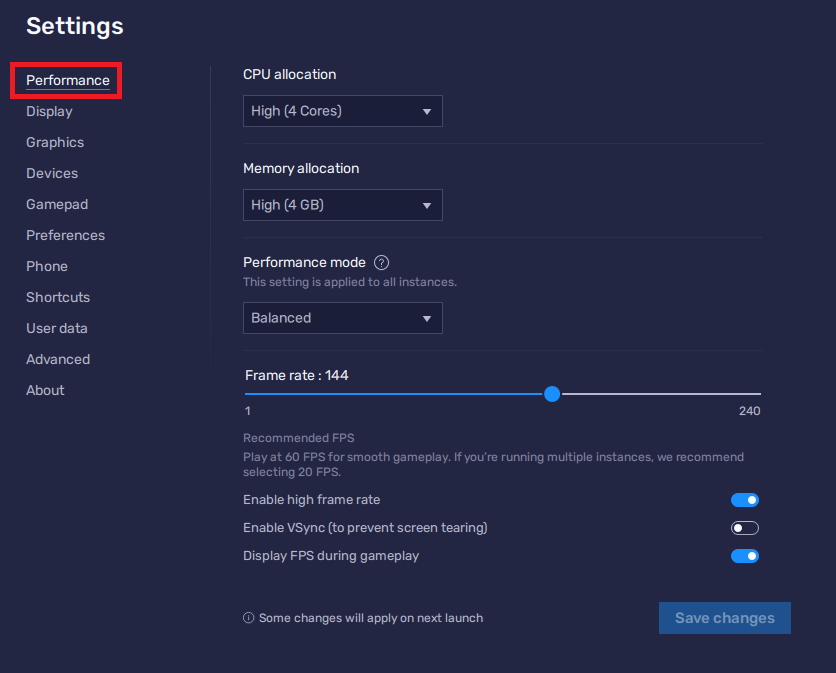
BlueStacks設置>性能
BlueStacks顯示設置
在你的顯示設置,將顯示方向設置為景觀,然後選擇適當的分辨率來在顯示器上玩Android遊戲。您也可以通過拖動其拐角來調整此窗口的大小。
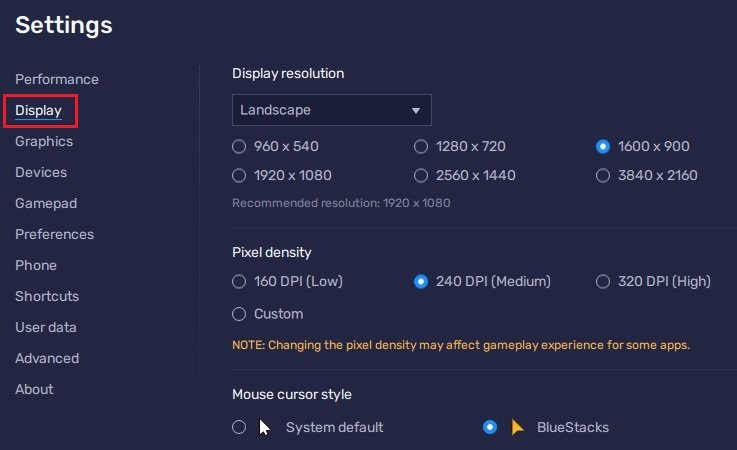
BlueStacks設置>顯示
應用設置後,啟動Google Play商店遊戲並使用控制器享受它。單擊窗口右側的鍵盤圖標時,您可以打開或關閉“屏幕控件”選項,該選項可以顯示Bluestacks上Android遊戲的默認按鈕或鍵盤佈局。
我可以使用Bluestacks使用控制器在PC上玩任何Android遊戲嗎?是的,Bluestacks支持各種各樣的Android遊戲,並允許您使用控制器進行增強的遊戲體驗。但是,兼容性可能會因遊戲和控制器而異。
我是否需要特定的控制器來使用Bluestack在PC上玩Android遊戲?BlueStacks與大多數標準控制器或遊戲手柄兼容,包括Xbox,PlayStation和Generic USB控制器。只需將您的首選控制器連接到PC,然後在BlueStacks設置中啟用GamePad檢測選項。
我可以在BlueStack中調整性能設置以優化PC上的遊戲玩法嗎?是的,Bluestacks允許您調整性能設置,例如CPU內核,內存分配和性能模式,以根據您的PC的規格和可用資源來優化遊戲玩法。
如何啟用高FPS並調整Bluestack中的幀速率?在BlueStacks設置中,啟用高FPS選項並根據屏幕的刷新率設置幀速率。您可以通過右鍵單擊桌面,選擇顯示設置,然後單擊高級顯示器來檢查刷新率。
如何為Bluestacks中的Android遊戲自定義屏幕上的控件和按鈕佈局?單擊BlueStacks窗口右側的鍵盤圖標以訪問屏幕控件設置。打開或關閉“屏幕控件”選項,以自定義Bluestack上Android遊戲的首選按鈕或鍵盤佈局。
更多BlueStacks教程和指南
如何修復“設備與Bluestacks不兼容”錯誤
低端PC的最佳BlueStacks設置 - 修復滯後和提升FPS
如何修復Bluestacks 5未在Windows上啟動或加載
如何在Windows 11上運行Android 11應用程序和遊戲
