合併驅動器C:和D:在您的Windows 10/11 PC中,可以簡化您的存儲管理,尤其是在處理大量文件和應用程序時。通過合併這些驅動器,您實際上可以創建一個更大的統一存儲空間,從而消除了兩個獨立實體之間的雜耍數據的麻煩。本教程將引導您完成簡化的過程,部署“創建和格式化硬盤分區”工具,以無縫合併C:和D:驅動到一個合併的實體。潛水之前,要備份任何關鍵數據以避免合併期間的任何損失至關重要。歡迎來到一個更清晰,更混亂的儲存管理領域。
逐步合併驅動器
踏上合併C的旅程:和D:驅動器?這是完成它的清晰演練:
啟動磁盤管理:
點擊開始菜單,輸入“創建和格式化硬盤分區”,然後按Enter。磁盤管理窗口將彈出顯示所有磁盤。
識別驅動器:
導航到“磁盤0”部分。在這裡,您會發現您的D驅動器(可以命名為E:或PC上的其他內容,因此請注意)。
Windows磁盤管理工具
刪除D驅動器卷:
右鍵單擊D驅動器和下拉菜單,選擇“刪除音量”。
確認提示將出現;點擊“是”。此步驟將刪除D驅動器上的所有數據。確保您已將重要文件備份到C:驅動器或云服務中。
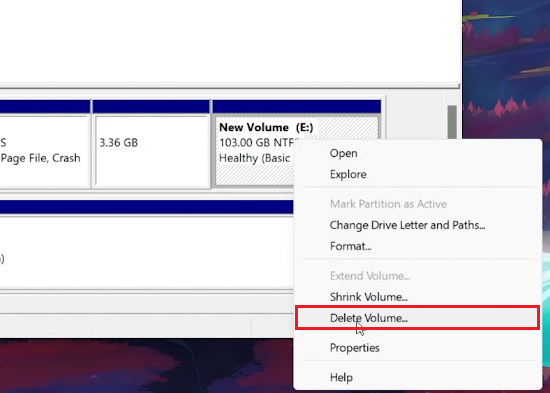
刪除卷C:
擴展C驅動器量:
發布刪除,在D驅動器的存儲尺寸下將出現一個標有“未分配”的黑色條。
現在,右鍵單擊您的C:驅動器,然後從菜單中選擇“擴展音量”。
“擴展卷嚮導”將啟動。只需選擇“下一步”>“下一步”>完成。
瞧!您的C:和D:驅動器現在是一個統一的驅動器,為您的Windows PC上的簡化存儲管理鋪平了道路。
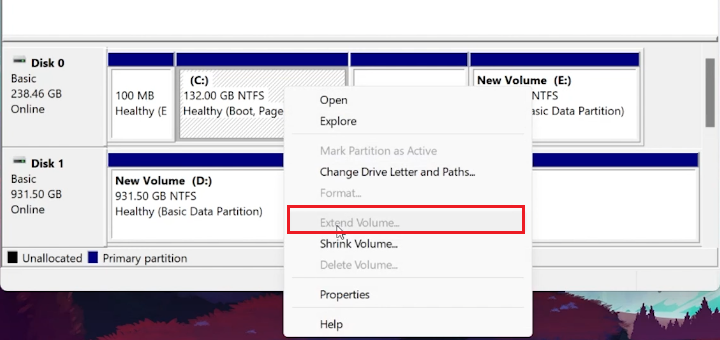
擴展磁盤量
當我合併C:和D:驅動器時,我的數據會發生什麼?合併驅動器涉及刪除D:驅動器,該驅動器將刪除存儲在其上的所有數據。在繼續之前,請確保您將所有必需文件備份到外部存儲或云服務中。
合併C:和D:驅動可逆嗎?是的,您可以通過縮小C:驅動器來創建未分配的空間,然後創建新的D:驅動器來逆轉過程。但是,除非您有備份,否則D:驅動器上的原始數據將不會恢復。
我可以在不丟失數據的情況下合併驅動器嗎?建議在合併之前備份所有數據。但是,使用第三方分區管理器軟件可以幫助合併驅動器而不會丟失數據,儘管涉及風險。
合併C:和D:驅動器安全嗎?如果正確完成,合併驅動器是一個相對安全的操作,但總會有數據丟失的風險。確保您仔細遵循這些步驟,並對數據進行完整的備份。
合併驅動器會影響我的PC的性能嗎?合併驅動器不會顯著影響您的PC的性能,但會為您提供更大的存儲空間,這可能有益於安裝程序和存儲文件。
