如果您需要比較數據或需要在Google表中經常重新訪問一組數據,那麼每次都可以滾動回到它可能會很麻煩。幸運的是,即使您滾動到表上的其他部分,Google表格也可以鎖定一個或多個行和列以保持屏幕。
您可以在Google表的桌面和移動應用程序上執行此操作,在這篇文章中,我將向您展示如何做。
Google Sheets桌面中的凍結行和列
首先,您應該知道,只能從頂部到底部或從左到右凍結行,您不能從中間選擇行或列。因此,所有必需的數據必須在工作表的起始行/列中。讓我們看看如何在Google Shays桌面版本中凍結行和列。
單擊最後一行(如果有多個),您想凍結以選擇它。
現在單擊“看法”頂部的菜單,將鼠標光標懸停在“凍結”選項。
一堆選項將打開以凍結行和列。您可以在選擇的行/列之前選擇第一行/列或所有行/列。
做出正確的選擇後,您可以滾動並查看這些行/列將保持在視圖中。此外,您還可以同時凍結行和列,它們都將保持在視圖中。灰色線將區分冷凍和常規的行/列。
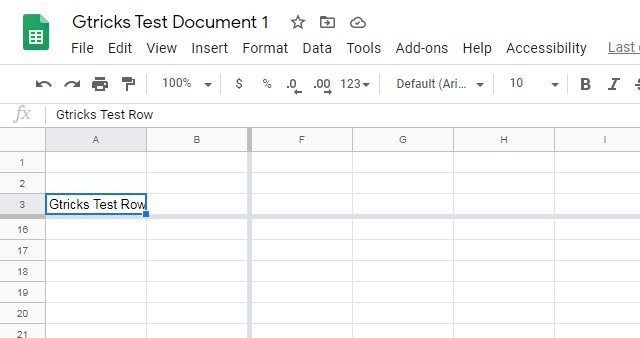
完成後,您可以通過轉到查看>凍結菜單再次選擇“沒有行”或者“沒有列”選項。
在Google表Android或iOS應用程序上,凍結行或列實際上更容易。以下是:
打開床單,點擊“床單”標籤在底部。
現在向下滾動,您將看到兩個選項“凍結行”和“凍結柱”。單擊它們旁邊的向上和向下箭頭,以選擇要凍結的行和列的數量。灰色線將指示所選的行和列。
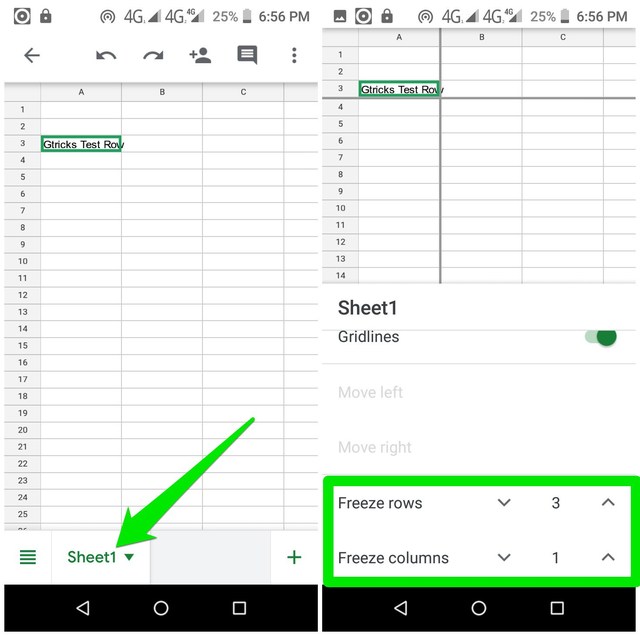
您可以根據需要減少或增加數字,並且可以通過將數字設置為0來解凍它們。
總結
將行和列鎖定在一個地方絕對是在工作表上工作時檢查內容的好方法。但是,當選擇太多的行或列以凍結時要小心,因為屏幕必須具有足夠的空間以顯示冷凍數據和常規數據。如果您確實需要選擇大量的行和列才能凍結,則可以隨時調整屏幕尺寸。
