在PC上玩Wuthering Wave時,會經歷崩潰和黑色屏幕,這令人難以置信的令人沮喪。這些問題可能會破壞您的遊戲玩法,並使享受遊戲困難。本指南將帶您完成一些解決這些問題的故障排除步驟,並確保獲得平穩的遊戲體驗。
維修遊戲文件
打開Wuthering Waves遊戲發射器。
單擊頂部的扳手圖標。
選擇“驗證遊戲文件”。
此過程將檢查並修復任何損壞的遊戲文件。
Wuthering Waves發射器>維修遊戲文件
作為管理員並禁用全屏優化
在您的安裝文件夾中找到wuthering Waves快捷方式或.EXE文件。
小路:
Epic Games > Program Files > Epic Games > WutheringWaves
右鍵單擊啟動器.exe文件並選擇“屬性”。
轉到“兼容性”選項卡。
選中框以下:
“作為管理員運行此程序”
“禁用全屏優化”
單擊“應用”,然後單擊“確定”。
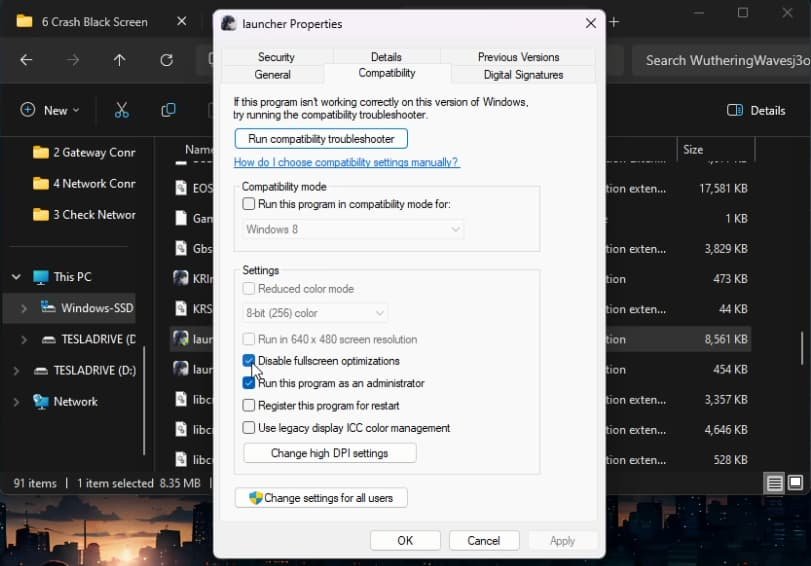
Wuthering Waves發射器屬性>兼容性
允許通過防火牆
在開始菜單中搜索“防火牆”。
訪問“防火牆和網絡保護”。
單擊“通過防火牆允許應用程序”。
單擊“更改設置”。
從列表中選擇“ Wuthering Waves”。
如果未列出,請單擊“允許另一個應用程序”,然後“瀏覽”以找到可執行的Wuthering Wave。
確保檢查私人和公共網絡的應用程序。
單擊“確定”。
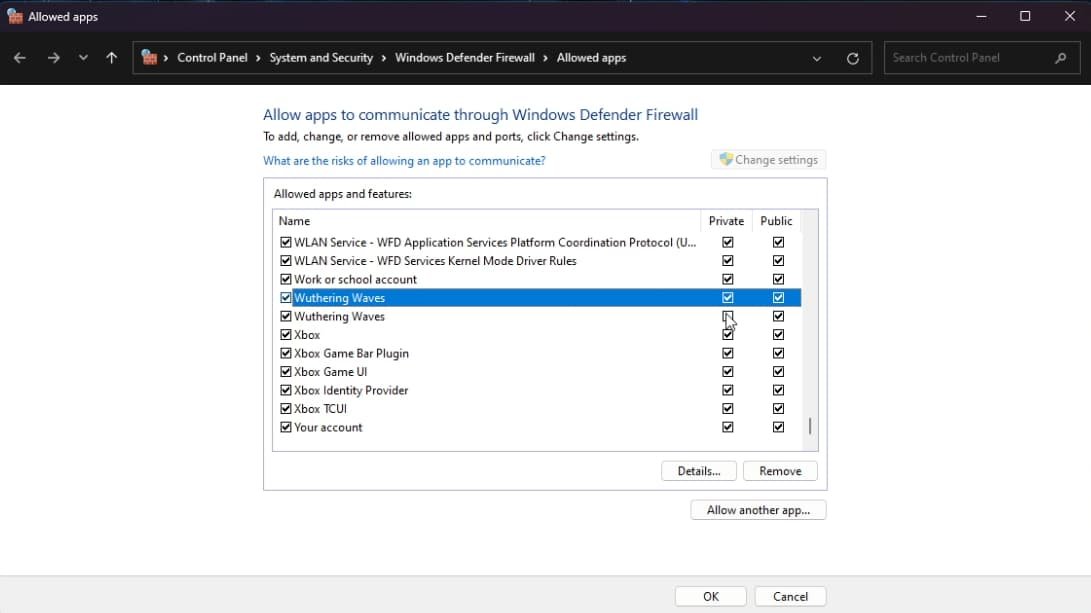
允許通過Windows Defender Firewall揮舞波浪
更新圖形驅動程序
使用GeForce Experience或Nvidia應用程序進行NVIDIA圖形卡。
將AMD Radeon軟件用於AMD圖形卡。
更新的驅動程序修復了錯誤並提高遊戲兼容性。
更新Windows OS
打開Windows設置。
導航到Windows Update。
單擊“檢查更新”。
下載並安裝任何可用的更新。
重新啟動您的電腦。
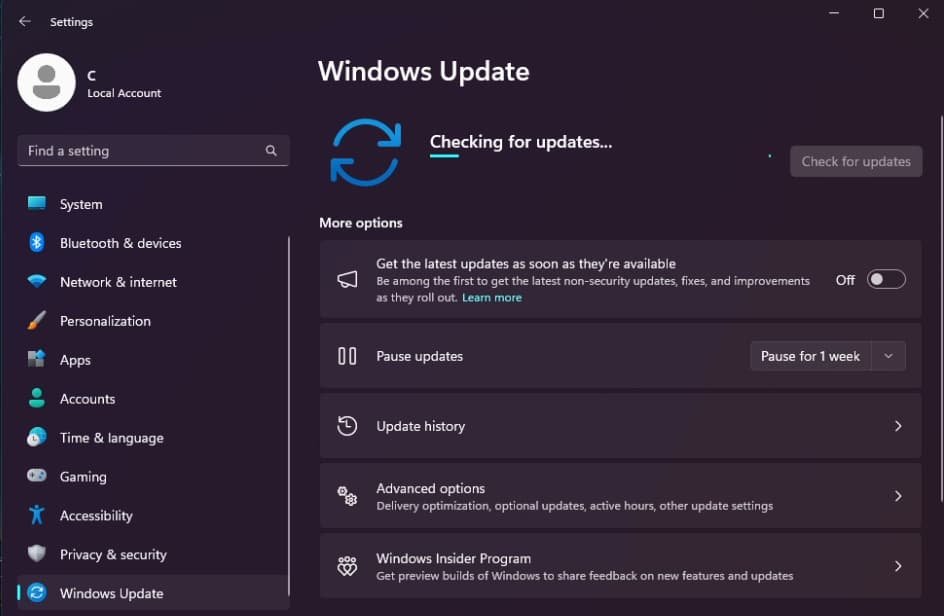
Windows設置> Windows Update>檢查更新
調整顯示設置
打開Windows設置。
轉到系統>顯示。
確保應用推薦的比例和佈局設置。
將您的分辨率設置為顯示器的建議設置。
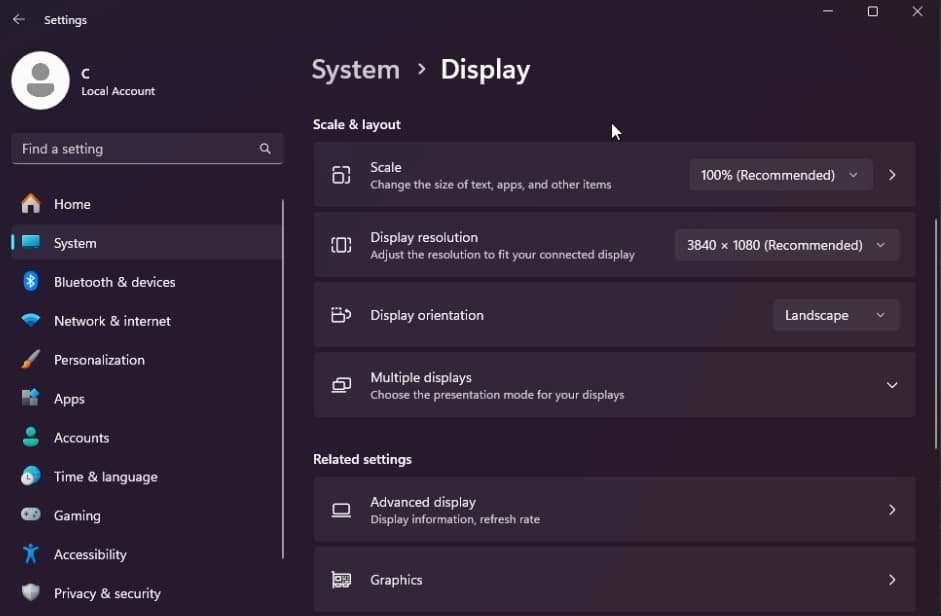
Windows設置>系統>顯示
禁用VPN
打開Windows設置。
轉到網絡和互聯網> VPN。
禁用任何活動VPN連接。
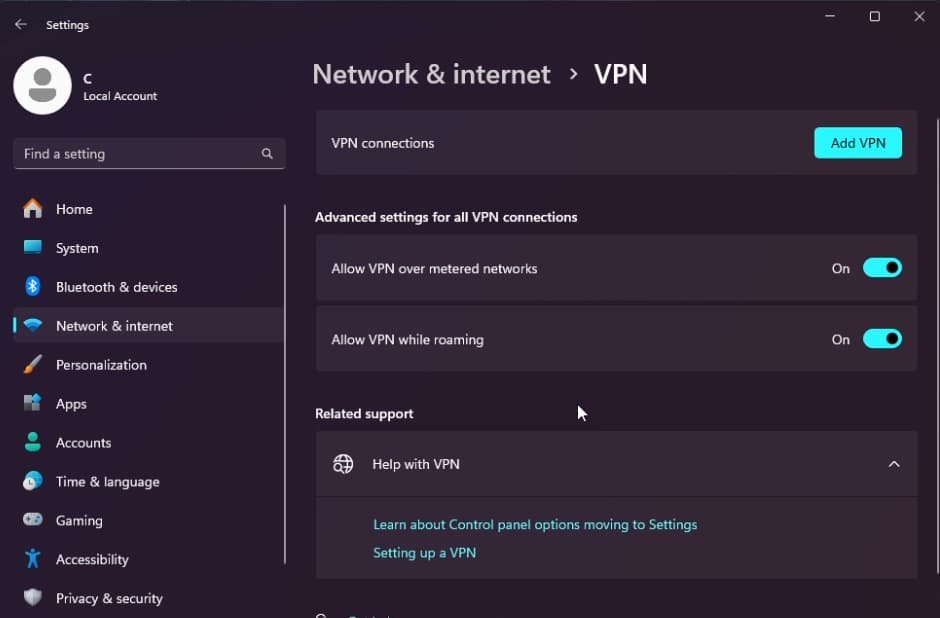
Windows設置>網絡和Internet> VPN
為什麼Wuthering Waves在創業公司上崩潰?由於遊戲文件,不兼容的設置或過時的驅動程序,可能會在啟動時崩潰。驗證遊戲文件和更新驅動程序通常可以解決此問題。
我如何以管理員的身份運行Wuthering Waves?要以管理員的身份運行Wuthering Waves,請在您的遊戲安裝文件夾中找到啟動器。 EXE文件,右鍵單擊它,選擇“屬性”,轉到“兼容性”選項卡,請檢查“以管理員的身份運行此程序”,然後單擊“應用程序”。
如果Wuthering Waves在發射時顯示黑屏,該怎麼辦?如果Wuthering Waves在啟動時顯示了黑屏,請嘗試禁用全屏優化,更新圖形驅動程序並確保將顯示設置設置為推薦值。
我如何允許通過防火牆發揮作用?在開始菜單中搜索“防火牆”,以訪問“防火牆和網絡保護”設置。單擊“通過防火牆允許應用程序”,然後單擊“更改設置”。從列表中選擇Wuthering Waves或瀏覽以添加它,並確保私人和公共網絡允許它。
為什麼我要更新圖形驅動程序以備浪潮?更新圖形驅動程序可確保與最新遊戲更新的兼容性,並修復可能導致崩潰或性能問題的錯誤。使用GeForce Experience或AMD Radeon軟件,以使您的駕駛員保持最新狀態。
