您是否發現自己正在努力處理“ Steam無法同步您的文件”錯誤?這種困境會給您的遊戲體驗帶來阻尼器,但不要害怕!我們的文章將指導您勝過這個討厭的問題。無論是Steam服務器,您的遊戲文件還是網絡斷開連接,我們都會引導您完成診斷和解決問題的精確步驟。潛入服務器區域,文件完整性和防火牆設置的領域,我們在這裡將您帶回無縫遊戲。因此,請加工,讓我們開始此故障排除任務!
解決“無法同步文件”錯誤的問題
由於服務器問題,不完整的遊戲文件或網絡連接中的打ic,令人困擾的“無法同步文件”錯誤通常會彈出。您可以通過這些潛在的陷阱進行導航:
確保Steam服務器功能:首先檢查您所在地區蒸汽服務器的操作狀態。使用Steamstat.us有關當前服務器活動的實時快照,維護時間表或您所在地區的中斷。如果有中斷,請繼續下一步。
驗證Steam服務器狀態
調整您的下載區域:打開Steam客戶端,然後轉到“設置”菜單。查找“下載”選項卡並查找“下載區域”部分。選擇一個靠近您位置的區域作為新選擇。例如,如果您居住在紐約並面臨問題,那麼切換到芝加哥的服務器可能有助於解決問題。
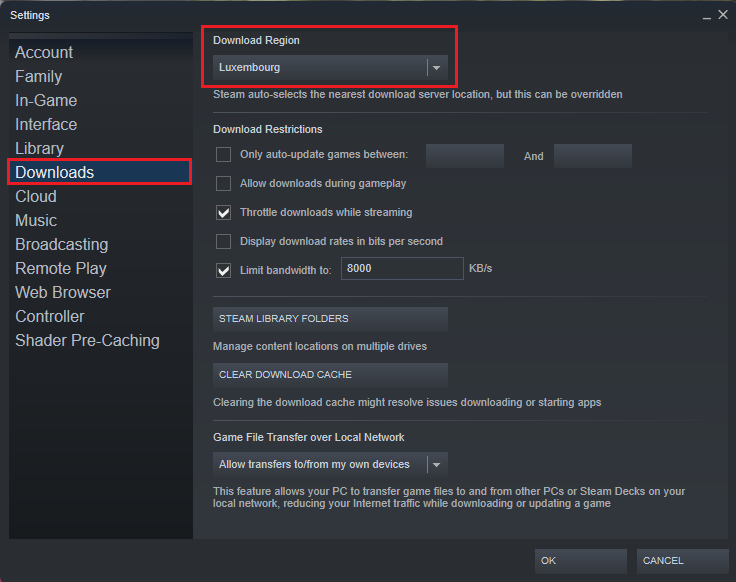
更改Steam服務器下載區域
如果您的遊戲文件未完整或更新,“無法同步文件”錯誤仍可能仍在粘附。這是您解決這個問題的方式:
檢查遊戲文件:導航到您的Steam庫並找到引起問題的遊戲,例如“ Dota 2”。右鍵單擊它,然後單擊“屬性”。在“本地文件”選項卡中,選擇“驗證遊戲文件的完整性”。此步驟將促使Steam掃描您的遊戲文件是否有差異,並根據需要下載丟失的組件。
正確退出Steam:驗證後,確保完全退出Steam客戶端。在Steam下拉菜單中單擊“退出”,或右鍵單擊系統托盤中的Steam圖標,然後選擇“退出”。如果某些Steam進程繼續運行,請訪問您的任務管理器(CTRL + Shift + ESC),並結束所有相關進程的清潔出口。例如,諸如“ Steam Client Bootstrapper”或“ Steam Client WebHelper”之類的任務。
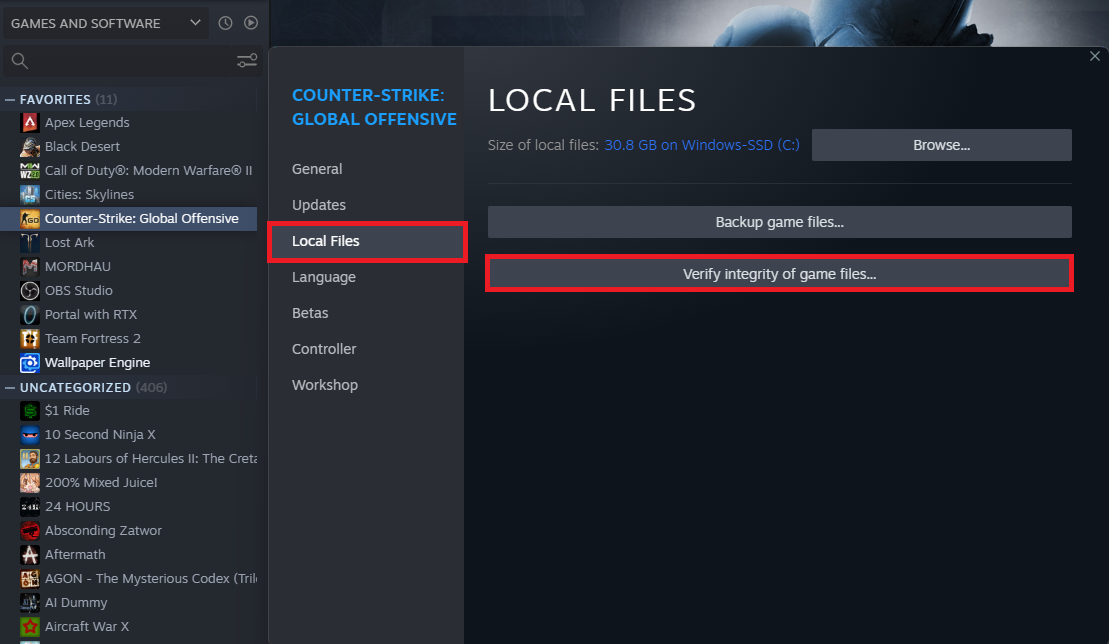
Steam庫>遊戲屬性>本地文件>驗證文件
通過Windows Defender Firewal提供蒸汽通道l
在再次啟動Steam客戶端之前,請確保您的防火牆不會阻止其網絡通信。這是這樣做的步驟:
訪問防火牆設置:打開您的開始菜單,並在搜索欄中鍵入“防火牆”。單擊搜索結果中出現的“防火牆和網絡保護”設置。
允許蒸汽:在防火牆設置中,選擇“通過防火牆允許應用程序”。在後續窗口中,單擊“更改設置”。滾動瀏覽應用程序列表,直到找到“ Steam”。
檢查適當的框:確保檢查“ Steam”旁邊的兩個框。此操作將包括允許通過Windows Defender防火牆通信的應用程序中的蒸汽。如果您遵循這些步驟,則應解決“ Steam無法同步文件”錯誤。
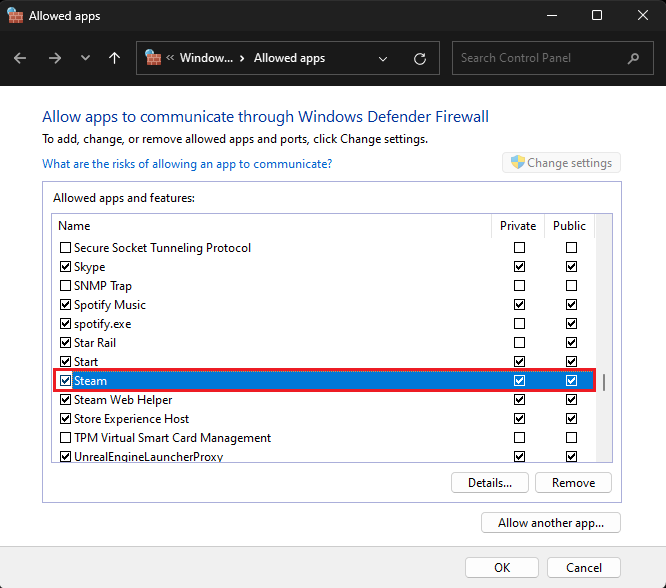
Windows Defender允許應用程序
為什麼我看到“ Steam無法同步您的文件”錯誤?錯誤通常是由於Steam服務器的問題,遊戲文件中的不一致或Steam客戶端與網絡連接之間的斷開連接而出現的。本指南將帶您完成多個步驟,以解決這些問題並解決這些問題。
如何檢查蒸汽服務器是否運行?您可以導航到Steamstat.us,該網站提供有關Steam Server狀態的實時更新。如果您注意到任何中斷,則在Steam客戶端設置中更改服務器區域可能會有所幫助。
如何在Steam上驗證遊戲文件的完整性?打開蒸汽庫,右鍵單擊遊戲,導致錯誤。選擇“屬性”,然後選擇“本地文件”。在這裡,單擊“驗證遊戲文件的完整性”。然後,Steam將檢查您的文件並下載任何缺失的組件。
如何確保我已經完全退出了Steam應用程序?從Steam客戶端的下拉菜單中單擊“退出”後,請確保系統托盤中沒有蒸汽進程。您還可以使用任務管理器來結束所有與Steam相關的任務。
如何通過Windows Defender防火牆允許蒸汽?從開始菜單打開防火牆設置,然後選擇“通過防火牆允許應用程序”。然後單擊“更改設置”,在列表中找到'Steam',並確保檢查旁邊的兩個框。這將使蒸汽通過您的防火牆進行通信。
