Windows PC上的鼠標滯後和口吃會破壞您的活動,導致挫敗感並降低生產力。本指南提供了消除這些問題的簡單,有效的方法,從而確保鼠標移動更順暢。無論是遊戲,瀏覽還是工作,都遵循以下步驟,以改善控制和性能。
更新並重新安裝鼠標驅動程序
更新鼠標驅動程序
打開設備管理器:在開始菜單中輸入“設備管理器”,然後按Enter。
擴展小鼠和其他指向設備:在此處找到您的鼠標。
更新驅動程序:右鍵單擊鼠標,然後選擇“更新驅動程序”,然後選擇“自動搜索更新的驅動程序軟件”。
更新鼠標驅動程序
重新安裝鼠標驅動程序
卸載驅動程序:在設備管理器中,右鍵單擊鼠標,然後選擇“卸載設備”。
重新啟動PC:重新啟動您的計算機。 Windows將檢測並重新安裝鼠標驅動程序。
對於沒有鼠標控制的Windows 11用戶:
使用鍵盤快捷鍵:按Windows鍵,然後按箭頭,向右箭頭,然後命中Enter。使用向下箭頭3次,然後再次按Enter重新啟動。
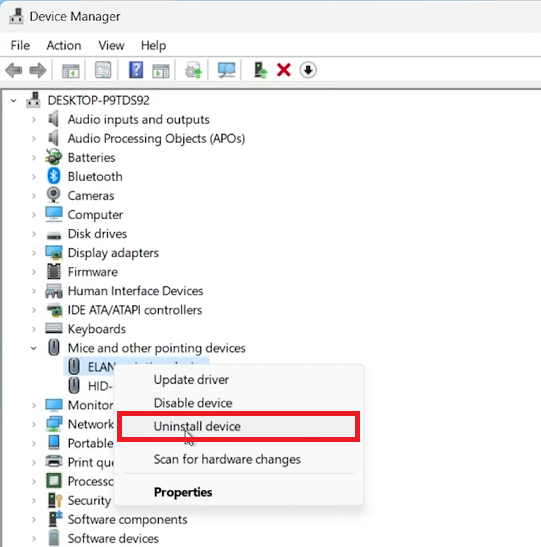
卸載鼠標設備驅動程序
優化系統性能
最小化CPU和GPU負載
打開任務管理器:在開始菜單中輸入“任務管理器”,然後按Enter。
監視性能:轉到“性能”選項卡以檢查CPU和GPU負載。
關閉高USAGE應用程序:使用大量資源(例如Adobe Suite,Steam,Discord或多個瀏覽器選項卡)關閉非關鍵應用程序。
實用提示
專注於高使用應用程序:特別是在筆記本電腦上,關閉應用程序對集成的GPU徵稅。
謹慎:僅您熟悉的結束過程,以避免系統中斷。
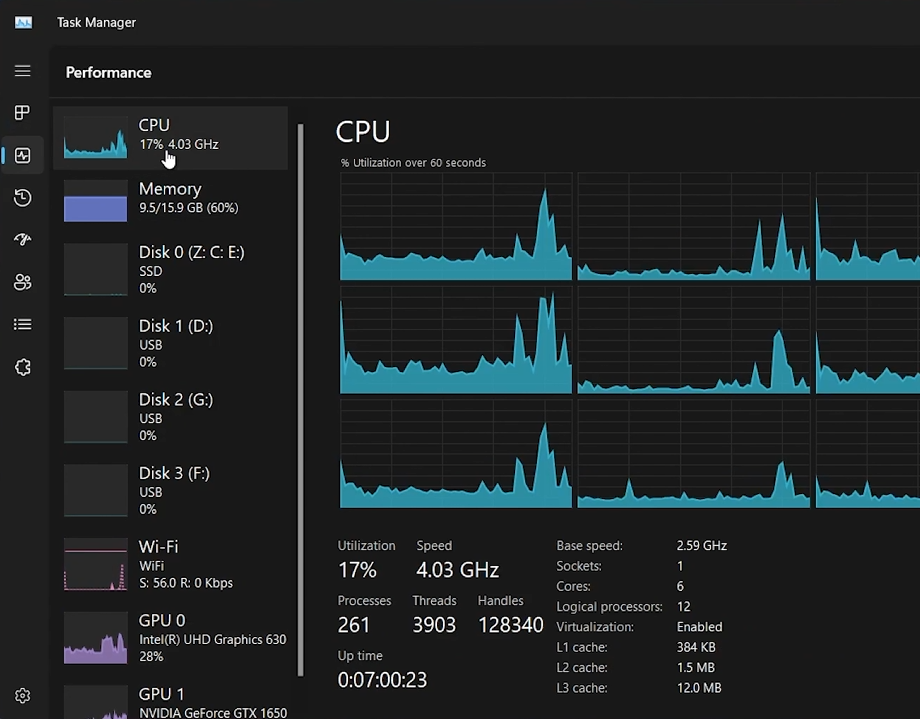
減少其他程序對系統性能的影響
微調鼠標偏好
正確的鼠標配置
開放設置:在開始菜單中搜索“設置”。
導航到鼠標設置:轉到藍牙和設備>鼠標。
調整設置:
禁用“盤旋在盤旋上時滾動無效的窗戶”。
轉到其他鼠標設置>指針選項,然後取消選中“增強指針精度”。
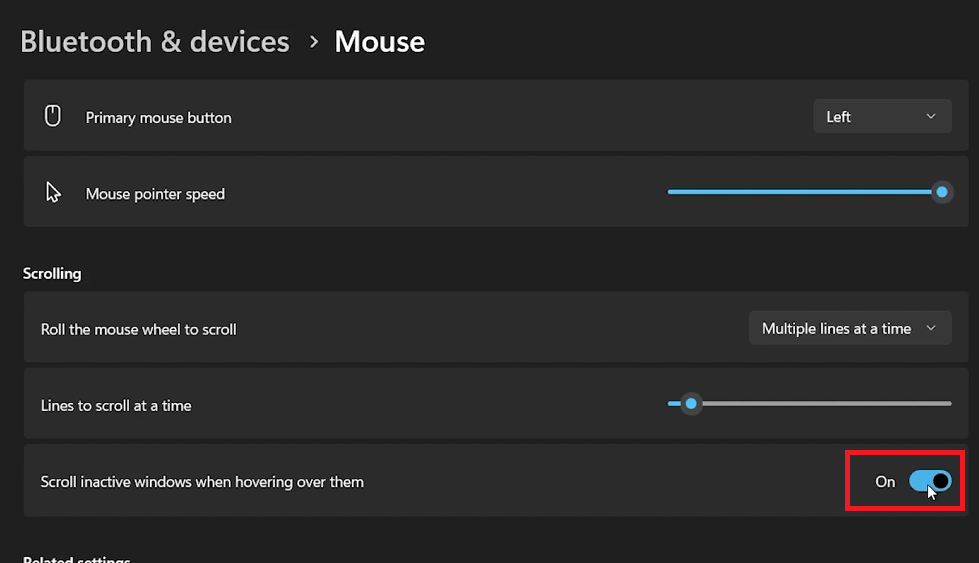
Windows設置>藍牙和設備>鼠標
檢查鼠標是否有身體問題
檢查硬件問題
身體傷害:尋找磨損或損害影響功能。
光學傳感器:確保沒有任何東西會阻礙傳感器。
如果硬件問題持續存在,請考慮更換鼠標以獲得最佳性能。
為什麼我的鼠標落在窗戶上?鼠標滯後可能是由於過時的驅動程序,高系統資源使用情況,不正確設置或硬件問題所致。更新驅動程序和調整設置通常會解決此問題。
如何更新鼠標驅動程序以修復滯後?打開設備管理器,在“鼠標和其他指向設備”下找到鼠標,右鍵單擊它,然後選擇“更新驅動程序”。選擇自動搜索更新的驅動程序軟件。
高CPU或GPU的使用會導緻小鼠口吃嗎?是的,高系統利用可能會導致鼠標性能問題。通過任務管理器關閉資源繁重的應用程序可以幫助減輕這種情況。
我應該檢查哪些鼠標設置以修復口吃?確保禁用“增強的指針精度”,並在鼠標設置中關閉“盤旋在懸停它們時的滾動窗戶”,以使性能更順暢。
如果更新驅動程序和調整設置無法解決滯後,該怎麼辦?如果軟件解決方案失敗,請檢查鼠標是否對其光學傳感器進行物理損壞或乾擾。如果發現損壞,可能需要更換。
