您是否曾經遇到過嘗試在Mac OS上打開Minecraft的問題,但它不會啟動?不用擔心,你並不孤單。這是Mac OS上許多Minecraft玩家面臨的常見問題。本文將討論可能的原因和解決方案,以幫助您修復Minecraft不在Mac上打開的Minecraft。因此,無論您是經驗豐富的遊戲玩家還是新手,都可以繼續閱讀,以了解如何回到建築和探索虛擬世界。
在大多數情況下,您應該可以打開Minecraft Launcher,但是一旦嘗試播放Minecraft版本,它將不會在啟動時打開或崩潰。要解決此問題,請重新打開Minecraft Launcher並導航到安裝選項卡。
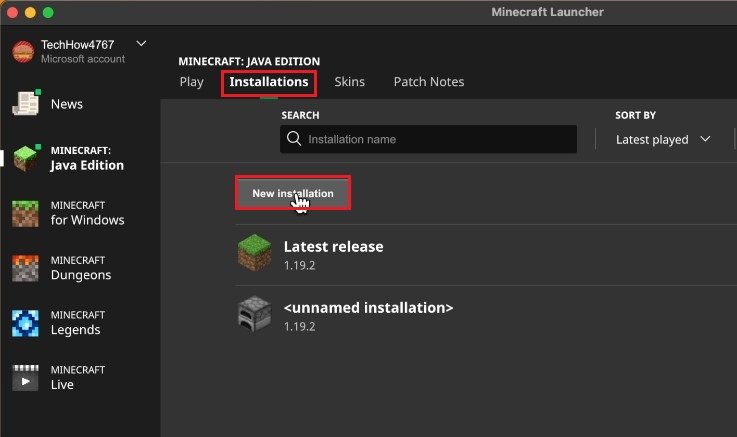
Minecraft發射器安裝選項卡
從這裡,選擇創建一個新的安裝。無論您想要什麼名字,並設置版本到最新版本。這將確保您正在運行最新的Minecraft版本。如果已將其設置為最新版本,則將其設置為最新版本之前的官方發行版。
這將幫助您確定此問題是否與您在上一個安裝上使用的當前Minecraft安裝或自定義mod有關。下面,您還應該確保解決選項設置為汽車。
分配更多RAM為Minecraft安裝
如果問題仍然存在,然後單擊更多選項。在下面JVM論點,更改xmx2gValue,Minecraft可以將2 GB的RAM分配給該安裝,並在Mac上提供更高的RAM值。就我而言,這將是8 GB,因為我可以在該系統上使用16 GB的RAM。
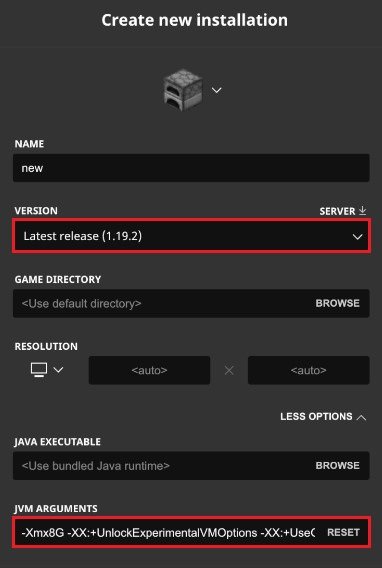
創建新的Minecraft安裝
如果您不確定可以使用多少RAM,請單擊屏幕左上方的Apple圖標,然後選擇關於這個Mac。一個新窗口將打開,您會看到可以在內存部分分配多少RAM。確保不要使用整個RAM,而是使用50%至70%。
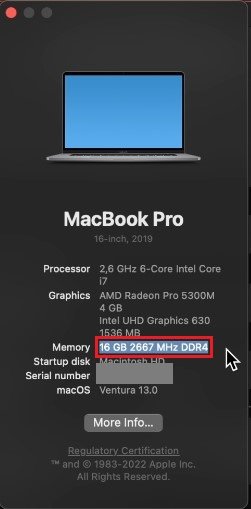
關於這個Mac
關閉Minecraft過程
接下來,關閉Minecraft發射器並打開您的活動監視器。在中央處理器部分,搜索Minecraft,如果Mac上有一個Minecraft進程,請選擇它,然後單擊“停止圖標”。

活動監視器
禁用屏幕時間應用程序限制
完成此操作後,打開您的系統設置。在此窗口上,導航到屏幕時間部分。確保您應用程序限制被禁用。
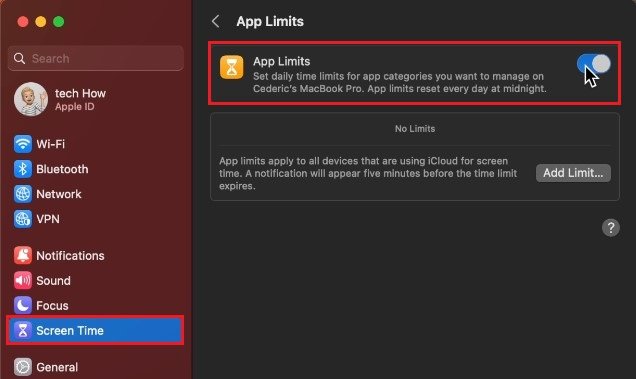
系統設置>屏幕時間>應用程序限制
同樣適用於您的內容和隱私限制。禁用當前啟用的Mac限制,以查看這是否解決了您的Minecraft發射問題。
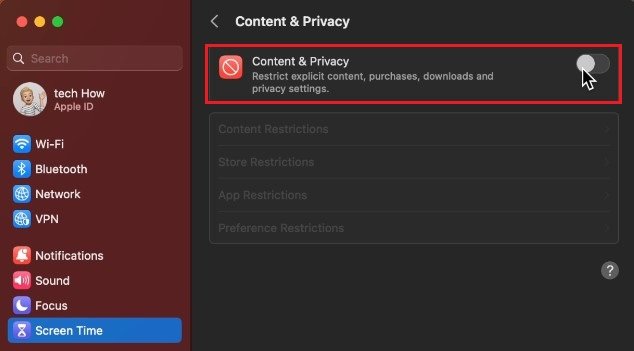
系統設置>屏幕時間>內容和隱私
Mac OS軟件更新
如果這些設置在Mac上看起來有些不同,請確保您正在運行最新的軟件更新。在一般的設置部分,單擊軟件更新。在重新啟動Mac之前,下載最新更新。反過來,這也可以幫助您系統上的Minecraft問題。
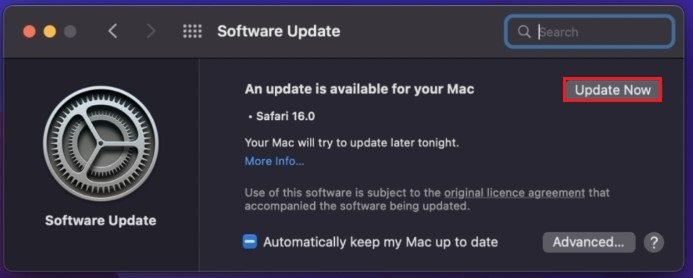
系統設置>常規>軟件更新
Mac OS存儲設置
返回您的一般設置,單擊貯存。如果您打算玩Minecraft,請確保剩下可用的存儲空間。在玩遊戲時,像《 Minecraft》(Minecraft)這樣的遊戲會讀取和寫數據,如果存儲整體,您可能會遇到啟動問題。您可以開始清空垃圾箱並刪除不需要的文件。
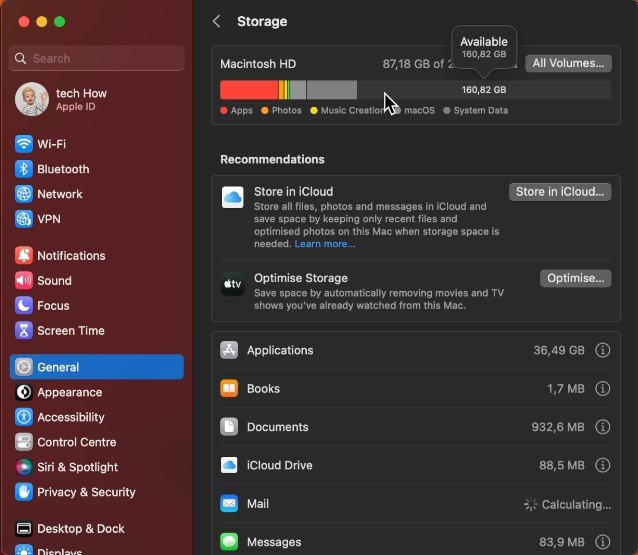
系統設置>常規>存儲
禁用VPN連接
設置中的最後一步是確保您打算在Minecraft服務器上播放VPN和防火牆。特別是您的VPN可以防止與服務器的可靠穩定連接。
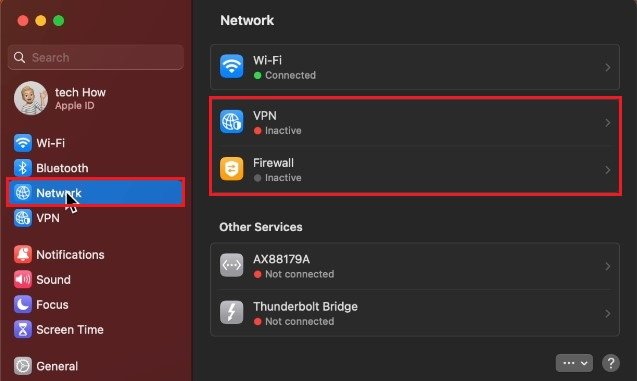
系統設置>網絡> VPN
關閉背景應用程序
然後,您可以關閉Mac上運行的設置和其他應用程序。減少運行的應用程序數量,主要是資源密集型的應用程序,可以幫助修復Minecraft的啟動問題,並在遊戲中提高您的性能。
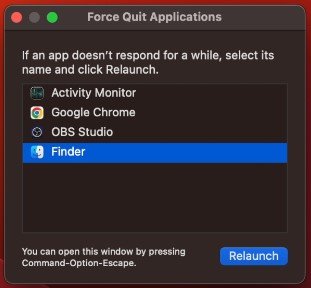
強制退出應用程序
是什麼原因導致Minecraft不在Mac OS上打開?Minecraft沒有在Mac OS上打開的原因有幾個原因,包括過時的軟件,兼容性問題,低系統存儲或損壞的遊戲文件。
更新Java Fix Minecraft可以在Mac OS上打開嗎?是的,更新Java可以幫助解決Minecraft不會在Mac OS上打開,因為遊戲需要最近版本的Java才能順利運行。
