Fortnite是世界上最受歡迎的大皇家比賽之一,數以百萬計的玩家享受。但是,經過最近的更新後,一些玩家在其PC上遇到了滯後問題,這使遊戲幾乎無法玩。如果您是這些球員之一,請不要擔心!在本文中,我們將向您展示如何在PC上的Fortnite中修復滯後,以便您可以回到比賽和獲勝。
修復或至少減少Fortnite中最簡單,最有效的方法是減少某些圖形設置,因為在某些情況下,Fortnite將自動應用設置,這並不總是最佳的選擇。
導航到您的遊戲內設置,並在視頻部分中設置窗口模式到全螢幕。無論如何,這都會改善遊戲在PC上的性能。下面,您應該使用本機監視器分辨率。這將為您提供以下相同圖形設置的最佳視覺體驗。設定幀速率限制高於顯示器的刷新率的值。
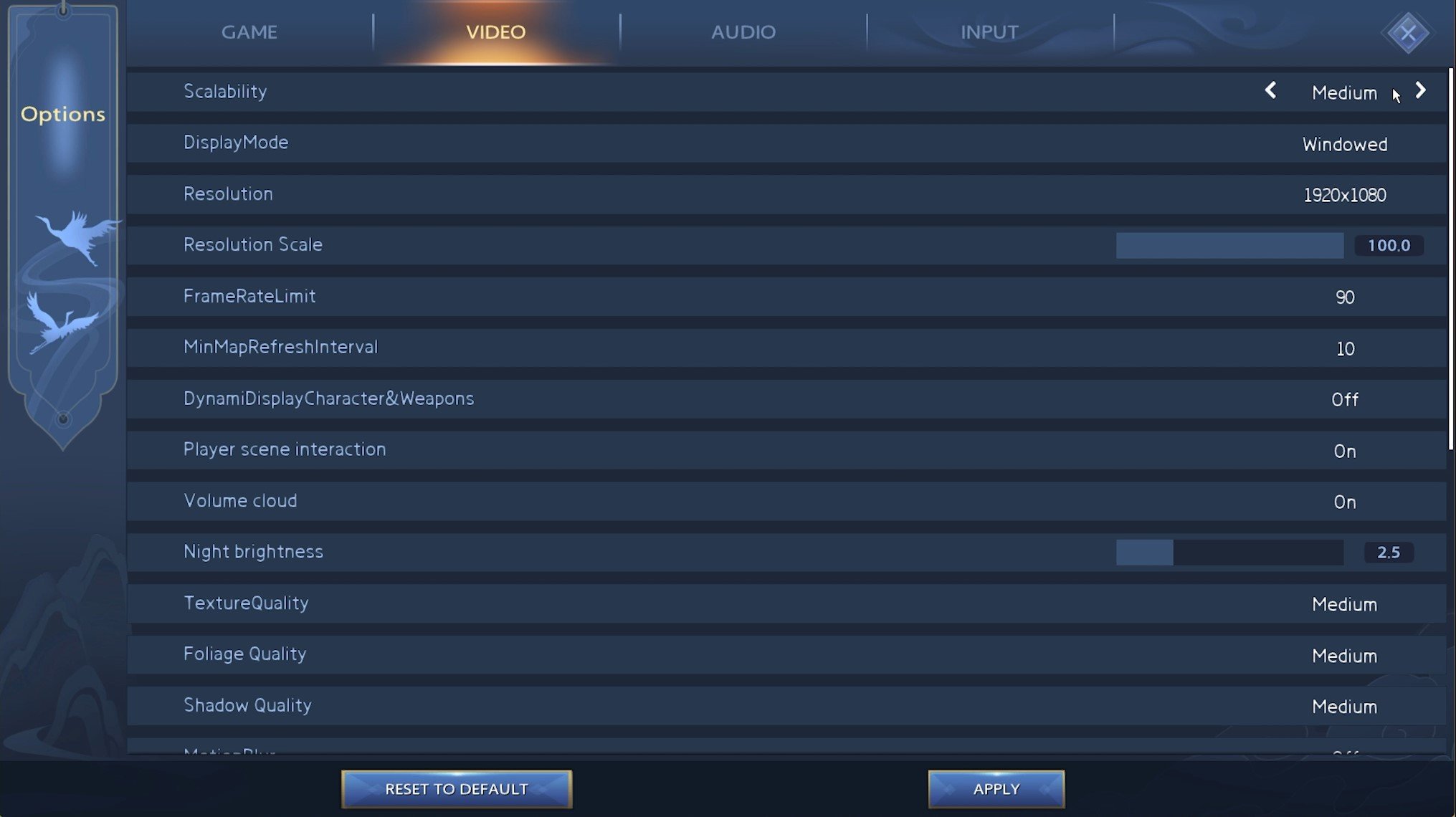
Fortnite設置>視頻>幀速率限制
Windows顯示設置
如果您不確定當前的刷新率,請讓遊戲運行並打開Windows設置。在下面系統,單擊展示。確保選擇了正確的顯示,向下滾動,然後您可以找到建議的比例,然後單擊高級顯示,您將能夠改變您的刷新率,應將其設置為最高可用選項。
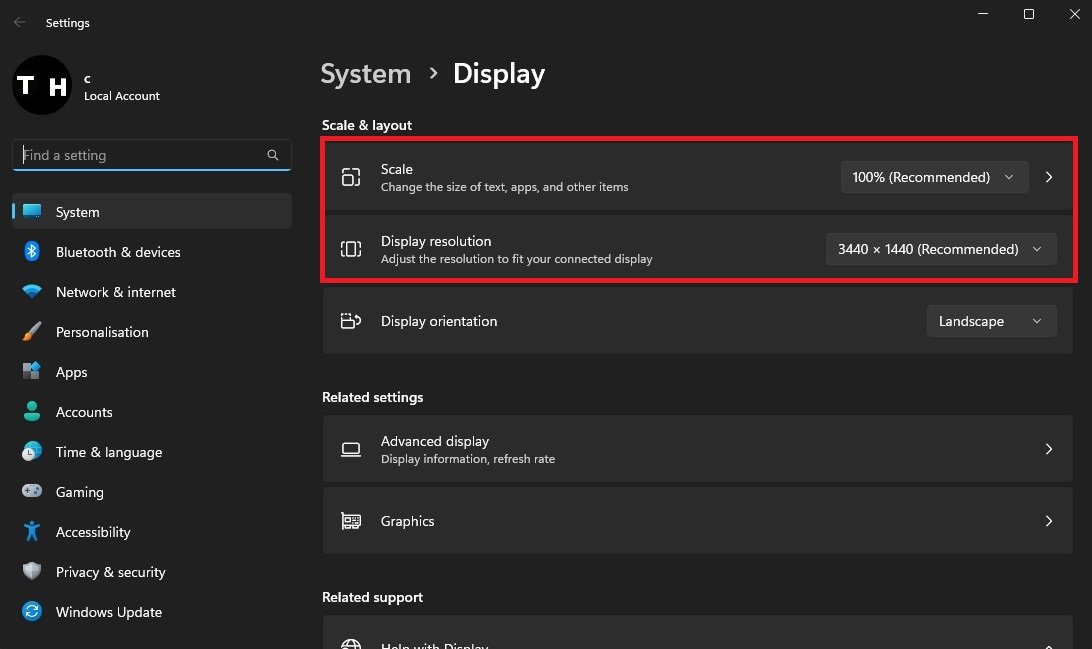
Windows設置>系統>顯示
Fortnite圖形質量設置
回到視頻設置中,您可以將下一個圖形設置更改為您的個人喜好。在你的圖形質量設置,遊戲將自動選擇您的PC推薦圖形質量設置。儘管如此,這些有時會設置得太高,具體取決於您的PC上其他過程。
我將為低到中端PC設置以下設置,因此,請確保在使用高端組件時增加其中的一些設置。設定質量預設到中等的,3D分辨率或渲染分辨率為100%。最好只將此選項作為固定滯後的最後手段減少,因為視覺質量會遭受很多損失。
設定查看距離到遠的,禁用陰影也抗氧化。設置你的紋理選項中等的,並禁用下面的兩個高分辨率紋理選項。我會用中等的為了效果和後處理選項,但是您可能需要將效果減少到最低限度,以減少視覺混亂並獲得更高的幀速率。
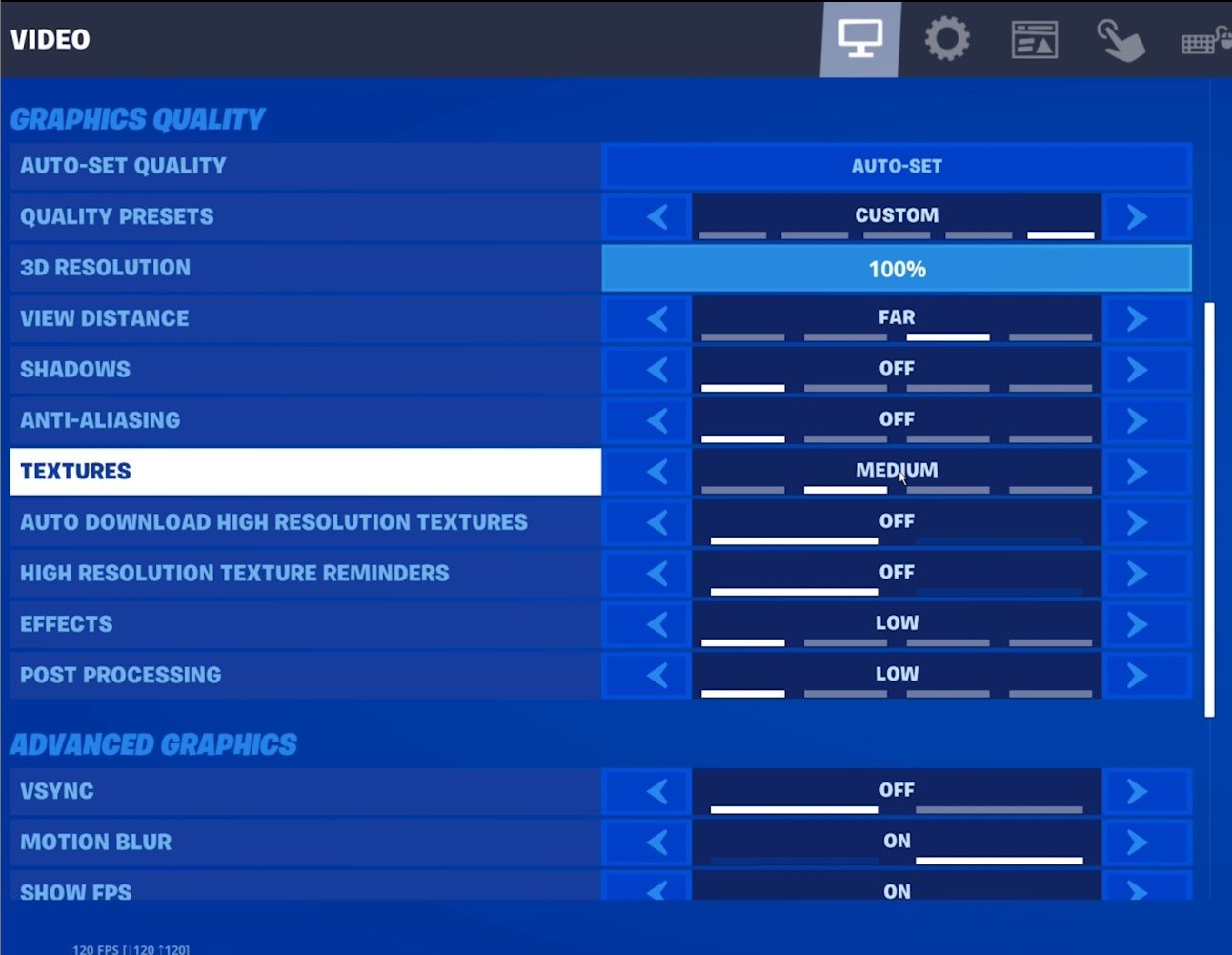
Fortnite視頻設置調整
高級圖形設置
禁用您的垂直同步高級圖形設置,尤其是在較低的刷新率監視器上。我更喜歡禁用運動模糊,但這在啟用時不會誘導滯後。
在大多數情況下,您將希望在玩Fortnite時看到自己的幀速率,以了解遊戲在系統上的運行效果。設定渲染模式到DirectX11,啟用允許多線程渲染選項,禁用GPU崩潰調試和延遲標記下面的選項。
最後,設置NVIDIA反射低潛伏期選項在使用支持此功能的NVIDIA圖形卡並設置DLSS或者深度學習超級抽樣選項表現,這將使用深度學習在高度詳細的圖像上使用較少的像素並改善您的整體性能。
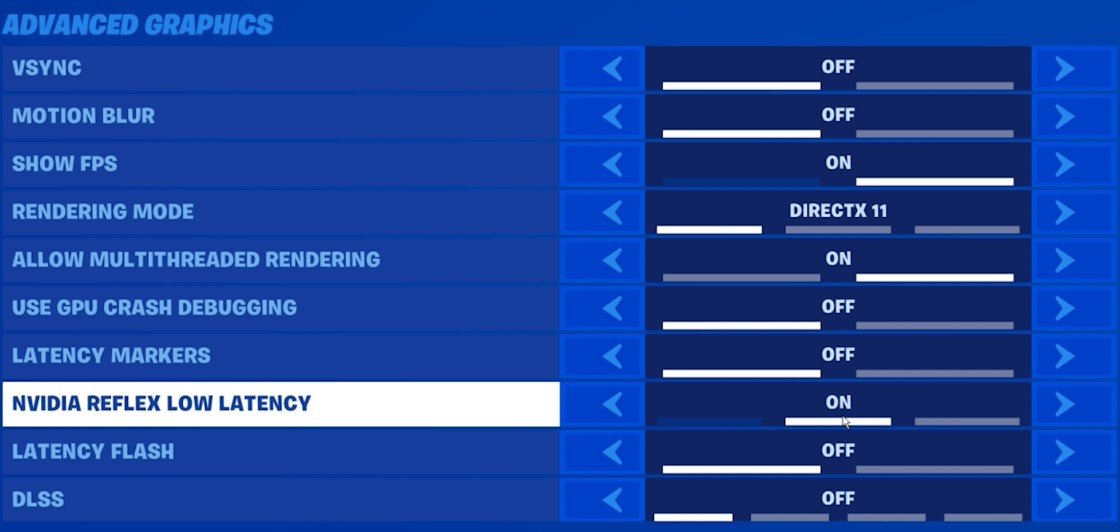
Fortnite設置>高級圖形
更改Fortnite對戰區
應用您的影片設置,導航到您的遊戲設置,在這裡,請確保使用最好的對接區潛在潛伏期最低。在PC上使用VPN服務時,該區域應更改。
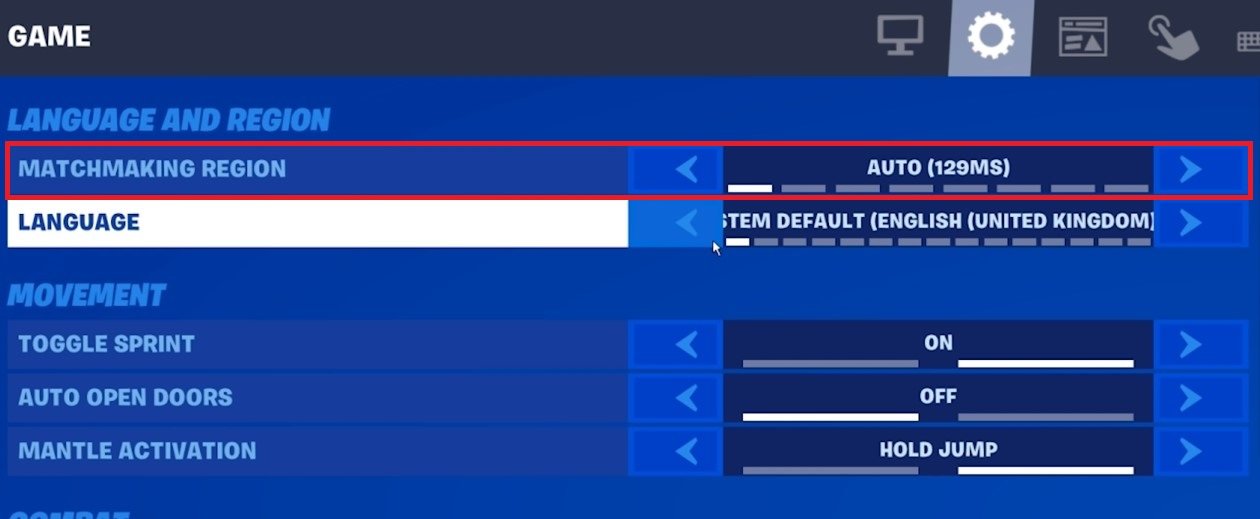
Fortnite遊戲設置>配對區域
Windows遊戲設置
應用更改後,我建議應用以下調整以進一步提高您的Fortnite性能並修復潛在的滯後。關閉遊戲並打開系統設置。在下面賭博,點擊捕獲。
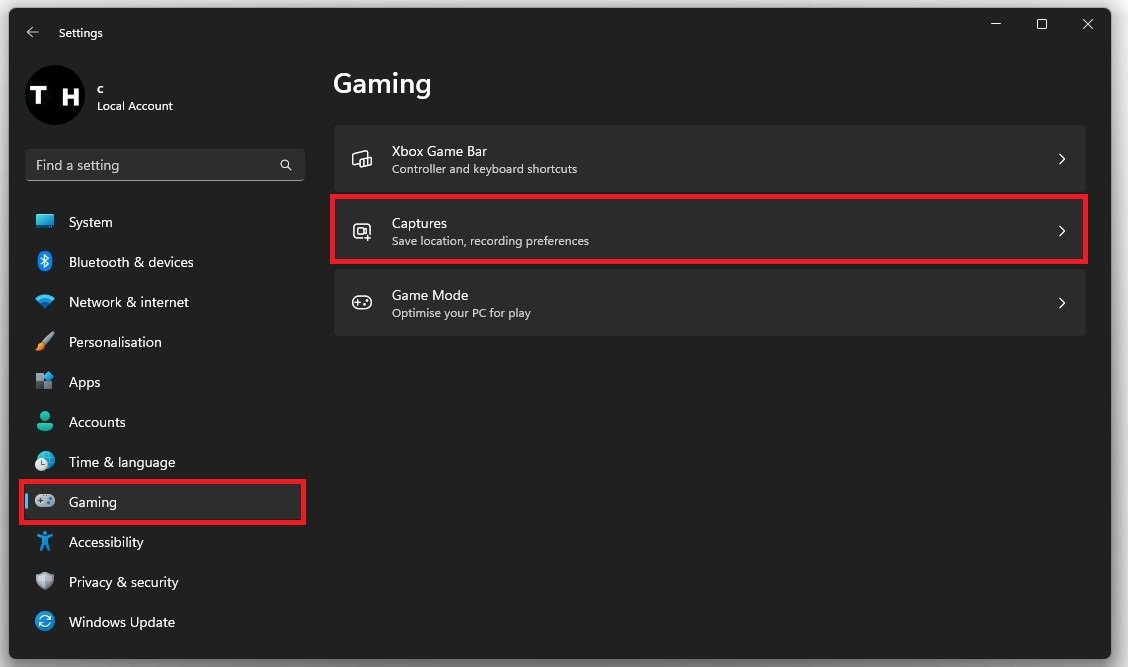
Windows設置>遊戲>捕獲
禁用記錄和音頻捕獲設定.這將減少一些滯後,如果您想查看以前的遊戲,請在Fortnite遊戲內設置中啟用遊戲錄製設置。
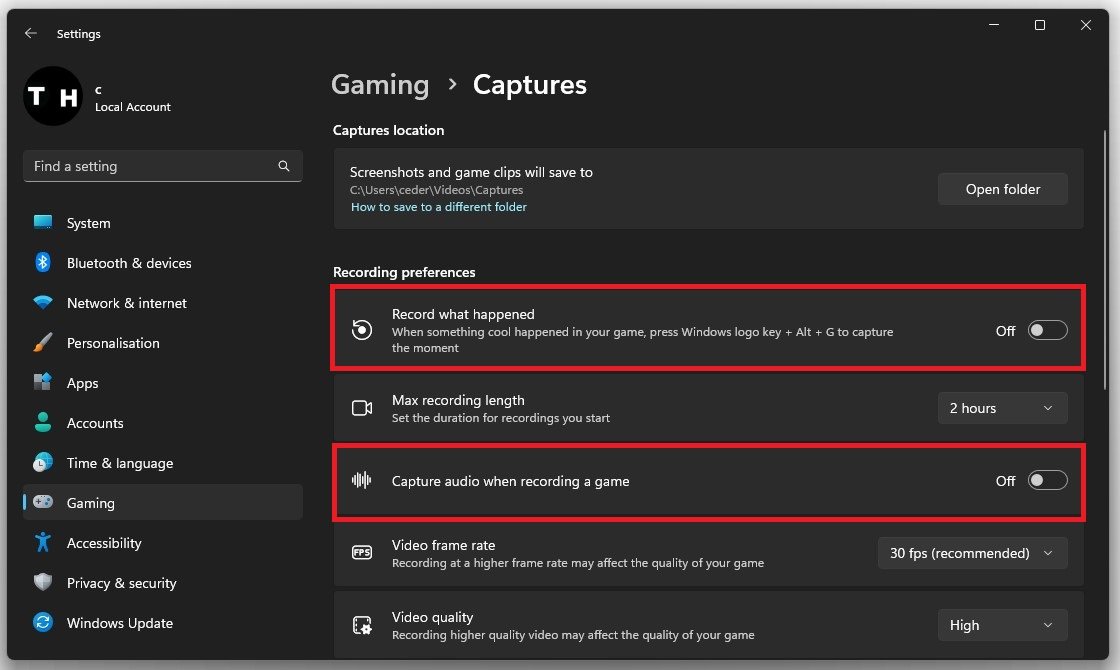
捕獲設置>禁用“記錄發生的事情”
導航到你遊戲模式設定.確保啟用遊戲模式在玩遊戲時,在PC上,它將防止某些Windows服務運行,並且在很多情況下可以在玩Fortnite或任何其他遊戲時改善您的整體性能。
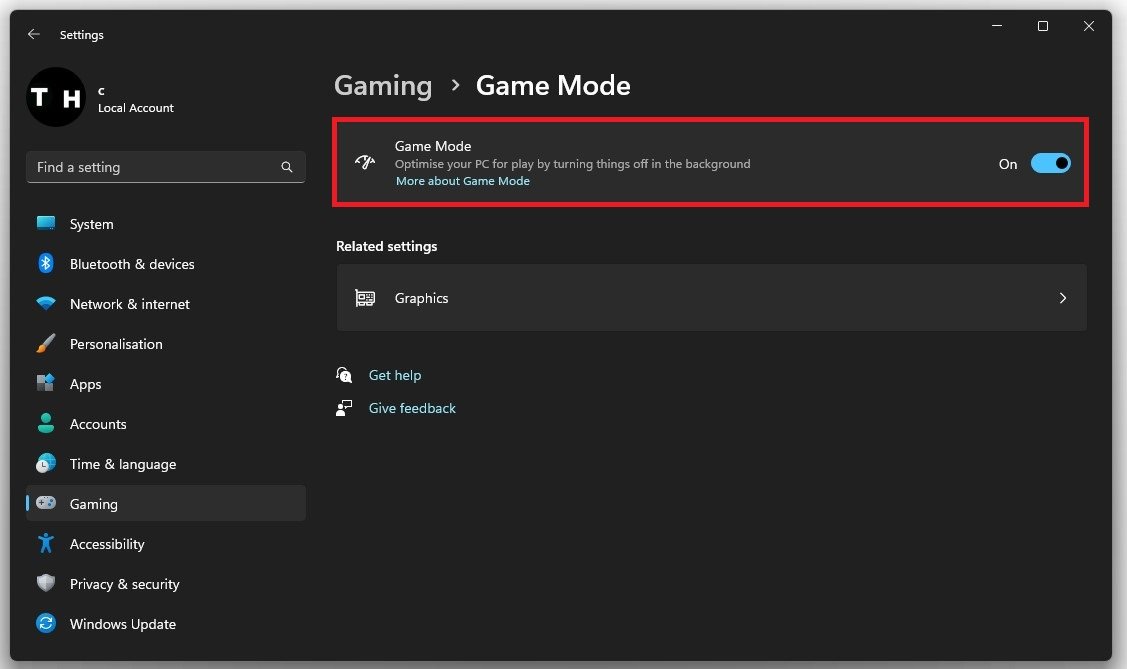
啟用Windows遊戲模式
Windows圖形設置
接下來,我們將在單擊時更改一些Windows圖形偏好圖形相關設置。在這裡,單擊瀏覽,您的文件資源管理器將打開。
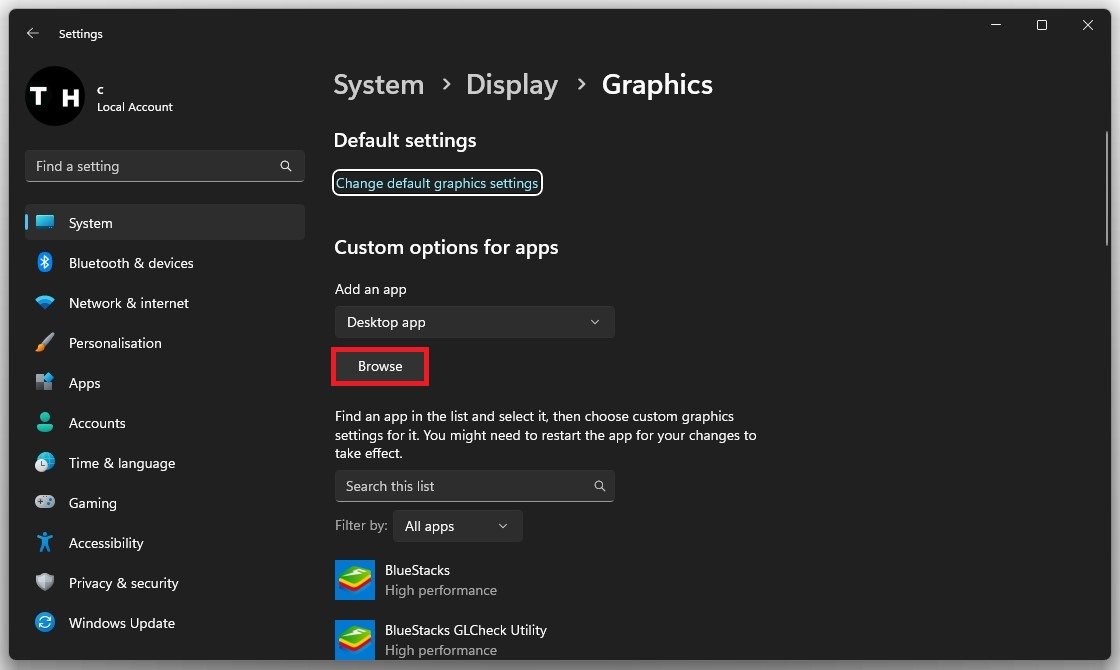
Windows顯示設置>圖形
從這裡,您必須找到fortnite.exe應用程序。我安裝位置的文件路徑是程序文件> Epic Games> Fortnite> FortniteGame> Binaries> Win64。選擇Fortniteclient-Win64射擊具有最大文件大小的應用程序,然後單擊添加。
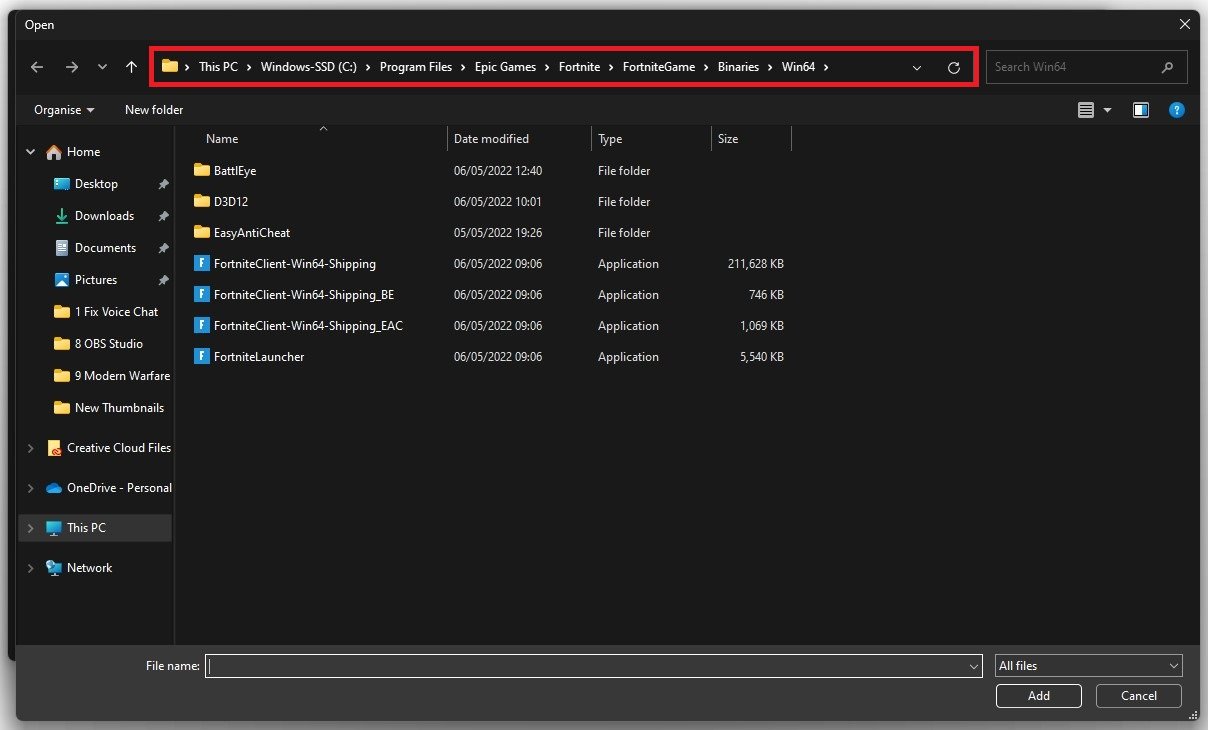
程序文件>史詩遊戲> fortnite> fortnitegame>二進製文件> win64
這將將Fortnite應用程序添加到下面的應用列表中。點擊選項對於fortnite,然後設置圖形偏好到高性能。
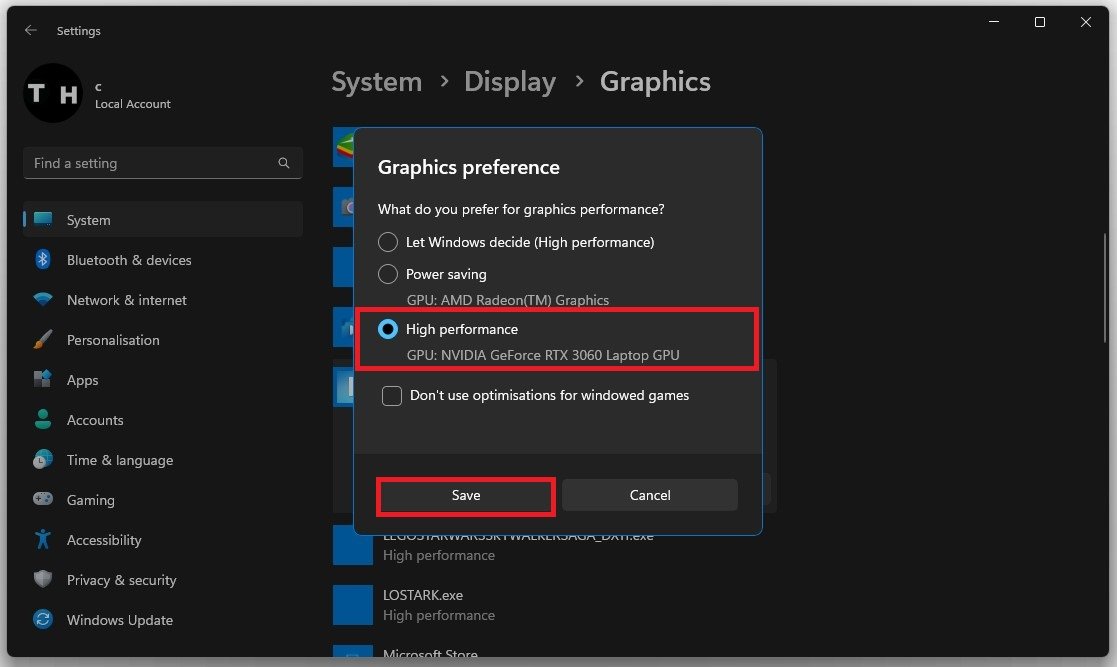
Fortnite圖形偏好>高性能
禁用應用程序啟動系統啟動
保存更改後,您應該防止資源密集型應用程序在後台運行。其中一些應用程序將在系統啟動時啟動,這可以大大降低您的整體系統性能。
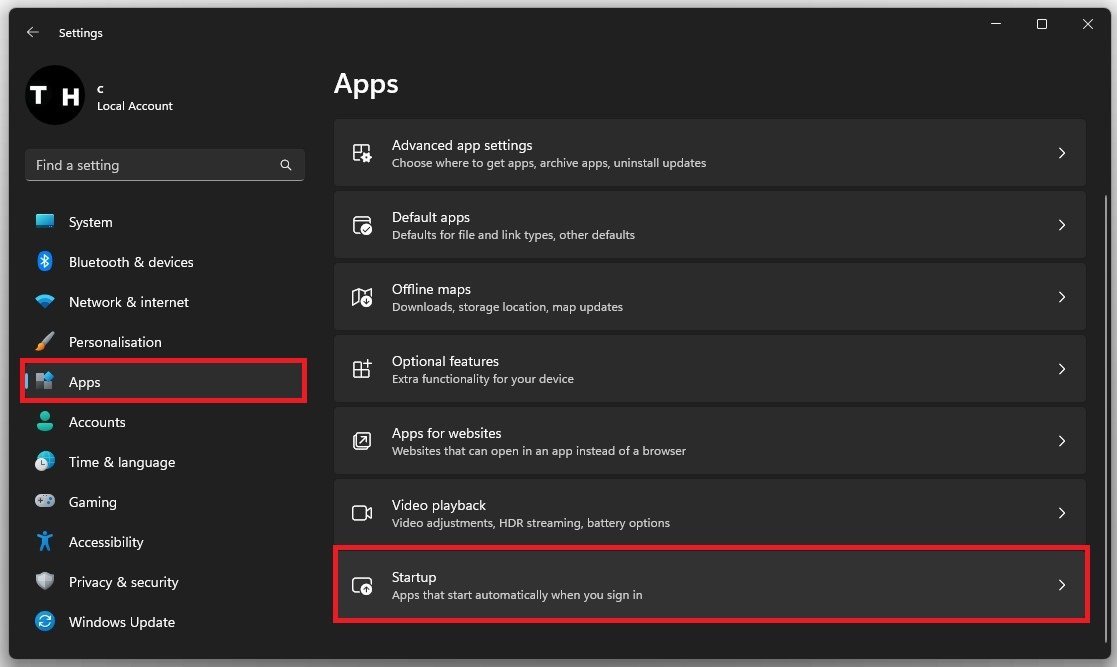
應用程序設置>啟動
在你的應用設置,導航到啟動,在這裡,您應該禁用啟動的應用程序,以免每天使用。就我而言,這些包括蒸汽或不和諧。
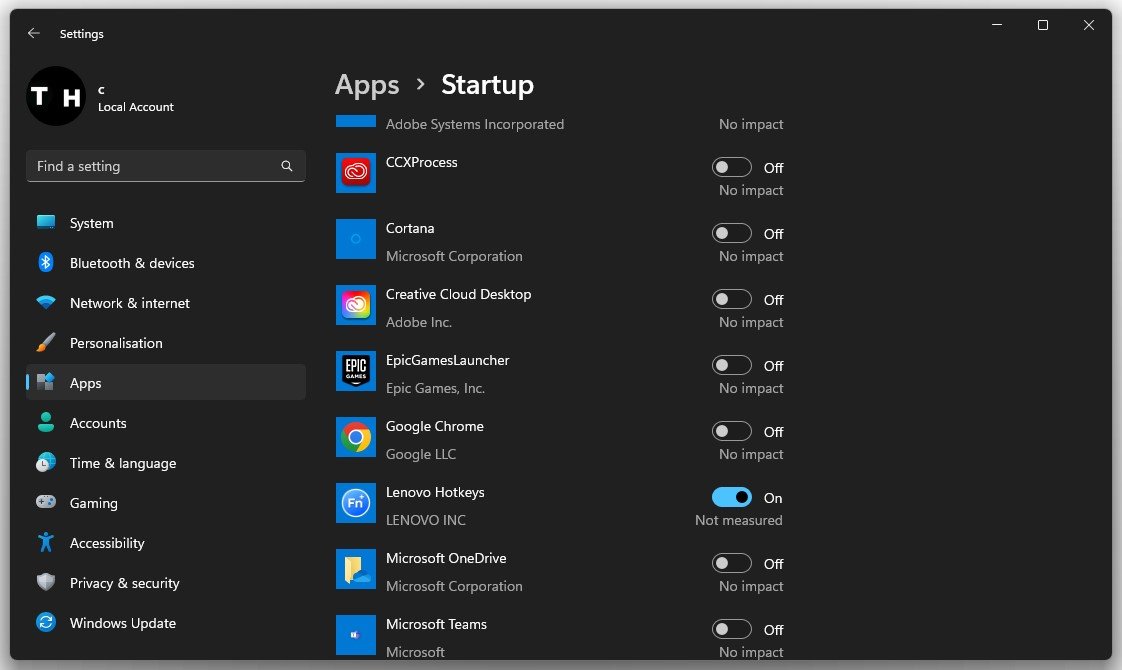
Windows設置>應用程序>啟動
Windows OS更新
在Windows更新設置中,請確保檢查最新更新,或單擊下載並立即安裝。下載完成後,重新啟動PC以安裝更新並應用您的設置中所有最近進行的更改。
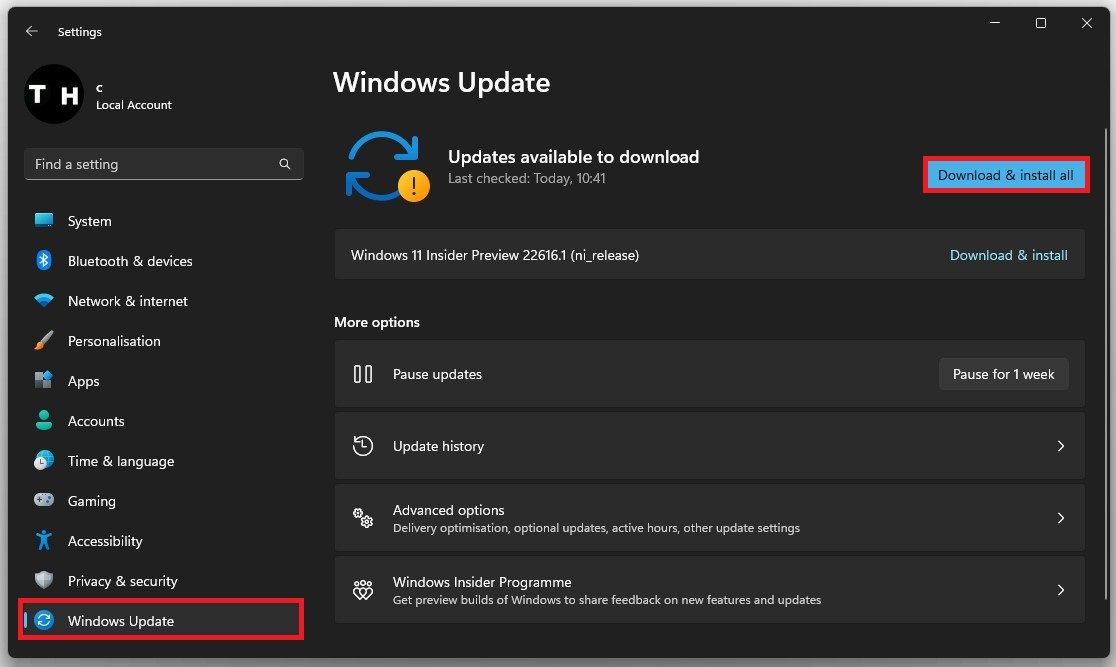
Windows設置> Windows更新
更新圖形驅動程序
看完所有的Fortnite和Windows設置後,您應該做一些最後的事情,以最大程度地提高性能並減少Fortnite的滯後。使用NVIDIA圖形卡時,建議使用GeForce Experience應用程序。我的AMD用戶可以使用AMD Radeon軟件遵循。
確保您的圖形驅動程序是最新的。在司機部分,單擊下載。這將需要一點時間才能下載最新的驅動程序,該應用程序將自動安裝該驅動程序。
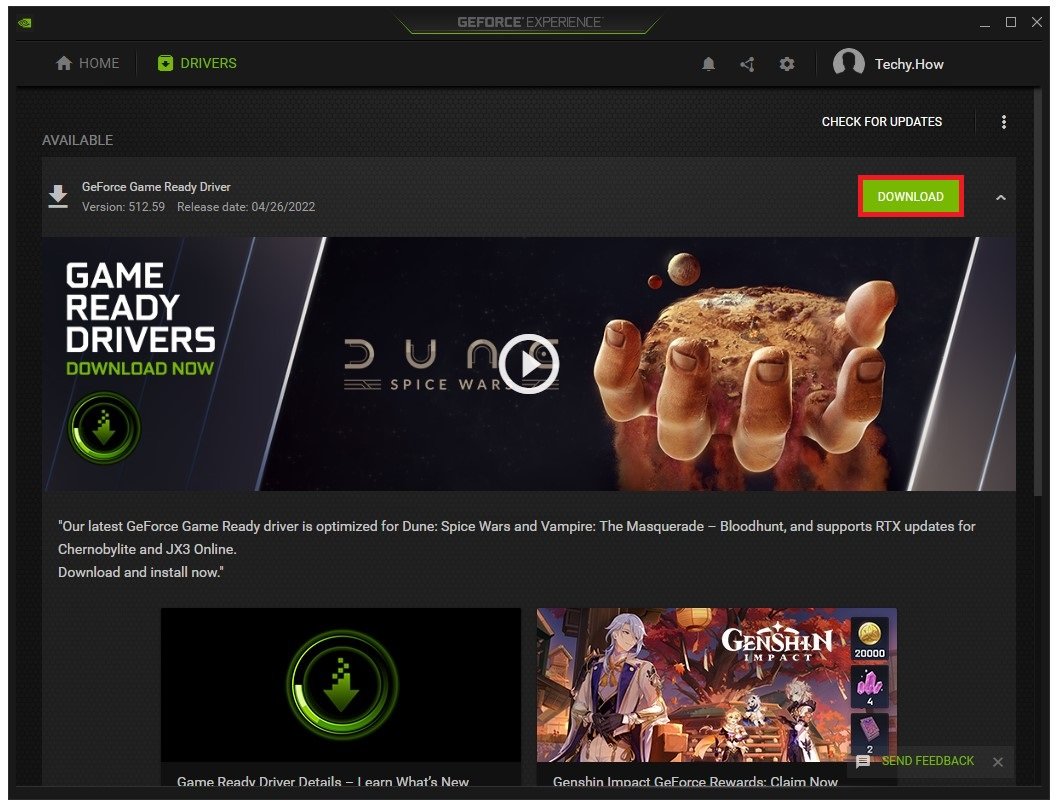
GeForce經驗>驅動程序>下載
Fortnite自定義設置
在家部分,單擊細節為了Fortnite。
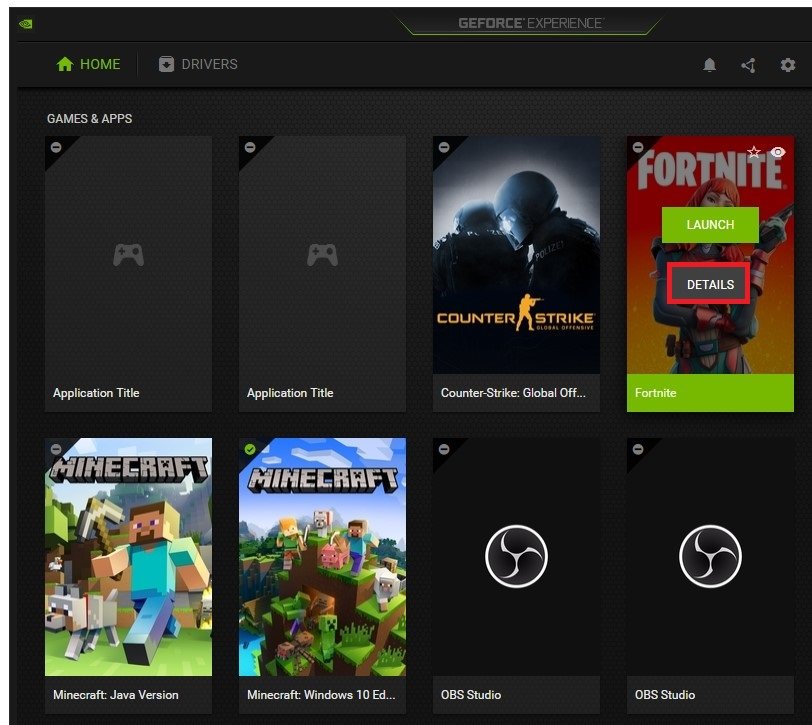
geforce經驗>首頁> fortnite
這將使您可以訪問一些其他設置。單擊齒輪圖標,然後您可以將此滑塊選項轉換為性能。這可能會減少一些遊戲內設置,希望將滯後固定在低端PC上。
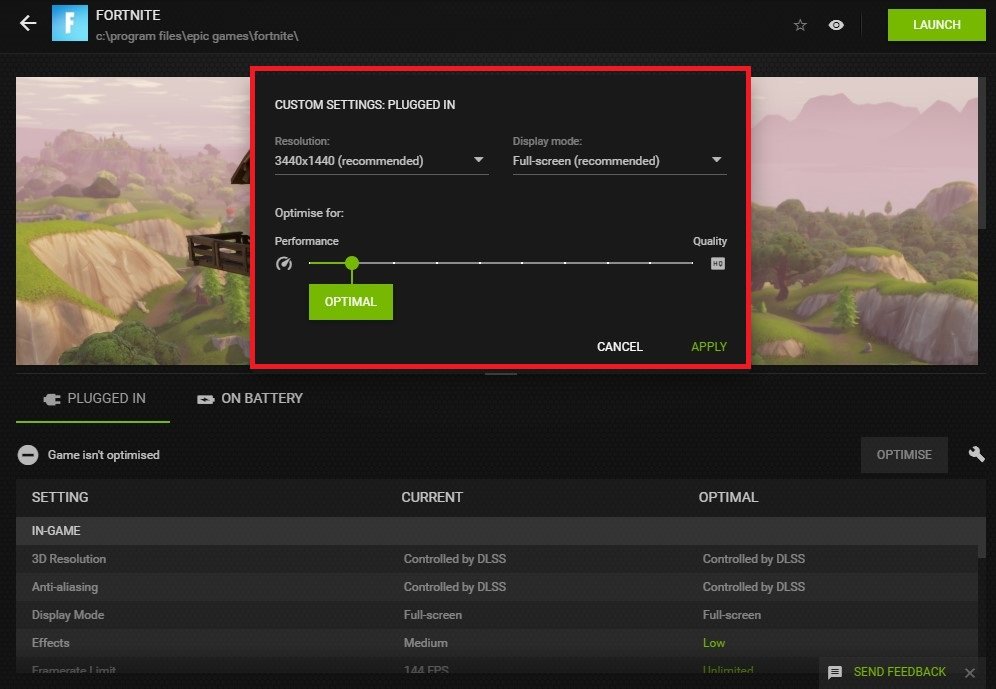
Fortnite自定義設置
啟用NVIDIA圖像縮放
最後,我們將查看您的GeForce體驗設置。在一般的部分,確保遊戲中的覆蓋被禁用。覆蓋層是滯後和FPS下降的罪魁禍首。在下面,啟用NVIDIA圖像縮放選項。在任何情況下,這都會通過增加遊戲的圖像清晰度來改善您的遊戲性能。它使您可以減少視頻分辨率,並獲得出色的視覺體驗。
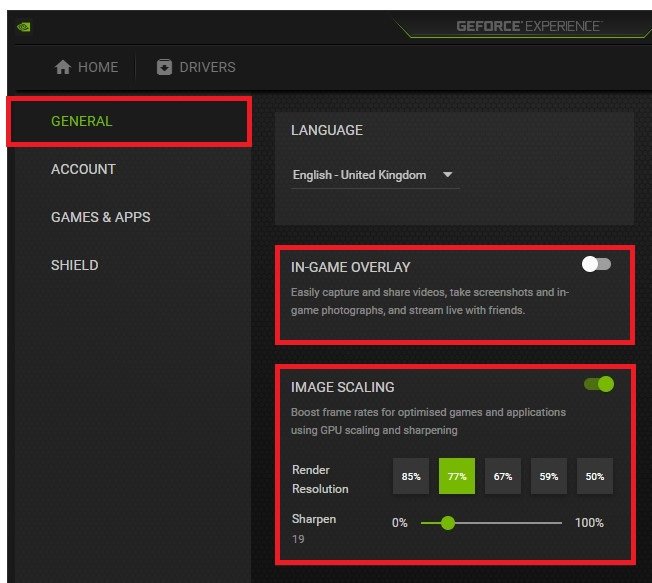
geforce體驗設置>常規>圖像縮放
Fortnite的滯後是什麼,它如何影響我的遊戲玩法?Fortnite中的滯後是您遊戲中的動作與它們在屏幕上的相應效果之間的延遲。這種延遲會影響您的目標,運動和整體遊戲體驗,從而使競爭和獲勝更加困難。
是什麼導致PC上的Fortnite滯後?滯後可能是由多種因素引起的,例如過時的圖形驅動程序,互聯網連接差或硬件資源不足。遊戲最近更新也可能導致滯後問題。
如何在PC上的Fortnite中固定滯後?要修復PC上Fortnite中的滯後,您可以嘗試幾種方法,例如更新圖形驅動程序,優化遊戲設置或降低遊戲中圖形質量。您還可以嘗試使用有線的Internet連接,關閉不必要的背景程序併升級硬件組件。
如何優化我的Fortnite遊戲設置以減少滯後?為了優化您的Fortnite遊戲設置,您可以關閉V-Sync,Motion Blur和Shadows等功能。您還可以減少游戲中的分辨率,並將圖形質量調整為較低的設置。這將減少PC上的工作量,並有助於減少滯後。
