在Windows 11上掙扎的耳機不起作用嗎?你並不孤單!這是許多用戶面臨的常見問題,但好消息是可以很容易地修復它。在本文中,我們深入研究了各種解決方案,這些解決方案將幫助您重回正軌並恢復音頻體驗。無論是軟件故障還是硬件問題,我們都為您覆蓋了您。因此,坐下來放鬆,放鬆身心,然後遵循我們的逐步指南“如何修復耳機在Windows 11上不起作用” - 您將立即聽自己喜歡的音樂!
首先,關閉任何可能使用或阻止耳機的應用程序,例如游戲或Adobe Autition。打開您的Windows設置。在系統部分,單擊聲音。確保您的耳機出現在輸出設備列表中。
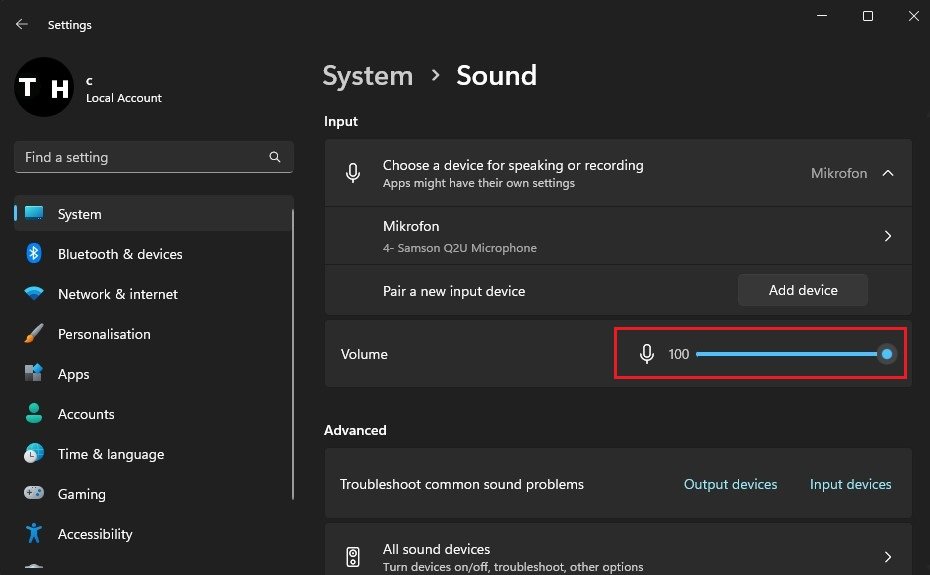
Windows設置>系統>聲音
耳機屬性
接下來,選擇耳機,並確保將其設置為默認的聲音設備。在你的輸出設置,設定格式到2個頻道,16位,44'100 Hz或48'000 Hz,以您可以使用的頻道。
您的輸出音量應精確,並將左右通道設置為相同的值。下面,設置音頻增強功能選項設備默認效果如果此選項可供您使用。
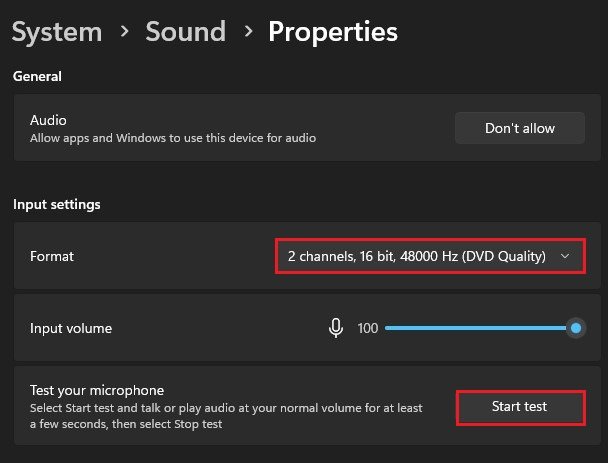
系統設置>聲音>輸出屬性
為輸出設備運行聲音故障排除器
如果問題仍然存在,請回到您的聲音設置並選擇解決常見的聲音問題為了輸出設備。這將需要一些時間來檢測耳機的常見音頻問題,並可能應用一些設置來解決這些問題。
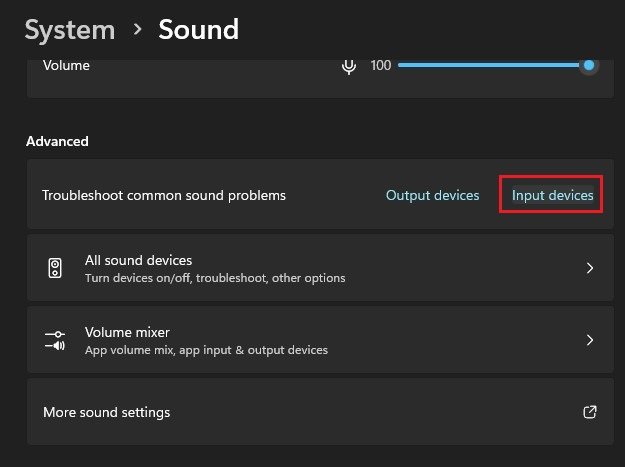
Windows設置>系統>聲音
Windows更新
接下來,導航到Windows更新部分仍在您的設置中。在重新啟動PC之前,請繼續下載最新更新。這將為您的音頻設備安裝最新的驅動程序,並重新啟動系統上運行的所有進程。
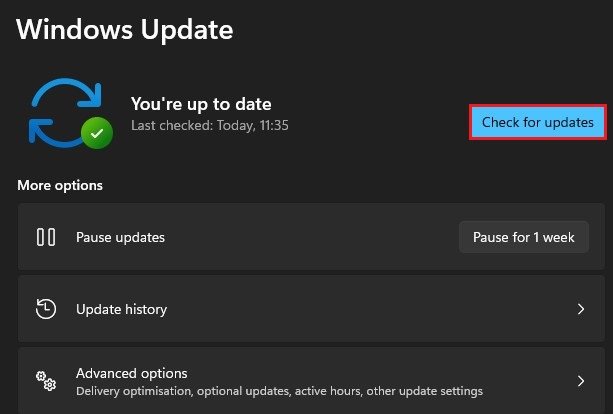
Windows設置> Windows更新
重新連接藍牙耳機
如果您想連接藍牙耳機,請導航到藍牙和設備您的設置部分。卸下設備並重新啟動配對過程,如果耳機已經連接。
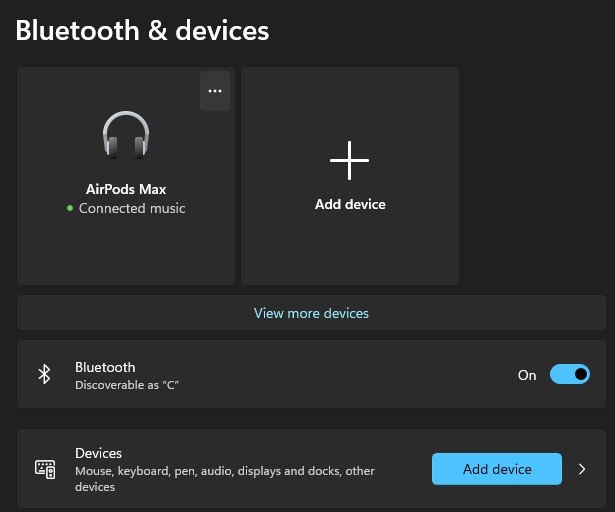
Windows設置>藍牙和設備
更新耳機驅動程序
如果這些步驟都沒有幫助您,則必須手動為耳機安裝最新的驅動程序。打開你的Windows設備管理器。在此窗口上,展開您的音頻輸入和輸出。接下來,右鍵單擊您的首選麥克風,然後選擇更新驅動程序。在此窗口上,選擇自動搜索驅動程序,如果可以使用,這將花費一秒鐘的時間才能下載並安裝最新的麥克風驅動程序。
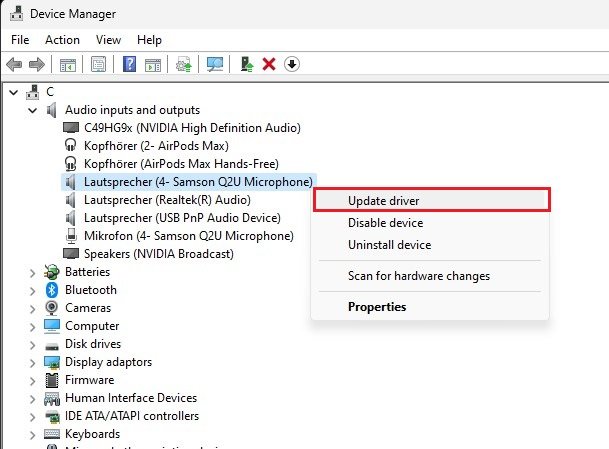
設備管理器>音頻輸入和輸出>更新驅動程序
第三方聲音設置
PC上的某些應用程序不會使用您的默認輸出設備。在此示例中,我將使用Discord,但這將適用於PC上運行的任何其他應用程序。導航到你用戶設置。在語音和視頻部分,確保選擇正確的音頻輸出設備。在下面,更改音量和一些其他設置,以確保使用PC上的任何應用程序時耳機可以正常工作。
修復有故障的耳機
最後,您的耳機可能需要固定或正確連接。更改連接方法,例如更改耳機的USB插槽或完全使用另一台PC,如果此問題與硬件相關,可以幫助解決故障排除。
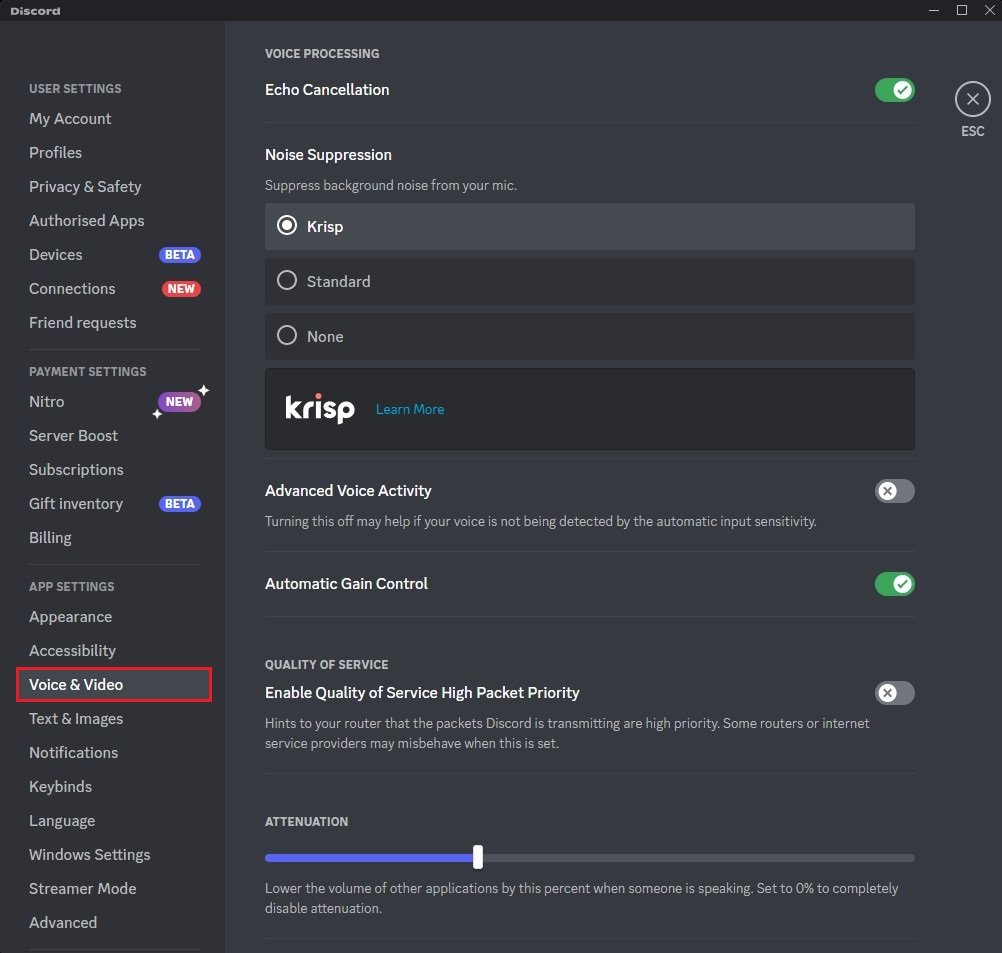
Discord用戶設置>語音和視頻
是什麼導致耳機停止在Windows 11上工作?可能有幾個原因,例如過時的驅動程序,軟件故障或硬件問題。
我怎麼知道耳機問題是軟件還是硬件問題?您可以通過在另一台設備上嘗試耳機來檢查該問題是否存在於軟件中。如果它們有效,那麼您的Windows 11軟件很可能出現問題。
如何更新Windows 11上的驅動程序?您可以通過轉到設備管理器並查找音頻設備來更新驅動程序。右鍵單擊它,然後選擇“更新驅動程序”。您還可以使用Windows Update搜索可用的驅動程序更新。
如何檢查耳機插孔是否有身體傷害?檢查耳機插孔是否有明顯的損壞,例如彎曲或銷釘損壞。您也可以嘗試在插孔中擺動耳機,以查看它是否是一個鬆散的連接。
