Windows中的0xC0000225錯誤是啟動配置數據(BCD)錯誤,通常在系統無法找到或訪問啟動操作系統所需的文件時發生。這會導致死亡的藍屏(BSOD)或引導過程中的錯誤屏幕。它通常表示啟動加載程序的問題,該啟動器負責啟動Windows。這是解決此問題的指南。
錯誤的症狀是什麼
- 藍屏死亡(BSOD)顯示0XC0000225錯誤代碼。
- 該系統無法加載窗口,可能會被卡在“準備自動維修”屏幕上,或者通過重新啟動嘗試循環。
- Windows啟動選項可能不可用或無法訪問。
錯誤的原因是什麼
- BCD包含有關操作系統啟動方式的關鍵信息。如果此數據損壞或丟失,Windows將無法啟動。
- 由於惡意軟件,關閉不正確或文件系統損壞,Windows可能需要啟動的必需系統文件可能會損壞或丟失。
- 硬盤驅動器或文件系統錯誤的物理問題也可能導致此問題。
- 如果啟動分區未正確配置,或者係統試圖從非啟動驅動器啟動,則可能會遇到此錯誤。
- 錯誤的BIOS或UEFI設置也可能導致此錯誤,尤其是在存在引導訂單或硬件配置問題的情況下。
也閱讀 - 如何修復Windows中的DXGMMS2.SYS BSOD錯誤
修復Windows啟動管理器錯誤代碼0xc0000225(無CD/USB)的8種方法
我們強調了解決此問題的最佳方法,從簡單快速的方法開始。如果在成功執行方法後解決了問題,請忽略其餘的方法。
方法1 - 驗證硬盤是否損壞
如果您的硬盤連接到PC上,並且您從未斷開連接,請移至下一個方法。如果您一直在移動硬盤驅動器,建議您檢查是否有任何身體損壞。接下來,驗證它是否在沒有鬆動的電線或夾子的情況下正確連接到主板。
許多用戶聲稱,通過簡單地將硬盤電纜重新連接到主板,已解決了錯誤代碼0xc000000225。
也閱讀 - [固定]驅動程序PNP看門狗BSOD錯誤
方法2 - 激活內置的啟動維修實用程序
解決錯誤的一種簡單方法是使用內置的啟動維修工具。該工具將自動檢測並解決系統文件的問題,以防止計算機正確啟動。按照以下步驟運行啟動維修工具 -
1。將Windows 10啟動安裝媒體插入計算機並重新啟動。
2。在下一個屏幕上,選擇您的首選語言,時區,輸入方法等。
3。單擊“下一步”,然後選擇“維修計算機”選項。
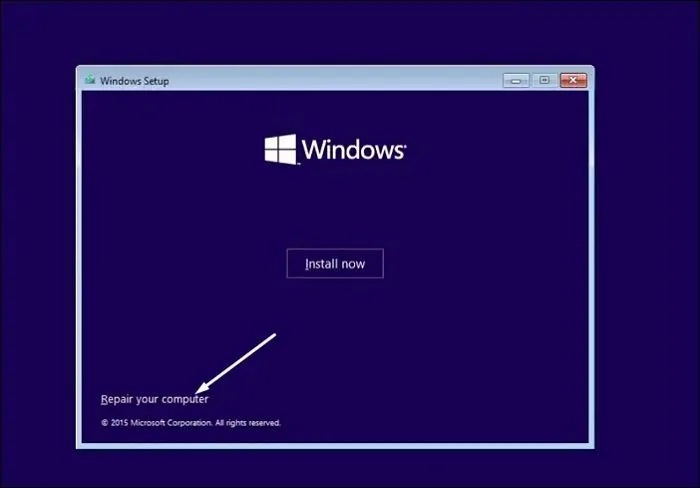
4。在“選擇選項”屏幕中,單擊故障排除。
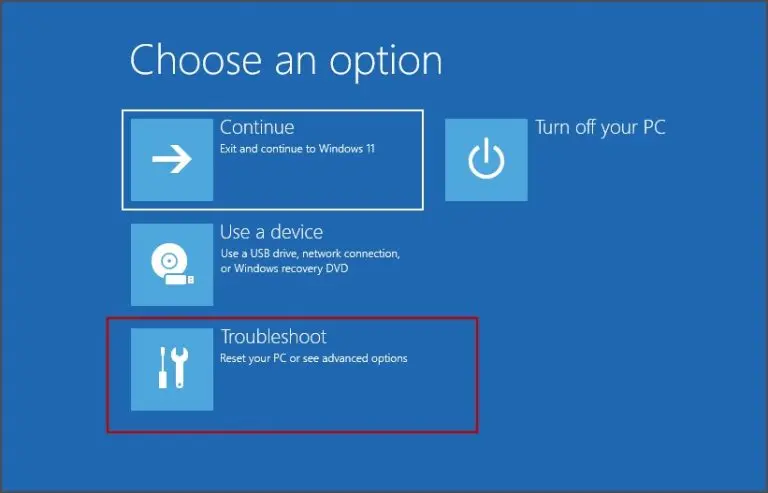
4。在“故障排除”屏幕上,選擇高級選項。
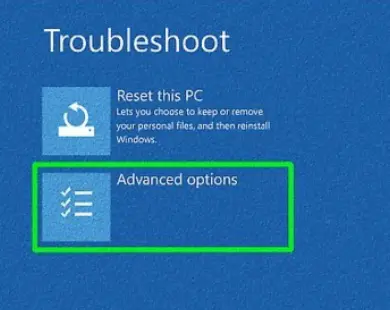
6。在“高級選項”菜單中,單擊“啟動維修”以開始自動故障排除過程。
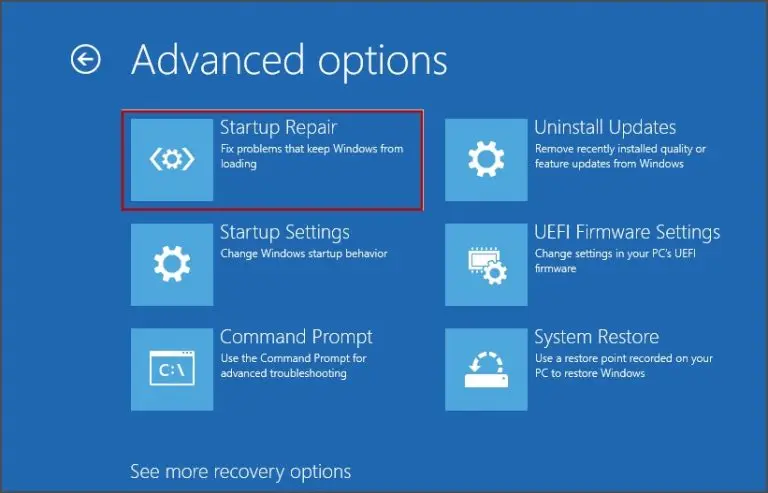
7。輸入您當前簽署的帳戶的密碼,然後單擊“繼續”。
8。按照屏幕上的提示完成故障排除過程並解決問題。
另請閱讀:修復Windows啟動維修無法自動維修此計算機
方法3 - 運行病毒掃描
系統上的惡意軟件或病毒可能會導致引導過程中的錯誤。為了解決這個問題,請按照以下步驟在Windows系統上執行快速防病毒掃描,並有可能解決此問題:
1。將Windows 10啟動安裝媒體插入計算機並重新啟動。
2。在下一個屏幕上選擇您的首選語言,時區,輸入方法和其他設置。
3。單擊下一步,然後選擇維修計算機選項。
4。在選擇選項屏幕中,選擇故障排除。
5。在故障排除屏幕上,單擊高級選項。
6.選擇命令提示符打開命令提示符窗口並輸入以下命令:
CD C:ProgramDatamicrosoftWindows DefenderPlatform4.18*
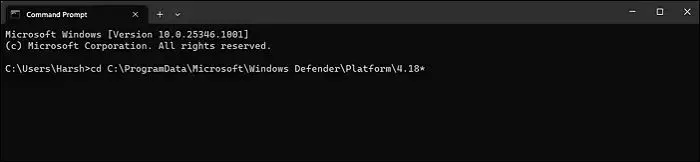
mpcmdrun -scan -scantype1
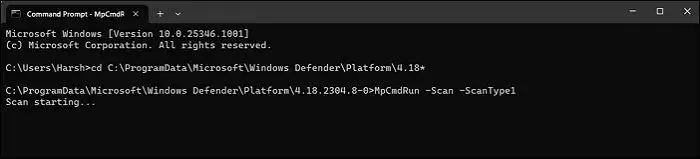
7。按Enter,將開始防病毒掃描,將系統掃描以獲取惡意文件。
方法4 - 運行系統文件檢查器掃描
0xc0000225錯誤也可能是由於缺少或損壞的系統文件引起的。為了解決此問題,我們建議運行SFC掃描來修復這些文件,通過將其存儲在系統上的緩存版本替換來維修這些文件。請按照以下步驟在Windows系統上運行SFC掃描:
1。按照方法3中的步驟1-5訪問Windows恢復環境中的高級選項部分。
2。在高級選項屏幕上,選擇命令提示符以打開控制台。
3。打開命令提示後,複製並粘貼以下命令,然後按Enter:
SFC /掃描
4。 SFC掃描將開始,可能需要幾分鐘才能完成。掃描運行時,請耐心等待。
5。如果不再出現0xc0000225錯誤,則該問題已解決。如果持續存在,請返回Windows恢復環境中的高級選項部分,然後運行chkdsk c:/f命令掃描您的驅動器中的文件系統錯誤。
方法5 - 維修BCD文件
此錯誤通常是由於引導配置數據(BCD)文件的問題而發生的,該文件可能丟失或損壞。為了解決這個問題,我們建議重建BCD,因為這將解決任何問題。重建BCD很簡單,以下步驟將指導您完成整個過程:
1。遵循步驟1-5 IN修復2訪問Windows恢復環境(WINRE)高級選項部分。
2。選擇命令提示打開控制台,然後輸入以下命令:
BootRec /掃描
BootRec /fixmbr
BootRec /Fixboot
BootRec /RebuildBCD
3。修復引導配置數據(BCD)的過程現在將開始。
方法6 - 使分區處於活動狀態
如果未將包含窗口的正確分區設置為活動,則可能會發生錯誤,從而阻止系統正確啟動。為了解決此問題,我們建議確保將安裝窗口的分區標記為活動。您可以按照以下步驟執行此操作:
1。在您的系統上打開命令提示符並運行以下命令:
磁碟
列表磁盤
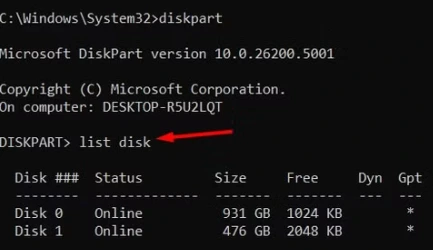
2。您將看到所有系統驅動器的列表。識別安裝Windows的磁盤,並通過運行以下命令來選擇它:
選擇磁盤x
列表分區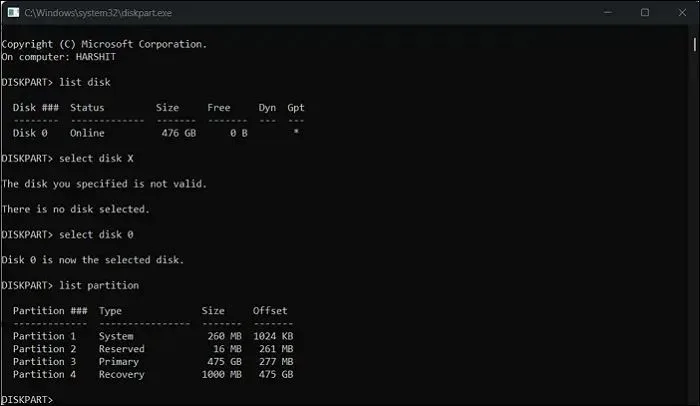
建議閱讀:如何修復未收到的Instagram 6數字代碼 - “輸入確認代碼”
3。通過運行下面的命令選擇主要分區。確保將“ X”替換為對應於您的主驅動器的數字,然後按Enter:
選擇分區x
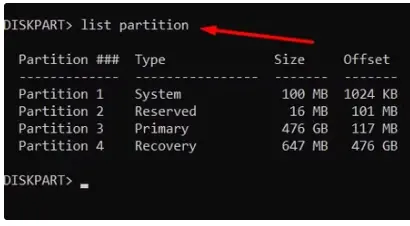
4。選擇分區後,鍵入Active,然後按Enter將分區標記為活動。
方法7 - 編輯Windows啟動管理器
解決Windows 10引導管理器錯誤代碼的潛在解決方案是使用命令提示符編輯Windows Boot Manager。此過程將將正確的引導條目設置為默認設置,並幫助解決問題。請按照以下步驟解決此BSOD錯誤:
1。在Winre中打開命令提示符,然後運行以下命令:
bcdedit /?

2。然後,執行命令以設置默認條目:
BCDEDIT /默認值
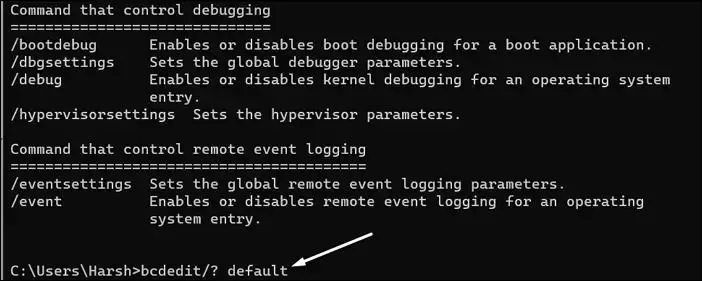
3。重新啟動PC,並檢查啟動管理器錯誤代碼0xc0000225是否已解決。
方法8 - 更新您的BIOS或UEFI
由於BIOS或UEFI是Windows正常運行的關鍵組件,因此這些設置中的錯誤或故障可能導致問題。為了解決這個問題,我們建議將系統的BIOS或UEFI更新到最新版本,以解決潛在的問題。您可以在系統硬件手冊中找到更新步驟。如果不包括說明,請訪問您的設備製造商網站以獲取指導。
編輯提示 - 使用高級磁盤恢復恢復已刪除的文件
如果您因磁盤損壞/格式而意外刪除文件或丟失了文件,則高級磁盤恢復可以幫助您恢復它們。這個出色的數據恢復應用程序可以恢復您在硬盤上丟失的大多數文件。
1。使用下面提供的按鈕下載和安裝高級磁盤恢復。
2。打開應用程序,然後選擇要掃描的驅動器。
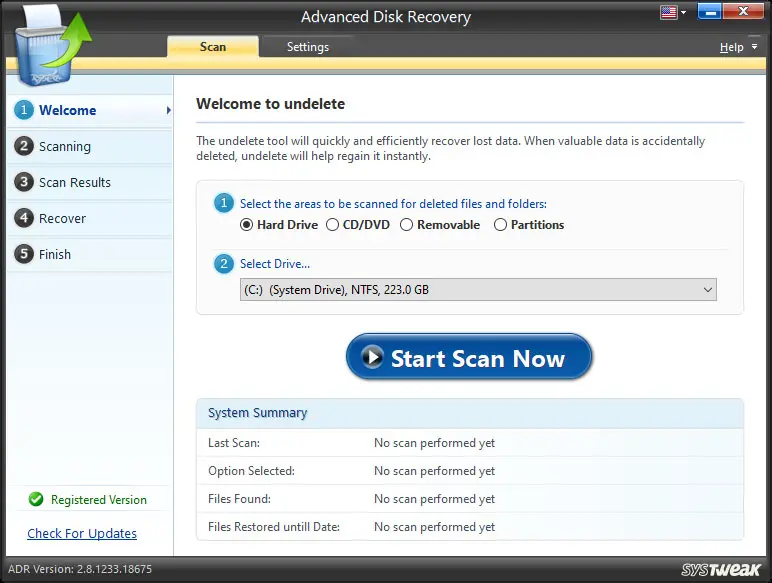
3。單擊現在的開始掃描按鈕。
4。選擇恢復所有文件的深掃描選項,然後單擊掃描。
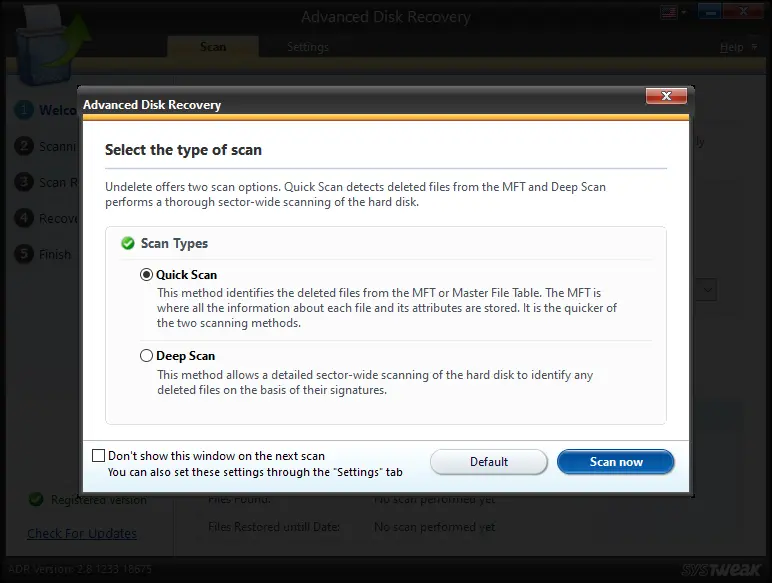
5。單擊要檢索的文件旁邊的框,然後單擊恢復按鈕。
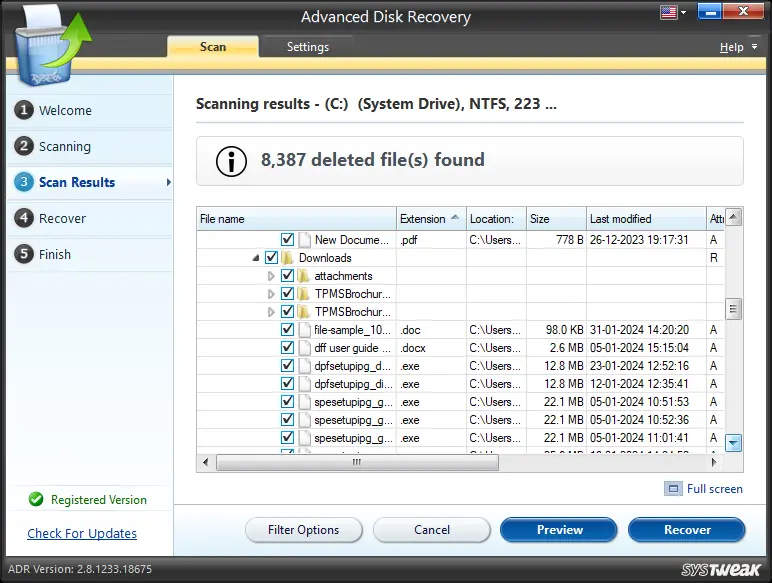
6。指定您希望存儲這些恢復的文件的文件夾,然後單擊“確定”。
筆記 :始終選擇與原始驅動器相比,將恢復的文件/文件夾存儲不同的驅動器。
您是否修復了Windows上的錯誤代碼0xc0000225
此錯誤是一個令人沮喪的問題,可以防止Windows正確啟動,但通常可以通過正確的步驟解決。通過診斷根本原因,您可以採取必要的措施來解決問題。我們很想在下面的評論部分聽到您的經歷。
另請閱讀:如何修復錯誤代碼100013 - “對不起,視頻播放器未能加載”
