在本指南中,我們深入研究了簡單的方法,以回收您的存儲空間並恢復寧靜的藍色指示器,該指示器信號在您的C:驅動器上發出充足的空間。從清除不必要的臨時文件,這些文件可掩蓋您的存儲空間來利用強大的磁盤清潔工具,我們已經覆蓋了您。此外,我們將引導您完成應用程序管理的細緻過程,以幫助您做出明智的決定,了解要保留哪些申請以及競標哪些應用程序,從而釋放磁盤上的大量空間。
清除不必要的臨時文件
您前往更清潔,更高效的PC的旅程始於消除堵塞系統的冗餘臨時文件。通過將“%temp%”鍵入開始菜單搜索欄來啟動此過程。這個簡單的操作將促使文件資源管理器展示瞬態文件。大膽地選擇全部並擊中刪除,為更簡化的C:驅動器鋪平了道路。雖然某些頑固的文件可能會抵抗,但可以安全地離開它們。通過訪問回收箱並清空該步驟,確保徹底清理。
臨時文件文件夾>刪除文件
利用磁盤清理實用程序
磁盤清理實用程序是Windows操作系統中的典型工具,是您維護優化系統的盟友。通過您的開始菜單搜索輕鬆導航到它,準備深入研究C:驅動器的深處。選擇驅動器並啟動掃描,這是一個勤奮的檔案,這些文件已經過度歡迎。該工具深入挖掘可以刪除的文件,從而恢復有價值的空間並增強PC的整體健康和速度。
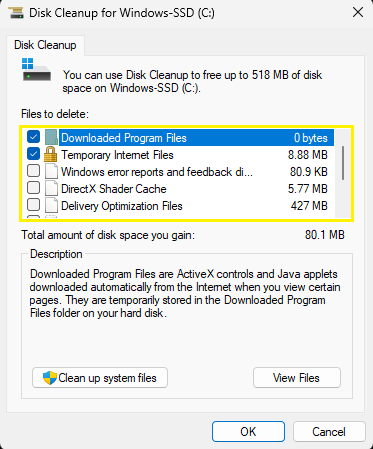
Windows C的磁盤清理C:驅動器
刪除未使用的應用程序和遊戲
為了重新獲得寶貴的存儲空間,最好刪除在PC上收集灰塵的應用程序和遊戲。通過打開控制面板,將自己轉向“程序和功能”來開始這個簡單而有影響力的過程。本節授予您仔細檢查和卸載那些不再有目的的程序,從而釋放C:驅動器上的重要空間。
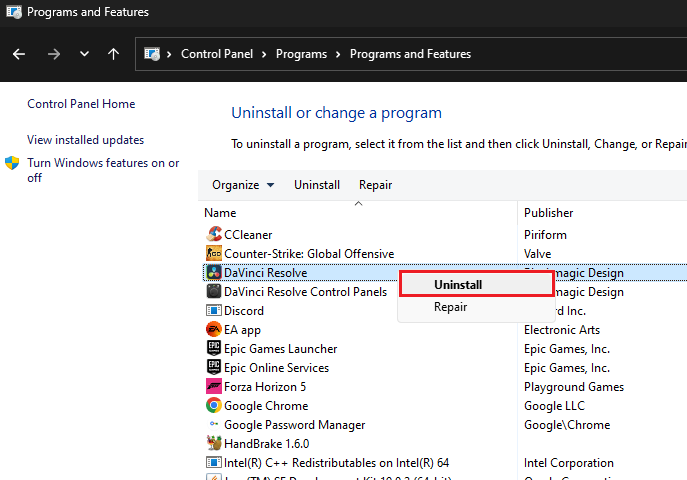
控制面板>程序>程序和功能
要進一步簡化系統,請冒險進入Windows設置並選擇“系統”選項,然後導航到“存儲”。該中心提供了安裝應用程序,桌面文件和多媒體內容的存儲消耗模式的透明視圖。
花點時間檢查應用程序及其在C驅動器上佔用的空間。將此審查擴展到臨時文件 - 無論是以前的Windows更新,下載文件夾中的混亂還是瞬態Internet文件。採取決定性的動作來消除這些不必要的元素,不僅可以解決完整的C:驅動器問題,而且為更優化,無雜音的計算環境鋪平了道路。
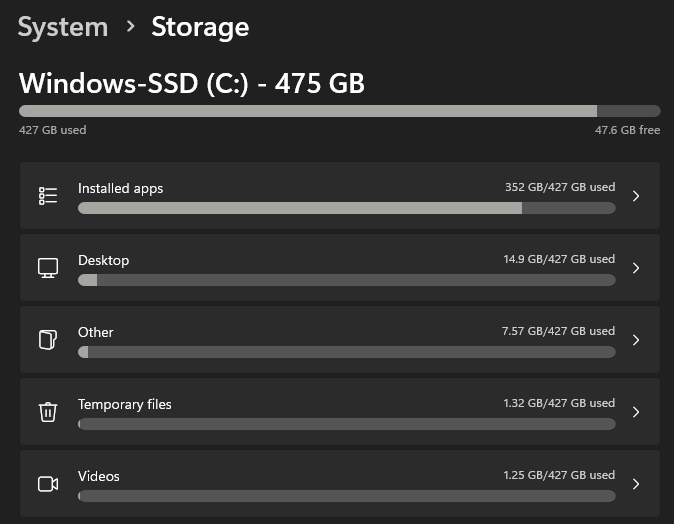
Windows設置>系統>存儲
在Windows中刪除不必要的臨時文件的步驟是什麼?要刪除不必要的臨時文件,請按Windows鍵,在搜索欄中鍵入%temp%,然後按Enter。在出現的文件夾中,選擇所有文件(CTRL+A)並刪除它們。這是一種有效的方法,可以釋放空間並優化您的C:驅動器的性能。
如何利用磁盤清理工具來減輕整個C:驅動器問題?要使用磁盤清理工具,請在Windows開始菜單中搜索“磁盤清理”,請選擇C:驅動器,然後啟動掃描。該工具將識別並提供以刪除不需要的文件,從而有助於清除驅動器上的大量空間。
卸載未使用的應用程序和遊戲的程序是什麼?要卸載未使用的應用程序和遊戲,請打開控制面板並導航到“程序和功能”。在這裡,您可以查看所有已安裝的程序,並選擇要卸載的程序以釋放存儲空間。
如何在Windows中有效管理存儲設置?要管理存儲設置,打開Windows設置,轉到“系統”,然後選擇“存儲”。本節允許您監視和管理C驅動器上各種文件和應用程序消耗的空間,從而幫助您維護一個組織良好且高效的系統。
管理Windows存儲設置是否可以幫助解決C:Drive全問題?是的,管理Windows存儲設置可以極大地有助於解決C:Drive全問題。通過評估和刪除不必要的文件,例如臨時Internet文件或下載文件夾中的項目,您可以回收存儲空間並增強系統性能。
