絆倒在Windows 10或Windows 11 PC上的“藍牙無法連接”的錯誤可能會令人沮喪,尤其是當您渴望配對設備並使事情移動時。無論是最近的更新將事情扔掉了,還是問題的核心駕駛員,好消息是有一個解決方案。在下面的指南中,我們將為您介紹一個清晰簡潔的過程,以進行故障排除和解決這個常見的藍牙連接問題,以確保您的設備可以再次平穩通信。從Windows更新到驅動程序管理,我們都可以為您提供服務。請繼續閱讀以重新連接您的藍牙,並永久消除該錯誤消息。
Windows 10/11 PC上的“藍牙無法連接”問題可能是由以前的Windows更新觸發的。值得慶幸的是,Microsoft經常通過可以解決此類問題的可選更新發布補丁程序。這是解決這個問題的直接方法:
檢查可選更新:打開Windows設置並導航到“ Windows Update”。
訪問高級選項:單擊“高級選項”以顯示更多設置。
查找藍牙更新:在“其他選項”部分下查找“可選更新”。在這裡,您應該看到所需的藍牙有關的Windows更新,該更新可能會糾正該錯誤。
下載並安裝:只需下載並安裝更新即可。
通過遵循這些簡單的步驟,您可以解決“藍牙無法連接”問題,從而恢復藍牙功能。如果這無法解決問題,則可能是其他地方,並且需要進一步調查。
Windows設置> Windows Update>“高級選項”>可選更新
更新或重新安裝藍牙驅動程序以解決連接問題
如果您已經確認Windows OS是最新的,並且沒有可選的更新,那麼您的藍牙驅動程序可能會引起“藍牙無法連接”的問題。這是診斷和解決此問題的分步指南:
訪問設備管理器:右鍵單擊啟動按鈕,然後選擇“設備管理器”。
找到藍牙選項:展開“藍牙”部分,您可能會在其中註意到藍牙驅動程序名稱旁邊的黃色警告標誌,表明問題。
更新藍牙驅動程序:
右鍵單擊有問題的藍牙驅動程序。
選擇“更新驅動程序”。
單擊“自動搜索驅動程序”。
Windows將識別並糾正任何檢測到的故障。
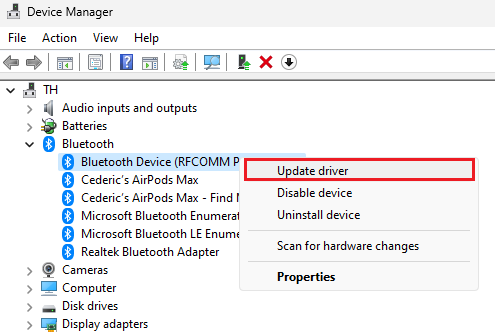
設備管理器>藍牙>更新驅動程序
重新安裝藍牙驅動程序(如有必要):
如果問題仍然存在,請右鍵單擊藍牙驅動程序。
選擇“卸載設備”。
重新啟動您的電腦。
Windows將自動重新安裝正確且功能性的藍牙驅動程序,使警告標誌消失。
遵循這些步驟可以恢復您的藍牙功能,從而確保與各種設備的無縫連接。如果問題繼續存在,則可能需要進一步的故障排除。
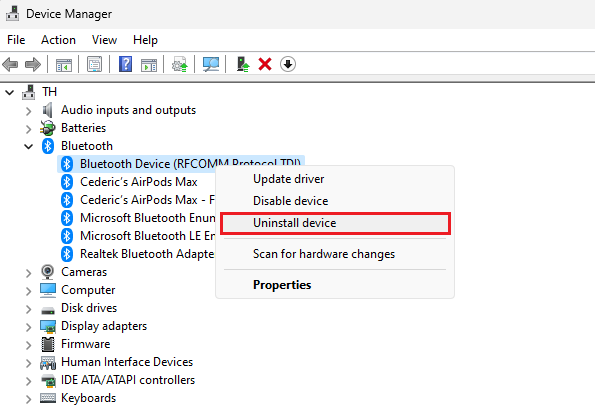
設備管理器>藍牙>卸載設備
我的Windows PC上會導致“藍牙無法連接”錯誤是什麼?此錯誤可能是由以前的Windows更新或故障的藍牙驅動程序引起的。更新Windows或重新安裝藍牙驅動程序通常會解決問題。
如何更新Windows 10/11中的藍牙驅動程序?打開設備管理器,展開藍牙部分,右鍵單擊驅動程序,選擇“更新驅動程序”,然後單擊“自動搜索驅動程序”。
可以重新安裝藍牙驅動程序解決連接問題嗎?是的,如果更新驅動程序無法解決問題,請卸載,然後重新啟動PC將導致Windows自動重新安裝正確的驅動程序。
我如何找到可能解決藍牙錯誤的可選Windows更新?轉到Windows設置,選擇“ Windows Update”,單擊“高級選項”,然後單擊“可選更新”。您可能會在此處找到必要的與藍牙有關的更新。
如果這些步驟無法解決“藍牙無法連接”問題怎麼辦?如果問題在遵循這些說明後仍然存在,則可能需要諮詢技術支持專家,或者參考設備的支持文檔以進行更深入的故障排除。
