什麼是ene.sys?驅動程序ene.sys用作Windows系統中的驅動程序文件,並促進Windows和硬件設備之間的通信。具體而言,它與負責控制PC燈的系統MSI Mystic Light有關,專門針對MSI開發的遊戲系統。
諸如“驅動程序無法在此設備上加載的錯誤”之類的錯誤,這些錯誤主要由將PC升級到Windows 11的用戶報告。由於操作系統升級錯誤,此問題通常源於故障驅動程序或損壞的文件。用戶經常抱怨這個問題很麻煩,並且會影響系統的功能。

如何防止驅動數據損失?
“驅動程序無法在此設備上加載的“ Ene.sys”可能會阻止您訪問驅動程序,並且由於其複雜性,找到個性化的故障排除方法可能會具有挑戰性。此外,由於分區或文件損壞,此問題可能導致驅動器內的數據丟失。在這種情況下,在執行這些修復程序之前強調磁盤克隆的重要性至關重要。
磁盤克隆涉及將所有數據從一個硬盤驅動器複製到另一個硬盤,以確保源磁盤中所有信息的精確副本。先發製於克隆ene.sys驅動程序可以有效保護驅動數據免受潛在損失的影響。
由於Windows缺少內置克隆工具,因此選擇Windows 11的最佳克隆軟件,例如Iemoa Partition Assistant Professional對於保護您的硬盤驅動器數據至關重要。該多功能軟件提供了多個用於最佳磁盤克隆的功能:
❤克隆磁盤:將整個ene.sys驅動器複製到新的SSD/HDD而不會丟失數據。
❤克隆分區:將特定分區從Ene.sys驅動器複製到新的SSD/HDD。
❤克隆系統:僅將操作系統遷移到另一個SSD/HDD而不會重新安裝。
❤安全引導:確保從克隆的驅動器成功完成計算機啟動。
❤柔性克隆方法:選擇僅克隆使用的扇區,允許將較大的驅動器克隆到較小的驅動器,或克隆源磁盤上的所有扇區以滿足您的特定要求。
讓我們看看如何克隆ene.sys驅動程序到另一個HDD/SSD:
步驟1。安裝並啟動IEMOA分區助理,單擊主接口中的“克隆”,然後選擇“克隆磁盤”。
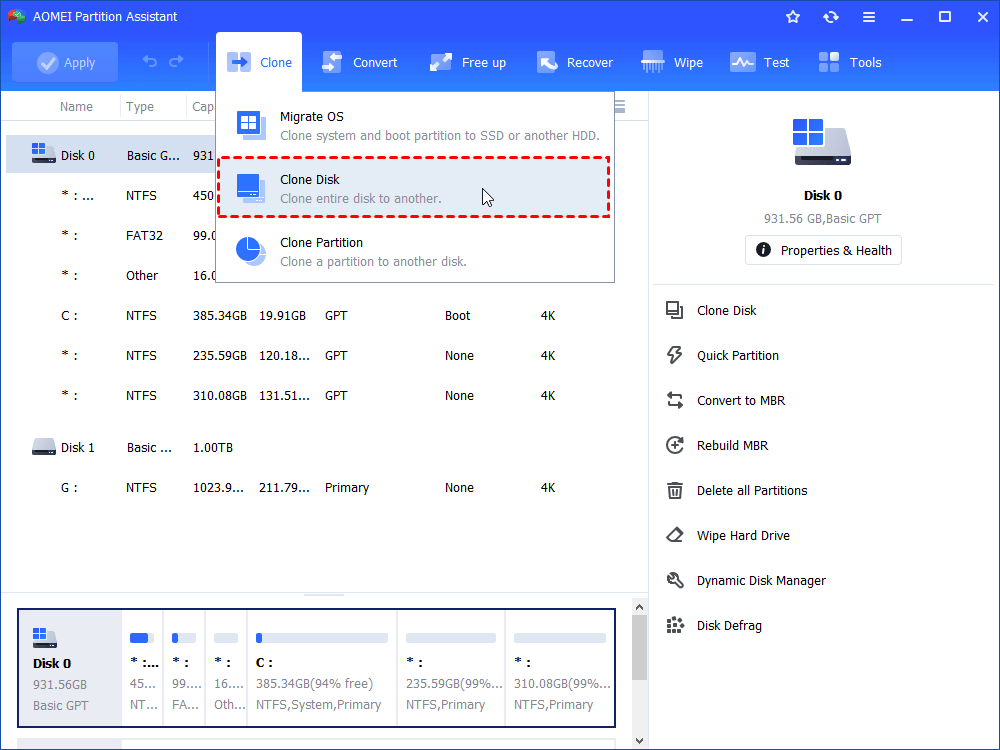
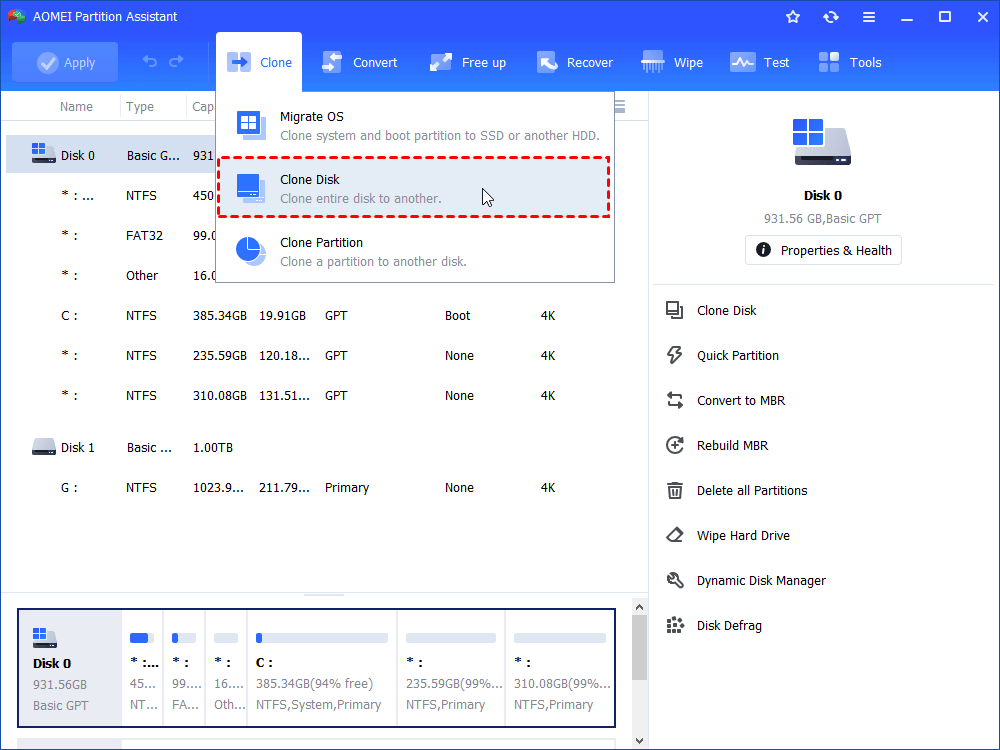
步驟2。選擇需要克隆作為源磁盤的硬盤,然後單擊“下一步”。
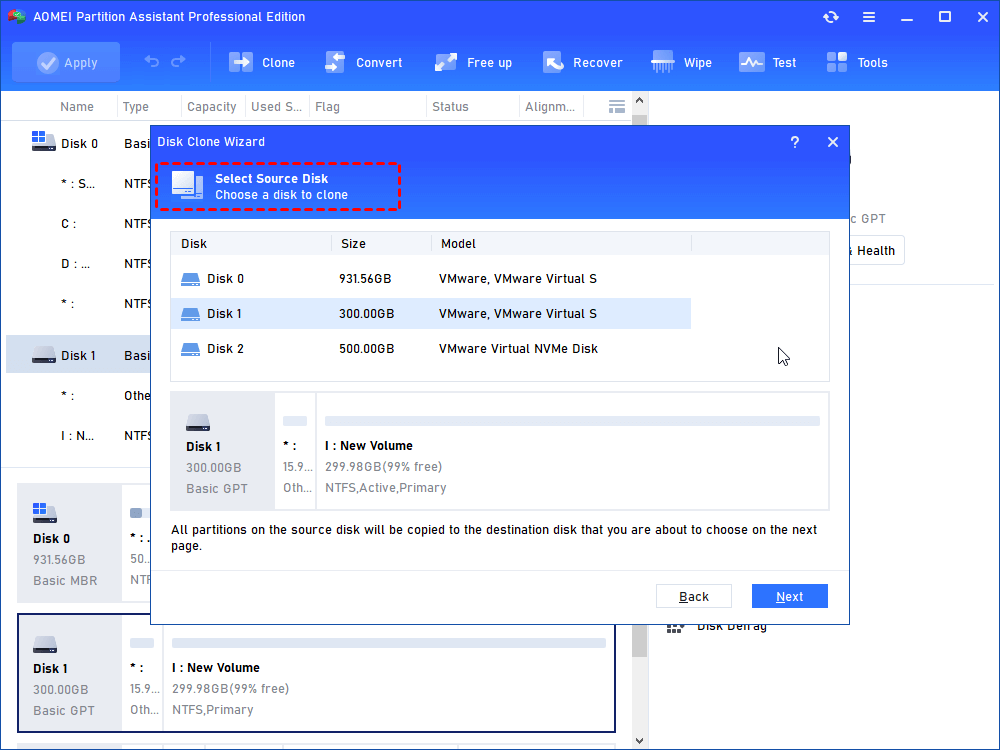
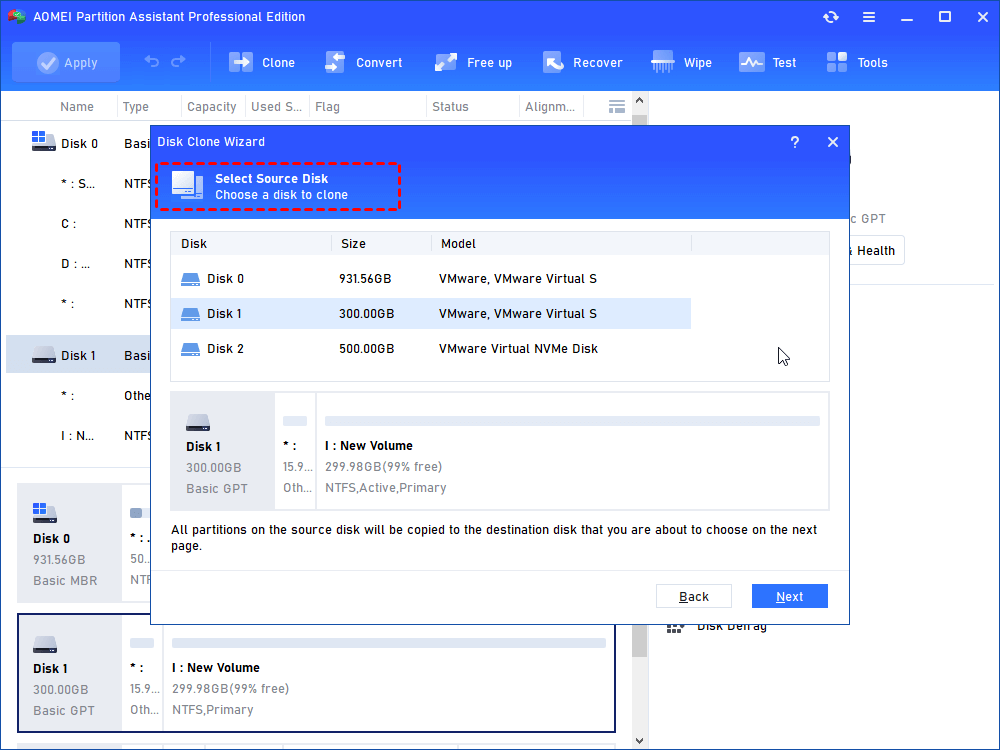
步驟3。選擇目標磁盤以將數據存儲在源磁盤上,然後單擊“下一步”。
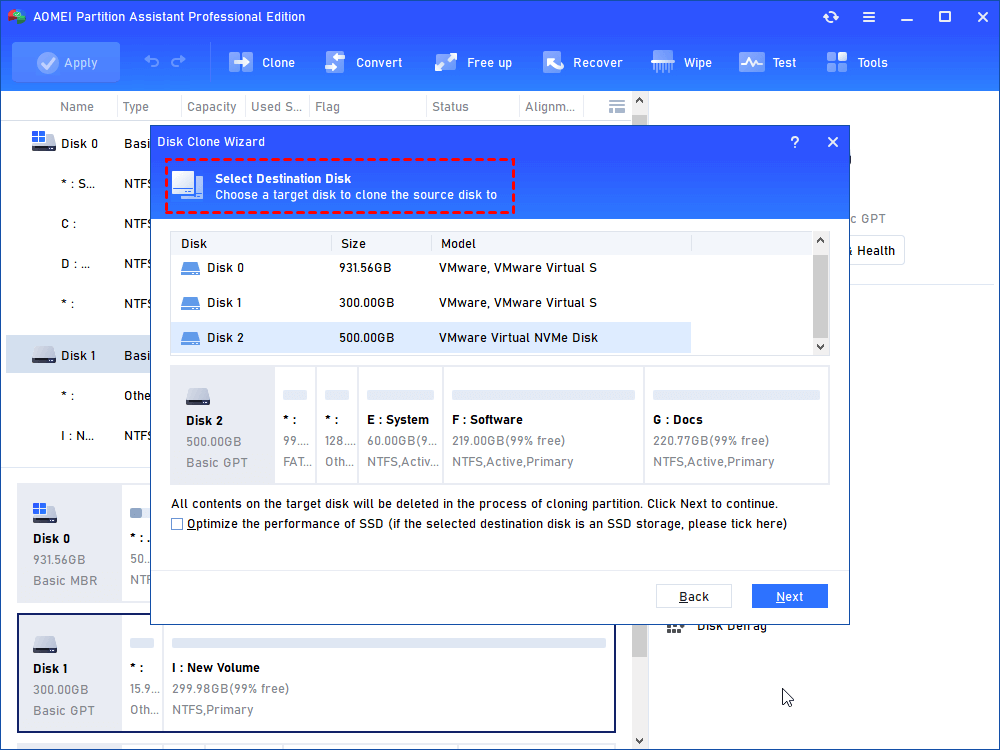
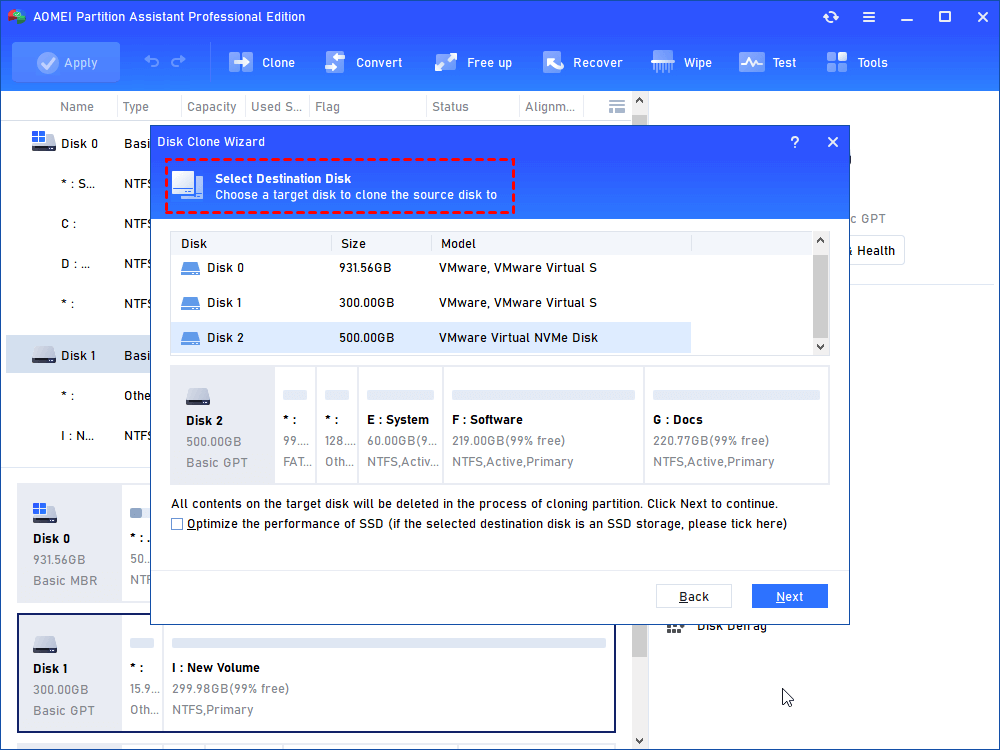
步驟4。然後,您可以在下一個窗口中檢查源和目標磁盤,也可以更改為“扇區到扇區克隆”,然後單擊“確認”按鈕以在沒有問題時繼續。
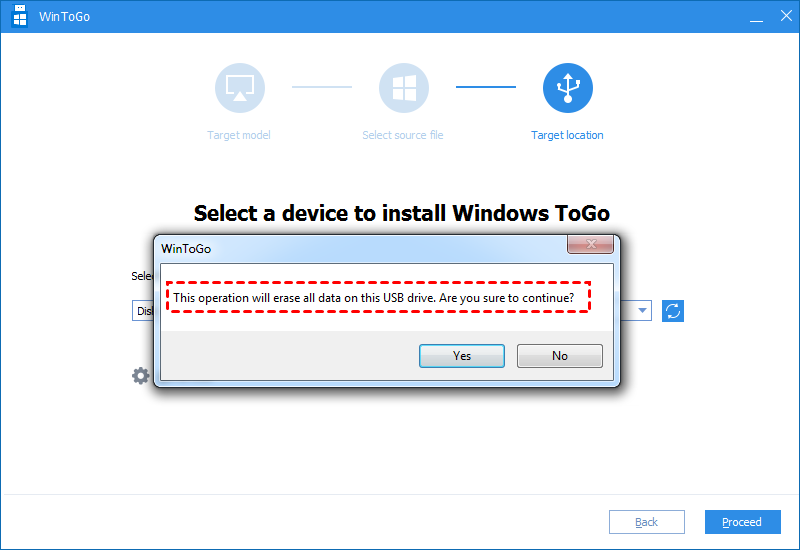
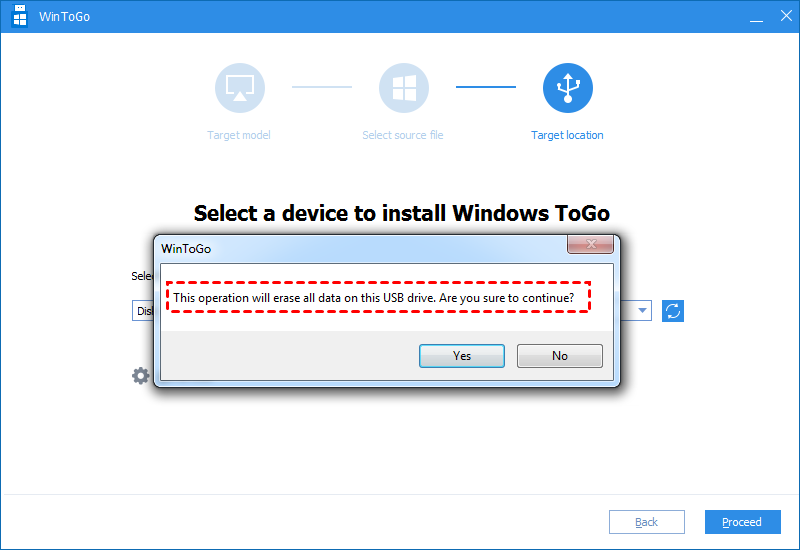
在這裡,您還可以單擊“設置”按鈕,以調整目標磁盤上的分區大小或勾選“ 4K對齊”,以提高目標磁盤是SSD驅動器的讀數和寫作速度。
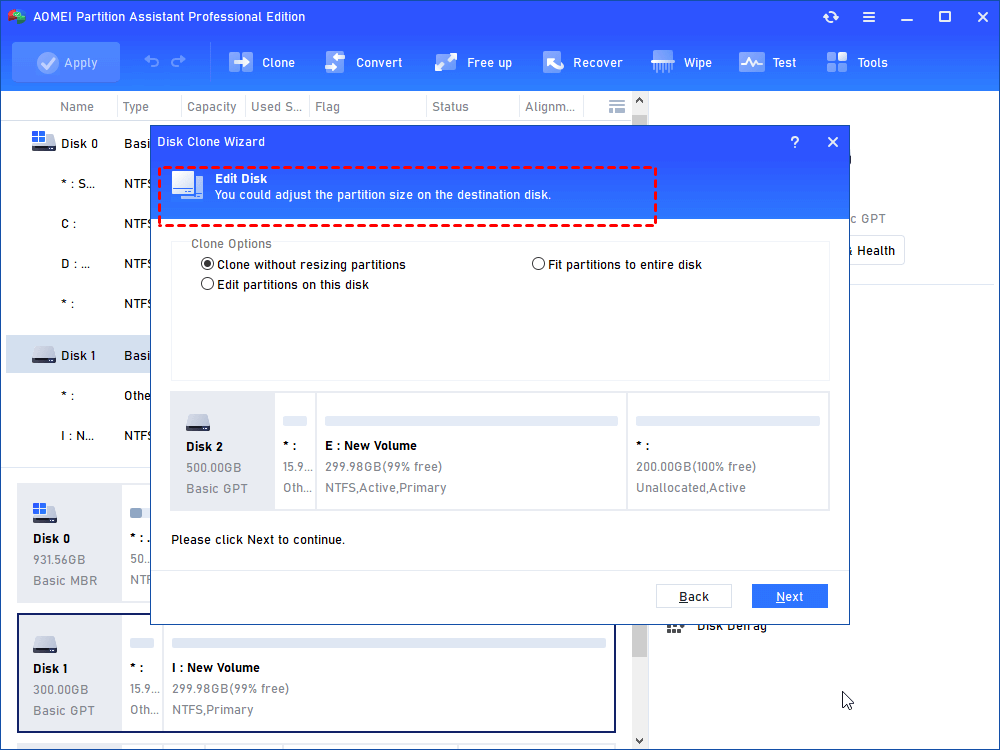
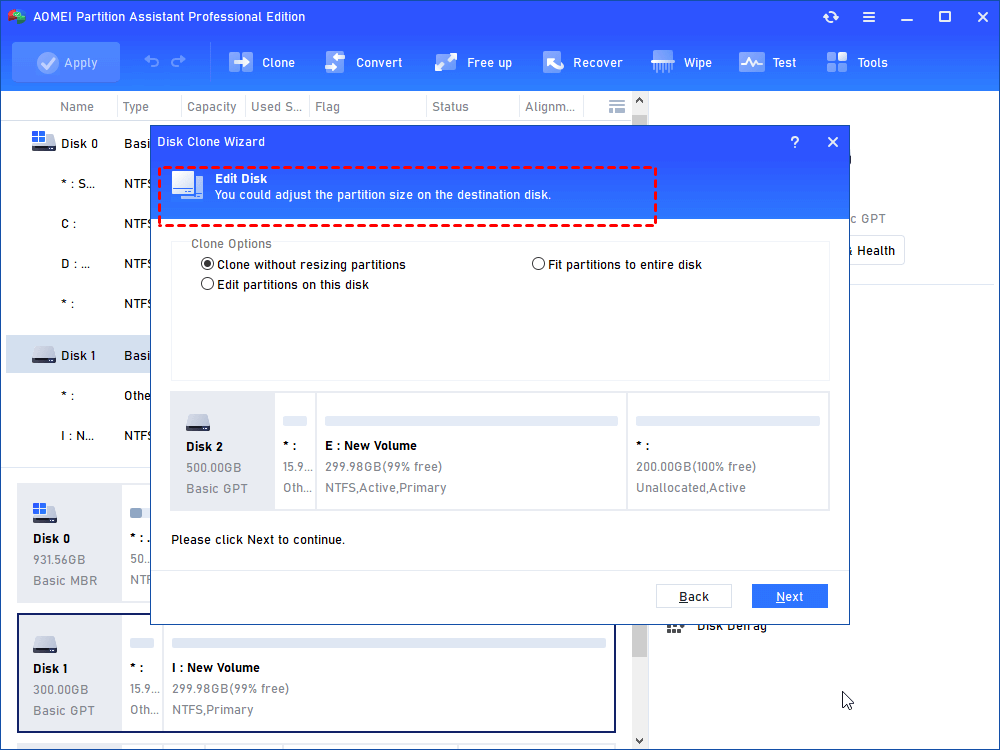
步驟5。最後,在主接口中單擊“應用”和“繼續”以開始克隆硬盤驅動器。
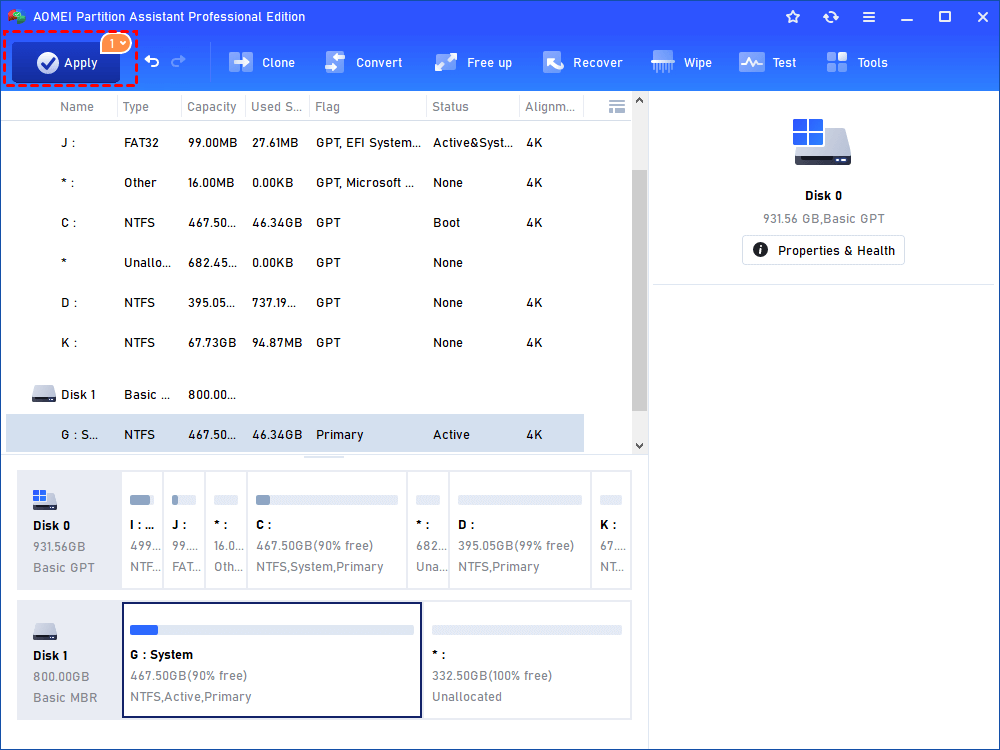
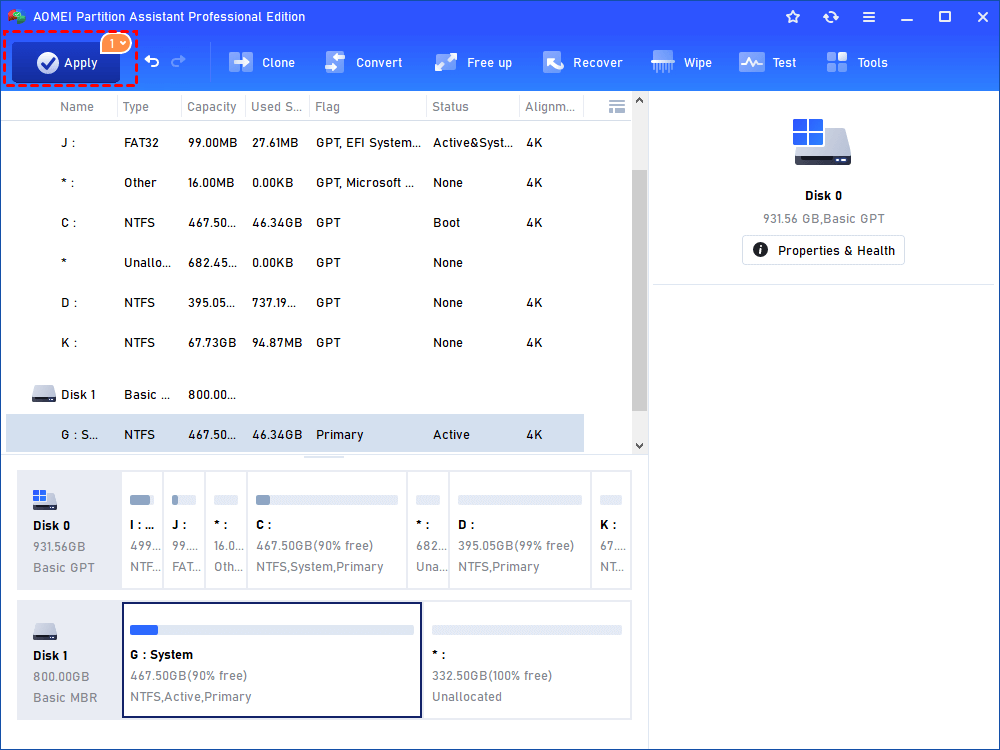
現在,您的ene.sys驅動器已成功克隆。
如何修復驅動程序無法在此設備上加載ene.sys Windows 11
克隆您的ene.sys驅動程序後,該解決ene.sys驅動程序無法加載問題了。在下面,我們編制了5種嘗試和測試的解決方案,可以有效地為您解決此錯誤。
方式1。禁用內存完整性
在Windows 11中禁用內存完整性是解決與驅動程序相關的問題的一種方法。 Sys無法加載,允許驅動程序正確加載。該功能旨在保護記憶並防止使用低端驅動程序的惡意軟件,但在很大程度上依賴於硬件兼容性和驅動程序,從而使其對某些單個用戶的可行性降低。以下是禁用內存完整性功能的步驟:
了解更多:如何修復“驅動程序無法在此設備上加載”(ene.sys驅動程序) - Windows 11
步驟1。按“ Windows”鍵,在搜索欄中鍵入“核心隔離”,然後將其打開。
步驟2。關閉“內存完整性”下的選項。
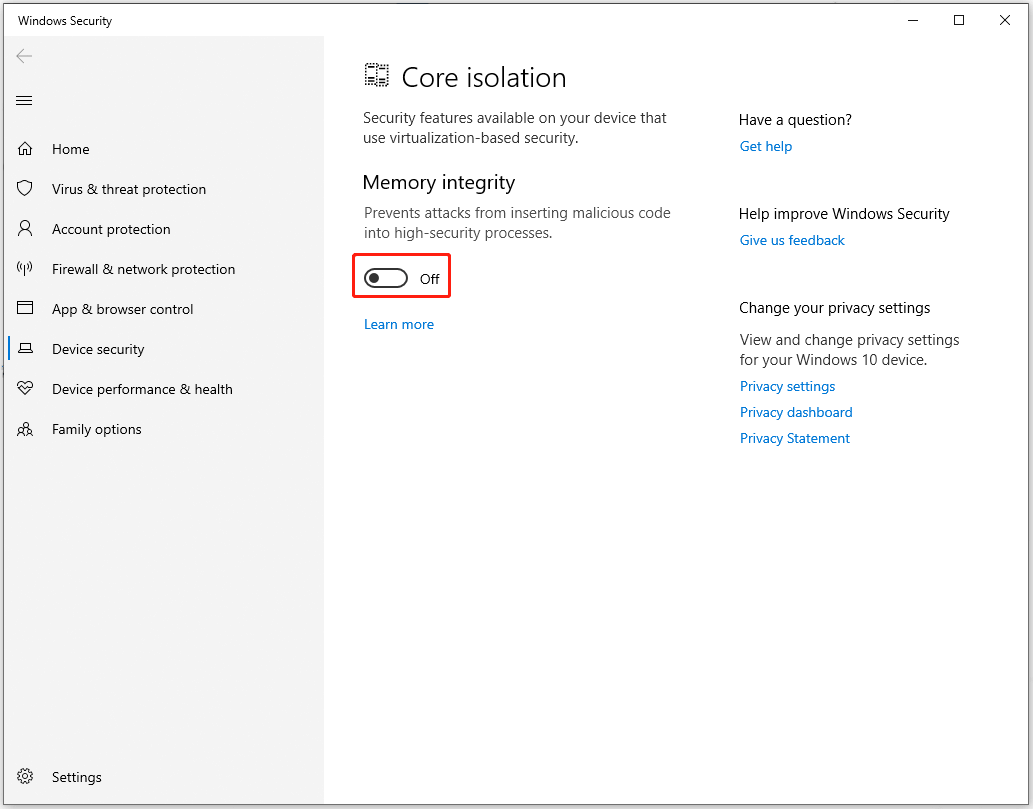
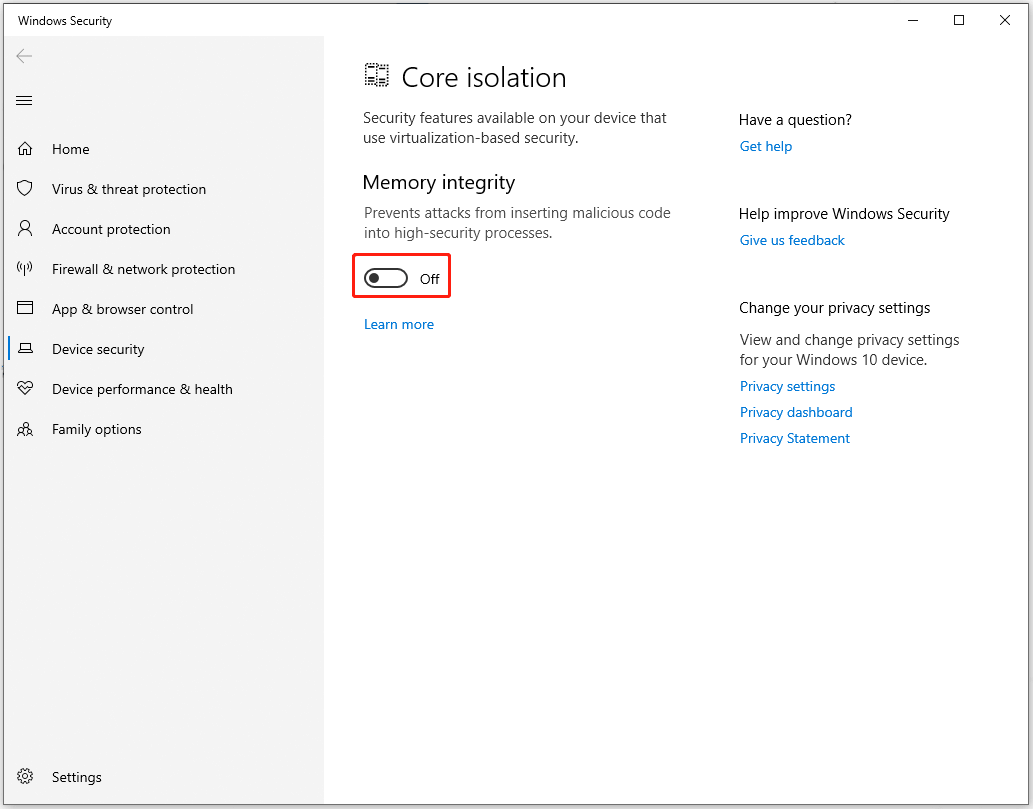
第3步。關閉“設置”,當禁用內存完整性功能時。
步驟4。重新啟動計算機,並檢查錯誤是否仍在那裡。
方式2。安裝可選更新
如果關閉內存完整性功能無法解決ENE.SYS無法加載錯誤,請嘗試第二種方法:安裝可選更新。一些用戶報告說,這可能有助於解決此問題。請參閱下面的說明:
步驟1。按“ Windows + R”鍵打開“運行對話框”。
步驟2。鍵入“ MS-SETTING:Windowsupdate”,然後單擊“確定”以繼續。
步驟3。在“更多選項”下導航到“高級選項”。
步驟4。單擊“其他選項”下的“可選更新”。
步驟5。如果有任何更新,請單擊“驅動程序更新”。
步驟6。單擊要安裝的更新旁邊的“下載&安裝”按鈕。
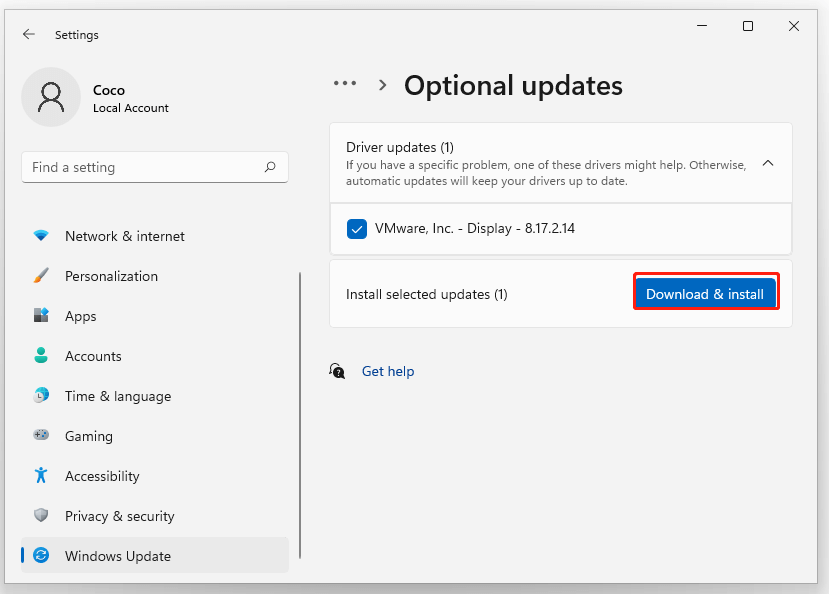
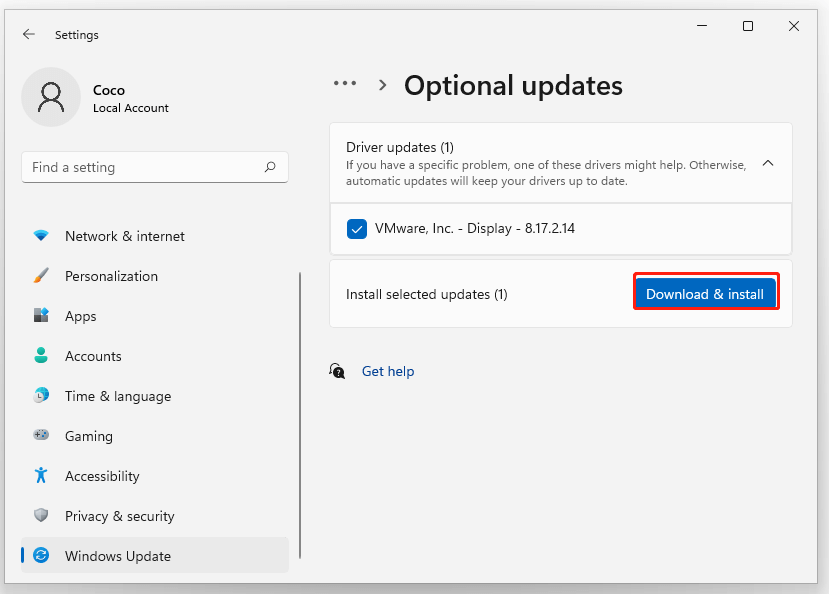
步驟7。安裝更新後重新啟動計算機。檢查是否解決了ENE.SYS錯誤。
方式3。重命名ene.sys文件
值得注意的是,Ene.sys通常與第三方硬件有關,並且並非固有的惡意。但是,Windows Defender可能將其標記為潛在問題。要解決ENE SYS驅動程序加載錯誤,您可以嘗試重命名文件。進行以下操作:
步驟1。按“ Windows + E”鍵打開文件資源管理器。
步驟2。導航到“ C:WindowsSystem32Drivers”以找到ene.sys文件。
步驟3。右鍵單擊ene.sys,然後從菜單中選擇“重命名”。
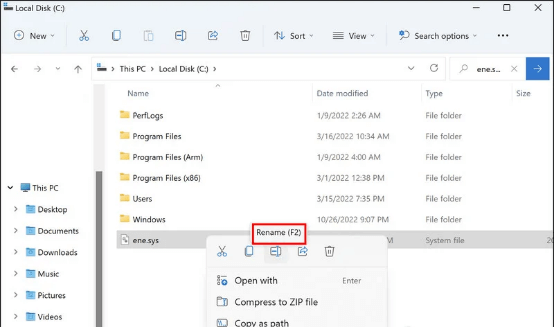
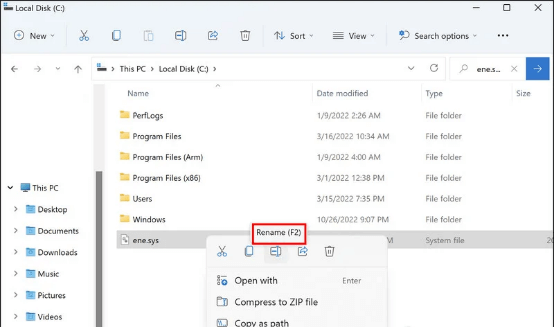
步驟4。將名稱更改為ene.sys0或您喜歡的任何其他名稱。
此操作可以幫助Windows Defender在隨後的掃描過程中繞過文件。
方式4。卸載最後的Windows更新
許多人在最近的Windows更新後經歷了“驅動程序無法在此設備上加載ene.sys Windows 11”錯誤。如果遇到類似情況,請考慮以下步驟解決問題:
步驟1。按“ Windows + R”鍵打開“運行對話框”。
步驟2。鍵入“控制面板”,然後按“ Enter”。
步驟3。在“類別”部分的視圖中,在“程序”下,選擇“卸載程序”。
步驟4。訪問右窗格中的“查看已安裝更新”。
步驟5。查找最新的Windows更新補丁,然後選擇“卸載”以將其刪除。
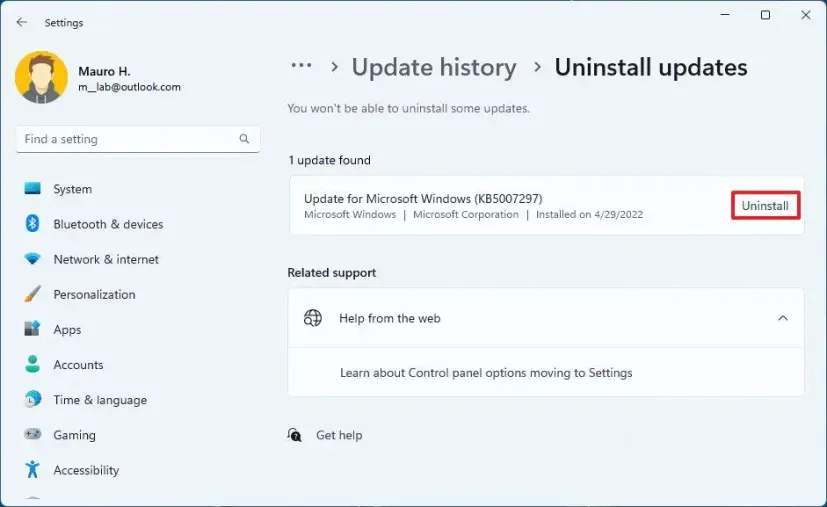
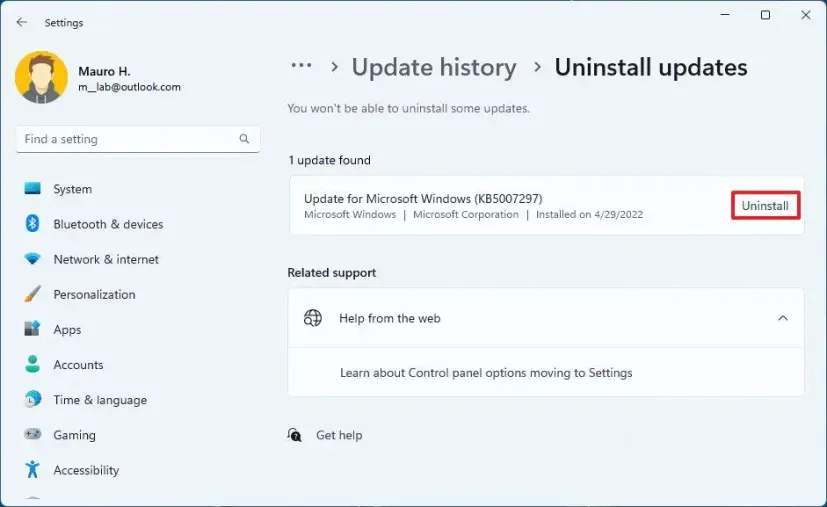
步驟6。卸載後,重新啟動計算機。
刪除Windows更新後,檢查Ene.sys驅動程序加載錯誤是否持續。如果問題仍然存在,請採取適當的行動。
方式5。運行程序兼容性故障排除器
如果以前的方法無法解析ENE.SYS無法加載錯誤,請嘗試“程序兼容性故障排除”。這是運行故障排除的方法:
步驟1。按“ Windows + R”鍵打開“運行對話框”。鍵入“ MS-SETTINGS:故障排除”,然後單擊“確定”。
步驟2。選擇“系統”>“故障排除”>“其他故障排除器”。
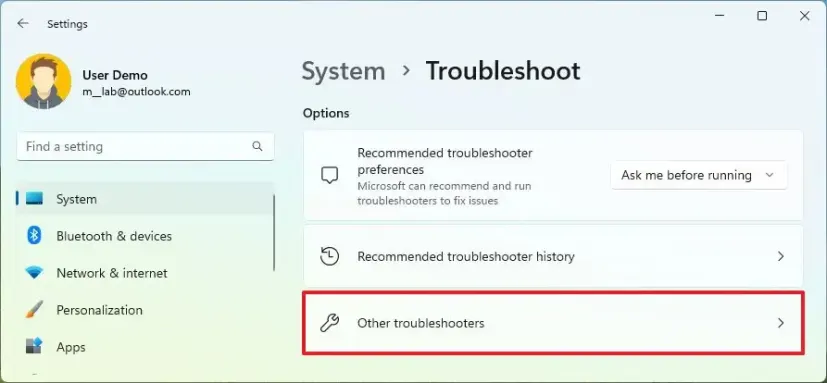
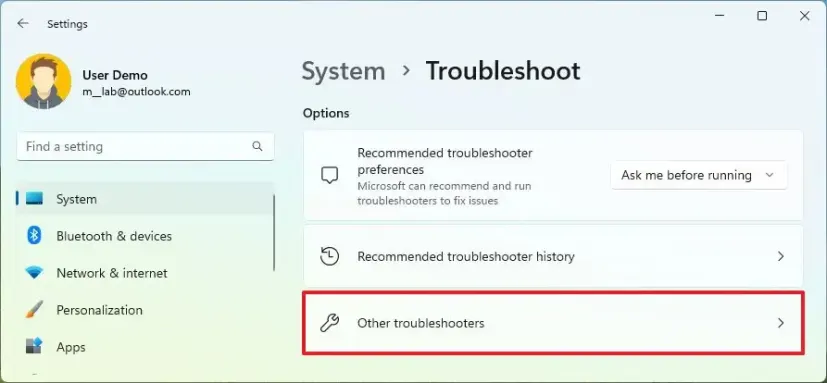
步驟3。查找“程序兼容性故障排除器”,然後單擊“運行”。
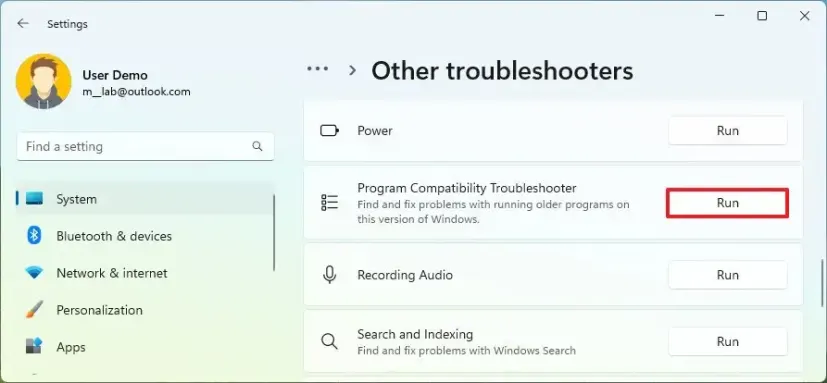
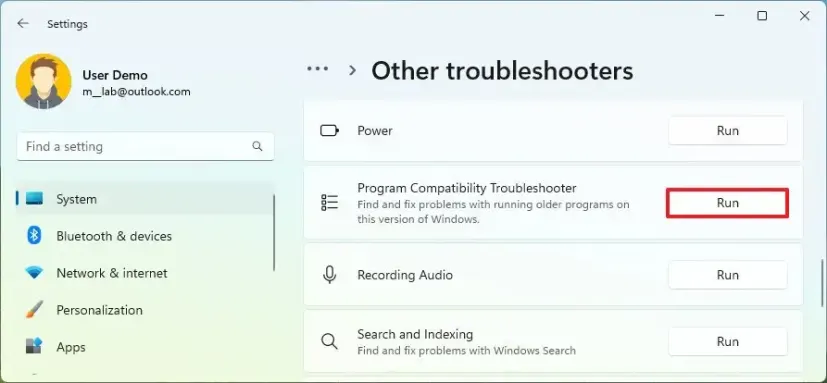
步驟4。按照故障排除提示的屏幕上說明。
步驟5。如果提供了任何建議的修復程序,請使用它們。
常見問題解答
ene sys是什麼驅動程序?
ENE SYS是與ENE技術相關的系統驅動程序,通常管理嵌入式控制器組件(例如Hotkeys或筆記本電腦上的傳感器)。它通常由製造商預裝,尤其是在華碩或MSI等品牌中,並有助於控制電源管理或特殊功能按鈕。
為什麼我的顯示驅動程序不加載?
由於系統更新,損壞的驅動程序文件,硬件兼容性問題或失敗的安裝,您的顯示驅動程序可能不會加載。安全模式啟動,過時的Windows版本或惡意軟件也可以防止駕駛員正確初始化,從而導致黑屏或低分辨率顯示器。
如何修復Windows 11中的顯示驅動程序問題?
要解決顯示驅動程序問題,請通過設備管理器更新驅動程序,卸載並重新安裝圖形驅動程序,或使用Windows Update。您還可以從GPU製造商的網站(Nvidia,AMD,Intel)下載最新版本。運行系統文件檢查器(SFC /Scannow)也可能會有所幫助。
底線
“驅動程序無法在此設備上加載。本指南說明了什麼是ene.sys錯誤,並提供了5個有效解決方案來解決此問題。
在求解Ene.sys驅動程序問題之前,建議使用Windows 11/10/8.1/8/7/XP等頂級磁盤克隆軟件。該軟件可確保您的ene.sys驅動器完全克隆,以防止潛在的數據丟失。
此外,這位全面的硬盤驅動器分區管理器還提供了其他功能,包括轉換為GPT磁盤而不會丟失數據,並擴展C驅動器以解決C驅動器完整問題的問題。對於Windows服務器,可以使用專用的服務器版本。
