為了靈活提高最終用戶的工作效率,Windows 11提供了多個高級功能。在使用Windows 11之前,您需要確保計算機與其安裝兼容。由於它提出了新的系統要求,因此一些以前的機器可能與其不兼容。要執行Windows 11兼容性檢查,以下部分討論了一些您可以嘗試的方法:
方法1:手動檢查Windows 11兼容性:
儘管可以使用自動方法,但您可以手動檢查軟件設備和機器的硬件,以了解它們是否滿足Windows 11的最低系統要求:
- 處理器:1 GHz或更快地使用兼容的64位處理器或SOC上的2個或更多核。
- 內存:4 GB RAM
- 存儲:64 GB或更大的存儲設備(可能需要額外的存儲空間來下載更新並激活明確的功能。)
- 系統固件:UEFI,安全啟動能夠
- 受信任的平台模塊(TPM):版本2.0
- 圖形卡:DirectX 12兼容圖形或具有WDDM 2.X驅動程序的更高版本。
- 顯示:尺寸大於9英寸高清分辨率(720p),每個顏色通道8位。
- 互聯網連接:需要互聯網連接才能完成更新並下載和使用某些功能。 (對於Windows 11 Home的設置,需要Microsoft帳戶和Internet連接。)
注意:如果您的計算機使用最新版本的Windows 10(即20H1版本或更高版本)運行,並且可以滿足最低硬件規格,則可以免費升級到Windows 11。要檢查您的計算機是否具有Windows 10的最新更新,請使用以下路徑:
建議閱讀:我的筆記本電腦上的SSD是否可以使用 - 檢查兼容性的指南
Settings > Windows Update
方法2:使用Microsoft的PC健康檢查應用程序:
Windows 11支持頁面可在Microsoft的網站上找到,該網站顯示了功能和一些常見問題解答。它包括有關PC健康檢查應用程序的信息。此工具可以幫助您檢查系統是否可以運行Windows 11。
- 從下面的鏈接下載PC健康檢查應用程序:
https://aka.ms/GetPCHealthCheckApp
- 打開該應用程序,現在在下一個安裝程序屏幕上,您需要接受條款和許可協議。
- 單擊“安裝”按鈕。 (等待應用程序安裝;可能需要很長時間)
- 安裝完成後,單擊“ Finsih”按鈕。
- 在此步驟中,請確保'打開Windows PC健康檢查'工具箱被打勾。
- 打開工具後,PC的配置顯示在左窗格上,並有一個橫幅,上面說“引入Windows 11”。現在單擊“立即檢查”按鈕。
單擊'立即檢查'按鈕,該工具將檢查並通知我們該系統是否與Windows 11兼容。
如果您的PC兼容,那麼您將看到一個彈出窗口,其中提到:“這台PC符合Windows 11要求”。
單擊“查看所有結果”以驗證所有系統要求
注意:使用PC Health Check應用程序,您僅確定計算機是否滿足操作Windows 11的系統要求。
您無法確定哪些項目與Windows 11不兼容。
方法-3:使用WiseCleaner Checkit:
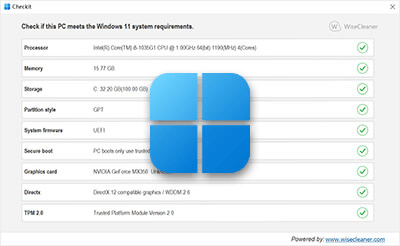
檢查Windows 11兼容性的實用工具之一是WISECLEANER CHECKIT。這是一種輕巧的工具,可以安全且免費使用。請按照以下步驟使用它:
- 從下面的鏈接下載Checkit:
https://downloads.wisecleaner.com/soft/Checkit_1.0.2.zip
- 運行檢查工具,之後您可以確定PC是否滿足Windows 11提出的最小系統要求。
方法-4:使用Windows Insider Preview PC健康檢查應用程序:
- 從下面的鏈接下載此應用程序,然後選擇您使用的系統體系結構,即32位或64位。
https://www.microsoft.com/en-us/software-download/windowsinsiderpreviewpchealth
- 運行程序。
- 檢查許可協議中的“我接受條款”,然後單擊“安裝”。 (等待安裝完成。)
- 檢查“打開Windows PC健康檢查”,然後單擊“完成”。
- 如果應用程序已經運行,請單擊“介紹Windows 11”列上的“現在檢查”按鈕。
如何解決Windows 11不兼容問題?
有時,儘管您的設備符合最低系統要求,但您仍然無法運行Windows 11 OS。可能的原因是圍繞TPM並安全引導。因此,請確保您已經啟用了TPM並在BIOS中安全啟動。您可以按照以下步驟操作:
- 重新啟動計算機並打開BIOS菜單。
- 在“安全性”接口中,搜索TPM並檢查它是否已啟用。如果沒有,請啟用它。
- 請按照以下路徑啟用安全啟動:
引導>高級模式>安全啟動
