當您購買新計算機或向Windows 11設備添加新硬盤時,通常會帶有一個分區。但是,如果您希望為安全目的將Windows安裝與遊戲,程序或敏感文檔隔離開來,則將硬盤驅動器劃分是一個明智的選擇。
尤其,最好給您的操作系統(OS)自己的指定區域。為什麼?好吧,這種做法證明在需要重置計算機的情況下有益。通過將操作系統在其專用空間中,重置僅涉及僅格式化安裝操作系統的驅動器,以確保保留所有其他數據。
Windows 11中的磁盤空間在許多其他情況下也很有用。只需按照以下步驟進行操作,您就會看到在Windows 11上劃分硬盤驅動器有多容易。
要在Windows 11中劃分磁盤空間,磁盤管理或方便的工具都可以奏效。無論您使用哪種方法,都建議您將Windows 11備份到外部硬盤驅動器中。此預防性步驟可確保您的數據是安全的,以防可能導致數據丟失的任何意外問題。
方法1。將磁盤空間與磁盤管理分配
要成功地在Windows 11中拆分磁盤空間,首先涉及縮小現有捲以創建未分配的空間。
▌階段1。縮小驅動器以創建未分配的空間
步驟1。使用Windows鍵打開Windows搜索,然後輸入“磁盤分區“。 選擇 ”創建和格式化硬盤分區”從搜索結果中。
步驟2。要縮小分區,右鍵單擊並選擇“收縮量“。
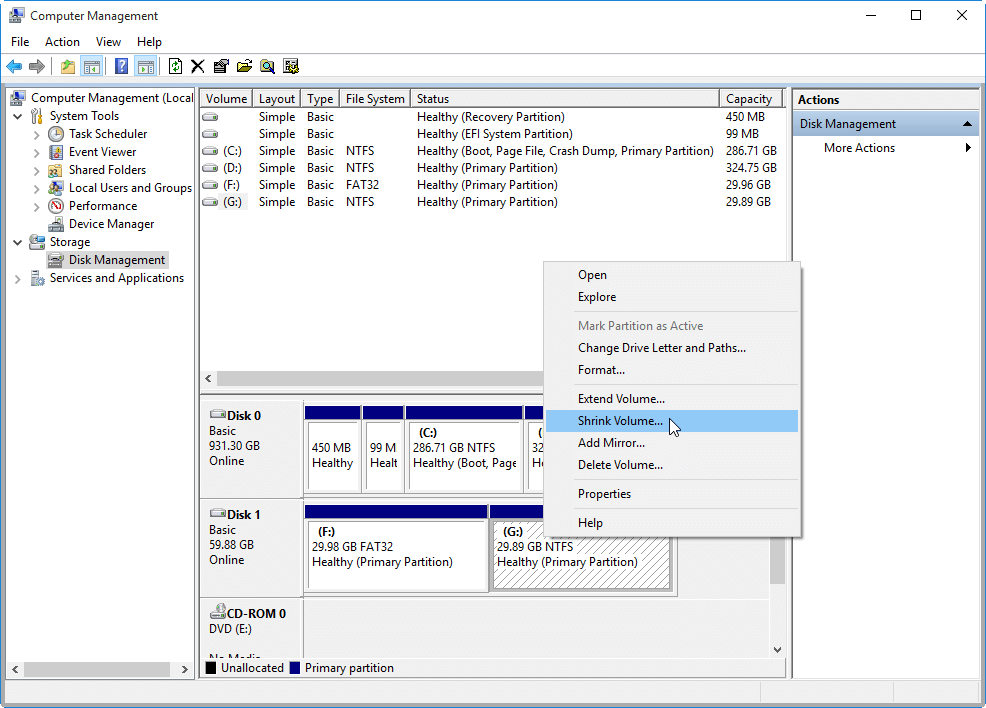
筆記:如果將收縮音量按鈕亮了,則可以參考解決問題的指南。
步驟3。隨後,它將計算可用於收縮的空間量。在下面的窗口中,您可以輸入所需的縮小尺寸(以兆字節為單位),然後單擊“收縮”繼續。
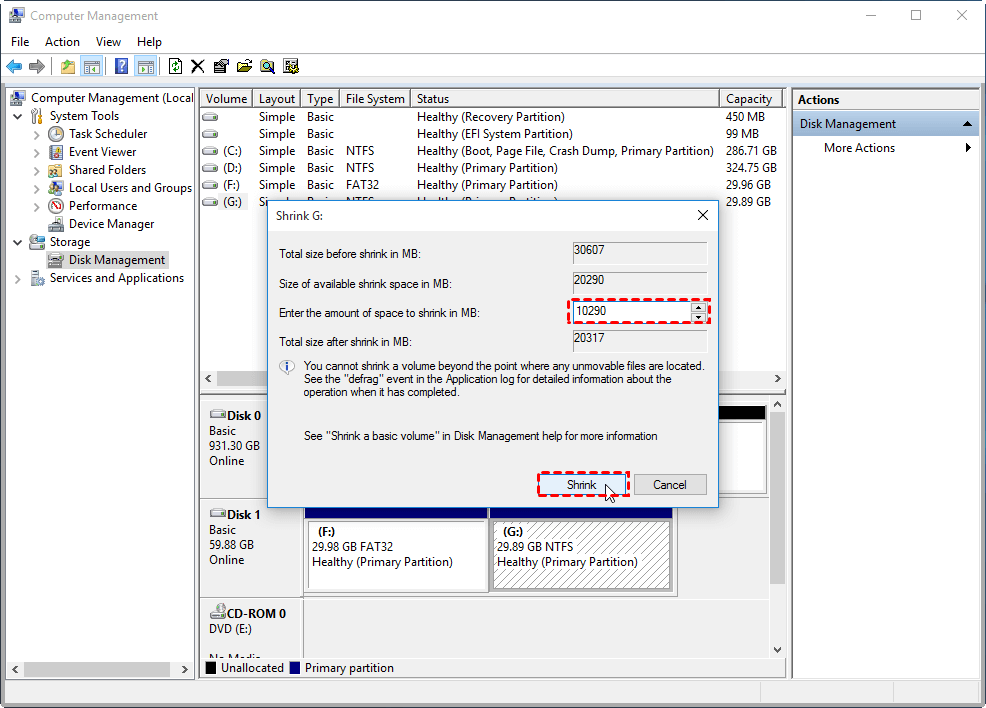
步驟4。完成收縮過程後,您會看到與您剛剛調整的分區相鄰的未分配空間。
▌階段2。使用未分配的空間創建新驅動器
步驟1。要進行,右鍵單擊“未分配”磁盤管理窗口中的框,從上下文菜單中,選擇“新的簡單音量…“ 選項。
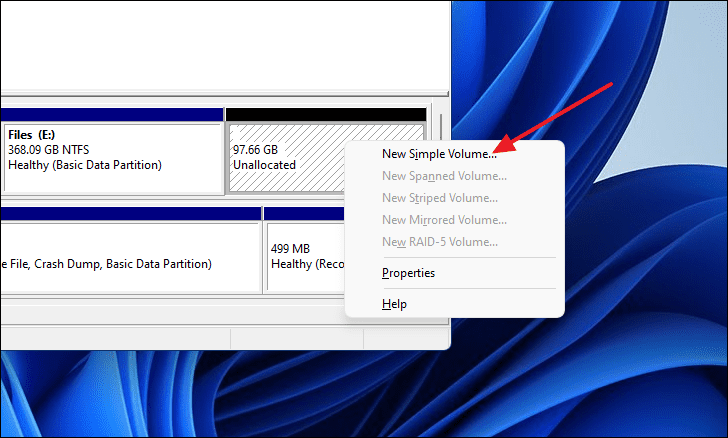
步驟2。這 ”新的簡單卷嚮導”將出現窗口。單擊“下一個”按鈕繼續。
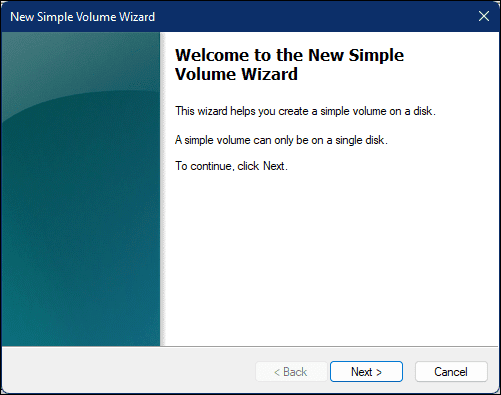
步驟3。在此新界面中,如果要使用所有未分配的空間創建新的驅動器,則可以保留默認設置,也可以根據要保留一些未分配的空間來創建另一個分區的空間,則可以調整音量大小。做出選擇後,單擊“下一個“ 按鈕。
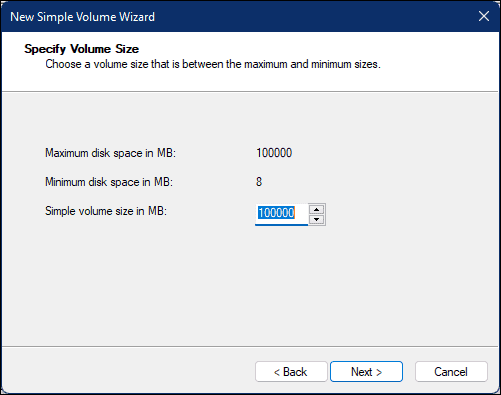
步驟4。在此之後,您可以通過在“新驅動器”中鍵入“音量標籤”字段。完成此步驟後,單擊“下一個“ 按鈕。
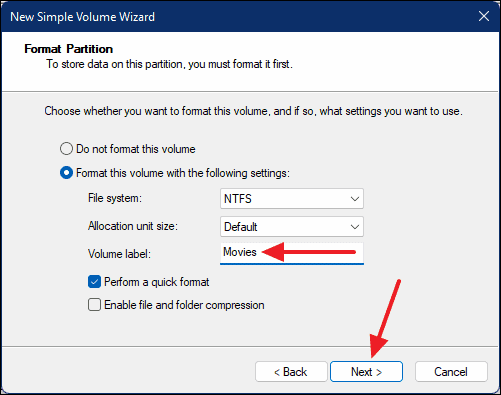
另請閱讀:釋放Windows 10/11上磁盤空間的最佳方法 - 指南
步驟5。然後,您可以單擊“結束。
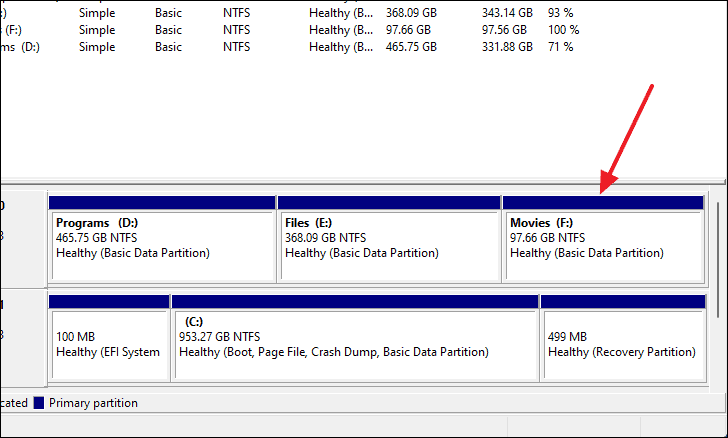
方法2。只需將磁盤空間與方便的工具分開
如果您認為磁盤管理太複雜了,或者您遇到了一個諸如“收縮卷”按鈕Grey Out之類的問題,則可以依靠IEMOA分區助理專業人士。它是 ”拆分分區”功能使您可以直接在現有分區上創建一個新分區,而無需縮小它。使用此工具只需單擊幾下即可輕鬆管理Windows 11中的磁盤空間。
步驟1。安裝並運行軟件。右鍵單擊C驅動器,然後選擇“拆分分區”。
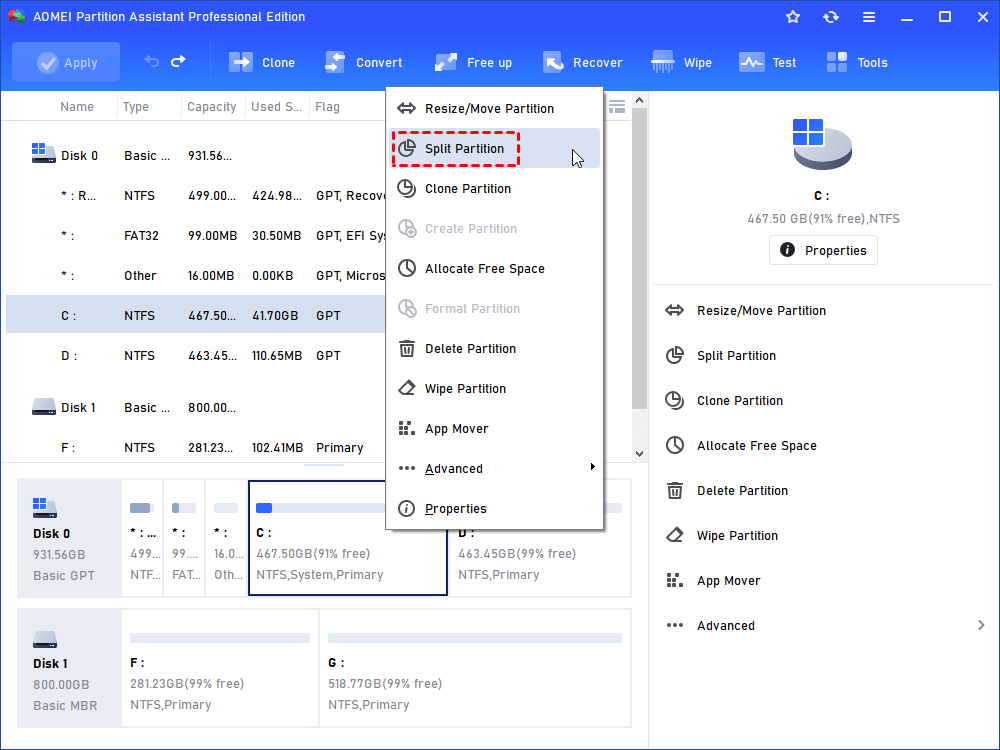
步驟2。輸入新分區的大小,或者簡單地將圓拖到中間以確定大小。
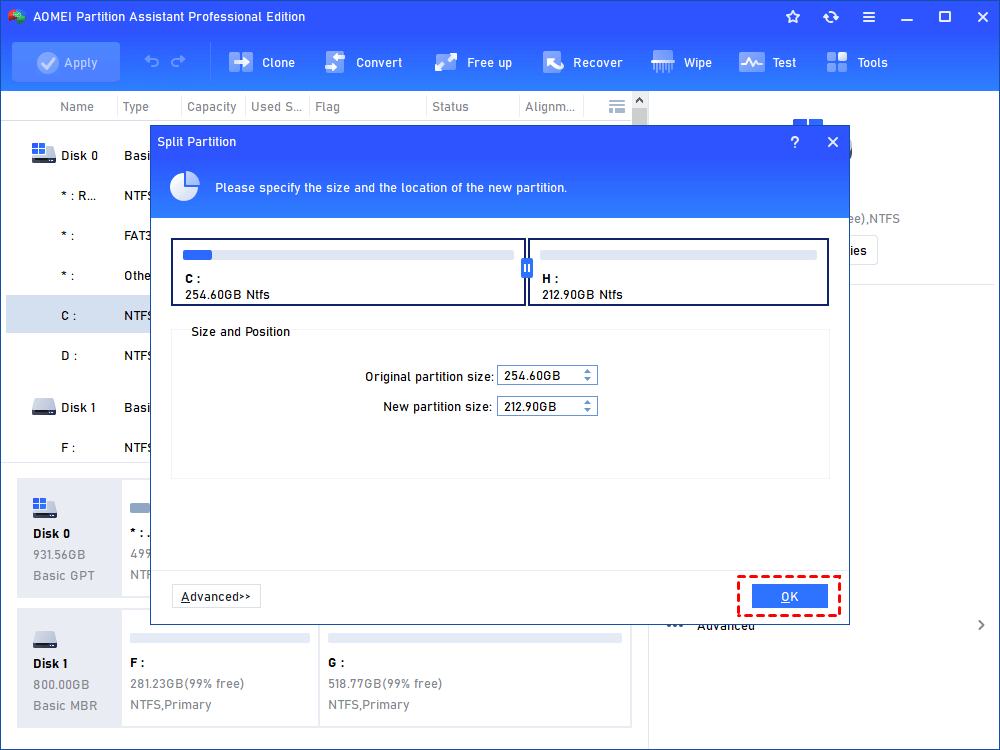
步驟3。返回到主接口,在確認您的選擇後,單擊“應用”,然後單擊“繼續”。
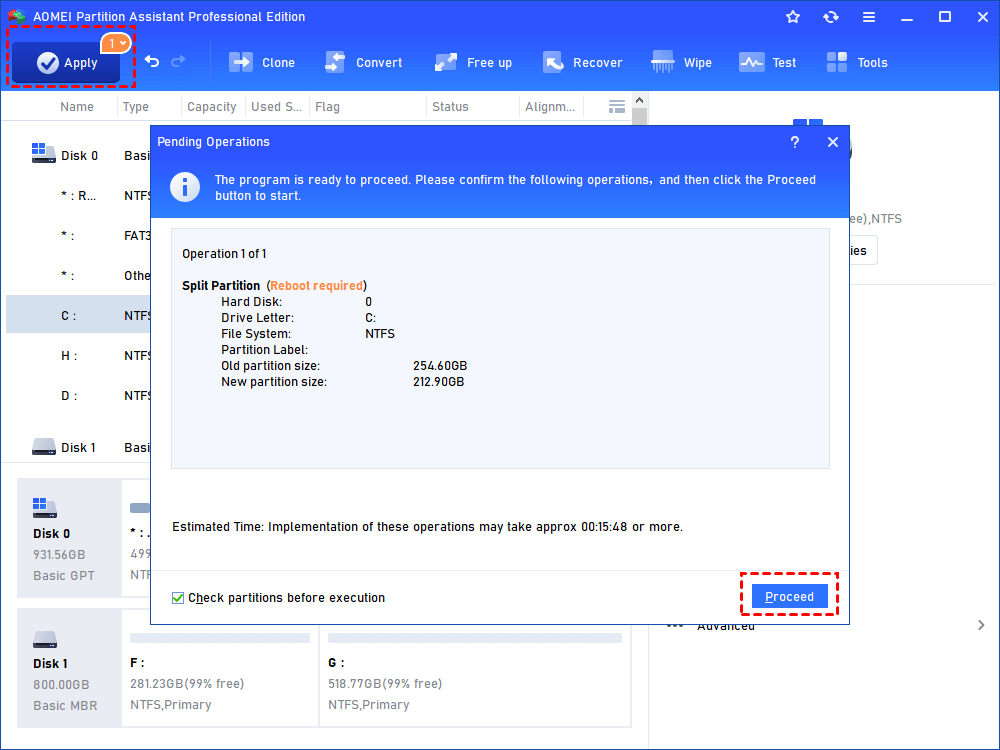
尖端:
●分裂過程將需要一些時間,因此請允許您的計算機在將其用於其他任何活動之前完成此任務。
●如果MBR磁盤上有4個主要分區,並且您打算將其中一個分開,則拆分分區將自動轉換為邏輯分區。
●如果硬盤上有4個主要分區,則該程序將不允許您將系統分區或啟動分區分開,除非您將其他分區之一從主分區轉換為邏輯分區。新生成的分區將自動指定為邏輯分區。
恭喜!現在,您成功地在Windows 11中拆分了磁盤空間。如果需要更多分區,則可以重複上述步驟。請記住,在MBR磁盤上,您最多可以擁有四個主要分區或三個主要分區和一個擴展分區,其中可能包括無限的邏輯分區。
概括
這些方法是關於如何在本文中的Windows 11中分配磁盤空間的。無論您喜歡哪種方法,它們都可以幫助您實現目標。但是,如果您想節省時間和精力,使用IEMOA分區助手是理想的選擇。
如果要調整大小或移動分區,也可以輕鬆地進行操作。此外,它使您可以輕鬆合併分區,克隆分區和刪除分區。探索這些強大的功能,以使您的計算機管理變得容易有效!如果您是Windows Server用戶,請選擇IEMOA分區助理服務器版。
