在現代數字世界中,保持Windows 11 PC的最佳性能至關重要。我們的指南將闡明禁用背景應用程序的過程,這是邁向節省電池壽命,提高整體性能並保護您的數據的關鍵一步。通過掌握背景應用程序設置,深入了解我們詳細的演練,並發現如何使您的PC更聰明,而不是更難。我們甚至會解決一些重要的考慮因素,以確保您在系統效率和應用程序功能之間保持平衡。歡迎來到精通技術的Windows 11用戶的領域!
通過您的設置禁用應用程序的背景活動
有效地管理Windows 11 PC的開始是從禁用不必要的背景應用程序,從而優化您的系統性能。這是一個逐步指南,可以幫助您:
單擊“開始菜單”並輸入“設置”,然後選擇它以訪問Windows 11設置。
在“設置”菜單中,單擊“應用程序”,然後是“應用程序和功能”。
Windows設置>應用程序>已安裝的應用程序
將顯示所有安裝應用程序的全面列表。找到您希望禁用其背景活動的應用程序,例如“ Skype”。
在所選應用程序的右側,您會找到一個漢堡菜單圖標,單擊它,然後選擇“高級選項”。
所選應用程序的“高級選項”設置頁面將打開。在這裡,您會發現“背景應用程序權限”。
在本節下,從“讓此應用程序運行”中的“從不”選擇“從不”下拉菜單。此操作將停用該特定應用程序的背景活動。
重複您要限制在後台運行的所有應用程序,然後退出設置應用程序。
通過遵循以下步驟,您可以輕鬆地提高PC的性能並延長電池壽命,最終創造更流暢,響應迅速的用戶體驗。
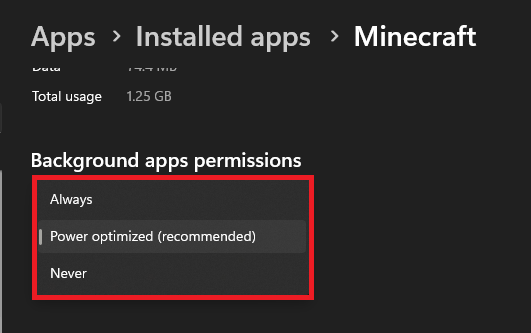
已安裝的應用程序>(應用程序)>背景應用程序權限
儘管Windows 11中禁用背景應用程序的過程帶來了一些好處,但考慮以下要點至關重要:
某些應用程序可能需要背景活動才能發揮最佳功能。例如,如果禁用了“ Skype”之類的通信應用程序,則可能不會按時發送通知。
您經常使用的應用程序可能需要定期更新才能有效運行。如果他們的背景活動被禁用,您可能需要更頻繁地打開這些應用程序,以確保它們是最新的。一個示例可能是您的“電子郵件”應用程序。
Windows 11還允許您管理啟動應用程序 - PC啟動時自動啟動的啟動應用程序。您可以從Windows任務管理器進行調節。導航到“啟動”部分,標識您不需要在系統啟動(例如“ Spotify”)上運行的應用程序,並禁用它們。
請記住,雖然禁用不必要的背景應用程序可以提高系統性能並節省電池壽命,但一些應用程序依靠這些功能來為您提供最佳服務。因此,在確定要限制哪些應用程序時使用酌處權。
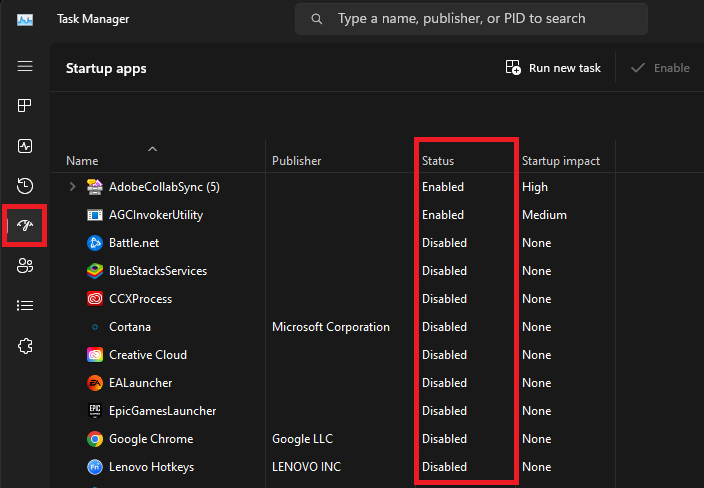
任務管理器>啟動應用程序>禁用
當我在Windows 11中禁用應用程序的背景活動時會發生什麼?禁用背景活動會阻止應用程序不積極使用時運行。這可以節省電池壽命並提高整體性能。
我可以禁用Windows 11中所有應用程序的背景活動嗎?雖然可能,但不建議這樣做。某些應用程序(例如通信或電子郵件應用程序)需要背景活動才能正常運行並發送通知。
如何防止應用程序在Windows 11 PC上自動啟動?您可以在Windows任務管理器的“啟動”部分中管理此操作。只需找到您不想啟動並將其禁用的應用程序即可。
如果我禁用經常使用的應用程序的背景活動,可能會發生什麼?您可能需要更頻繁地打開該應用程序以保持更新,因為某些應用程序依靠背景活動來保持最新。
我可以在Windows 11中重新啟用應用程序的背景活動嗎?是的,只需導航到應用程序設置中的“高級選項”,然後更改“讓此應用程序在後台運行”從“ Never”到您所需的設置。
