在一個數字世界中,圖像文檔與文本至關重要,具有在兩者之間無縫過渡的能力可以改變遊戲規則。我們的直接教程指導您如何將圖像轉換為Windows PC上的PDF文件,這比聽起來更簡單,但非常寶貴。無論是單個圖像還是集合,此過程都是毫不費力地組織和共享視覺數據的整潔方法。單擊幾下,將您的圖像轉換為一個整潔,易於共享的PDF文檔,以普遍欣賞的格式將視覺和文本領域整合在一起。
找到並選擇圖像
打開存儲圖像的文件夾。
通過單擊它們來選擇用於轉換的圖像。要選擇多個圖像,請按住
Ctrl單擊時鍵。
啟動打印命令
右鍵單擊任何選定的圖像,然後從上下文菜單中選擇“打印”選項。此操作將打開“打印圖片”窗口。
配置打印設置
在“打印圖片”窗口中,檢查所選打印機是否為“ Microsoft打印到PDF”。如果沒有,請單擊下拉菜單以更改打印機選擇。
現在,您所有人都將繼續安排圖像並將其轉換為PDF文件。
“打印”選定的圖像
選擇您的佈局
現在是時候決定PDF的佈局了。您有選項 - 將每個圖像放在單獨的頁面上,或者在一個頁面上有多個圖像,具體取決於可用的佈局。
預覽文檔,以查看它是否按照您的要求出現。您可以使用箭頭鍵翻轉頁面。
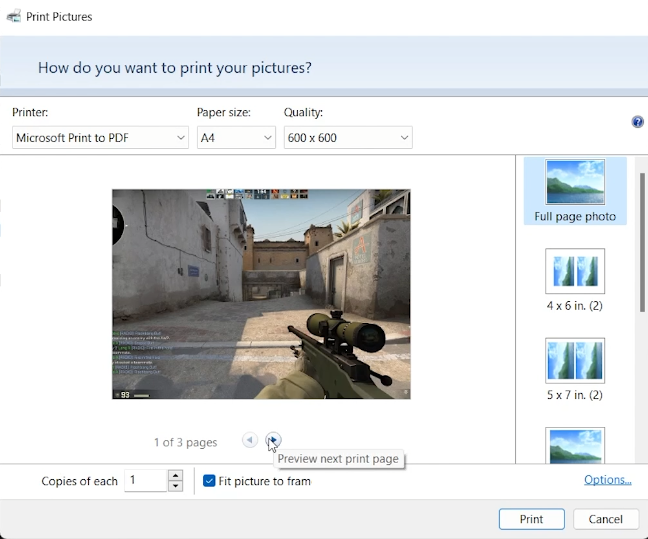
為您的PDF文件圖像選擇一個佈局
點擊打印
一旦您對佈局感到滿意,請單擊“打印”按鈕繼續進行。
窗口將彈出,提示您命名PDF文件並選擇一個保存位置。
命名PDF並選擇保存位置後,單擊“保存”。
前往保存PDF訪問它的位置。瞧!現在,您的圖像被捆綁到一個PDF文件中,準備共享或打印。
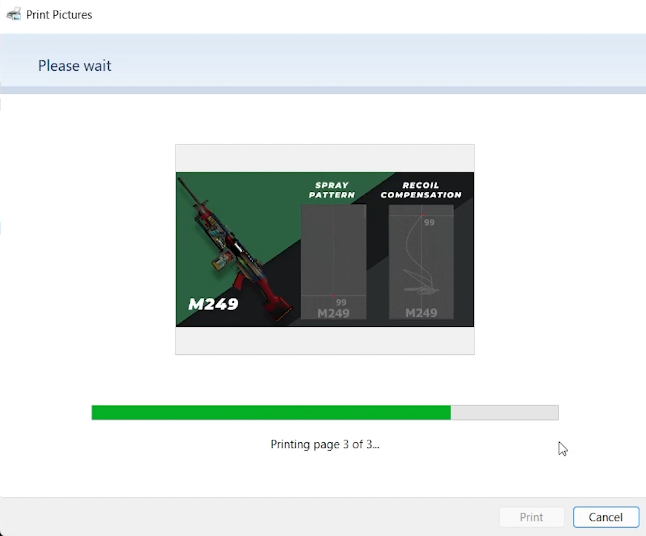
將圖片打印到PDF
如何將多個圖像轉換為Windows上的PDF?用圖像導航到文件夾,選擇圖像,右鍵單擊任何選定的圖像,選擇“打印”,然後在“打印圖片”窗口中選擇“ Microsoft Print to PDF”作為打印機。設置您喜歡的佈局,然後單擊“打印”。命名並保存您的PDF文件。
我可以在PDF的一頁上安排多個圖像嗎?是的,在“打印圖片”窗口中,您可以選擇一個佈局,該佈局在一頁上允許在一頁上允許多個圖像,然後再打印到PDF。
如果我的打印機選項中未列出“ Microsoft打印到PDF”,該怎麼辦?確保在PC上啟用了“ Microsoft打印到PDF”功能。如果不是這樣,則可以通過控制面板中的“打開或關閉Windows功能”啟用它。
我可以選擇新的PDF文件的保存位置嗎?絕對地!窗口將彈出,要求您命名PDF文件,然後在保存之前選擇保存位置。
還有其他方法可以將圖像轉換為Windows上的PDF嗎?是的,有各種軟件和在線工具可用於將圖像轉換為PDF,例如Adobe Acrobat或SmallPDF等在線轉換器。
