歡迎來到Mac OS Ventura上令人興奮的定制世界!如果您想調整碼頭和菜單欄,那麼您來了。只需單擊幾下,您就可以給您的Mac具有新的外觀,並感覺到您是獨特的。在本文中,我們將指導您完成整個過程,並幫助您將Mac提升到新的個性化水平。
使用Mac時,單擊屏幕左上方的Apple圖標,然後導航到您的系統設置。如果這些設置在設備上看起來有些不同,請確保您正在運行最新的MacOS版本。
在你的一般的設置,單擊軟件更新。在這裡,繼續下載最新的操作系統更新,然後再重新啟動Mac。
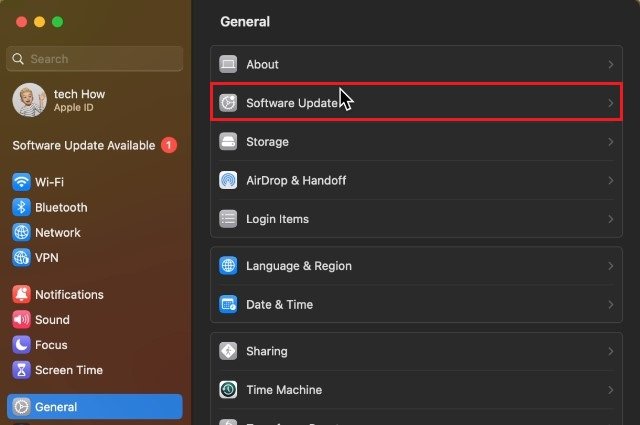
系統設置>常規>軟件更新
桌面和碼頭設置
回到您的設置,導航到桌面和碼頭部分。首先,我會禁用自動隱藏並顯示碼頭預覽您設置中進行更好更改的選項。在下面碼頭,更改碼頭的整體尺寸。這將歸結為您的顯示大小以及您希望看到的應用數量。
接下來,更改放大量,然後將此滑塊設置為離開如果您想在將光標懸停在碼頭圖標上時禁用放大倍數。在下面,更改屏幕上的碼頭位置。默認情況下,它將顯示在屏幕底部。下一個選項使您可以在最小化窗口時選擇效果。這些設置中的大多數都將歸結為個人喜好,因此請選擇最有效的方法。
我喜歡啟用將窗口最小化進入應用程序圖標選項。這將使窗口中的窗口中的窗口最小化,而不是在碼頭右側顯示窗口的小版本。反過來,當您同時使用多個應用程序時,這也將減少碼頭所需的空間。
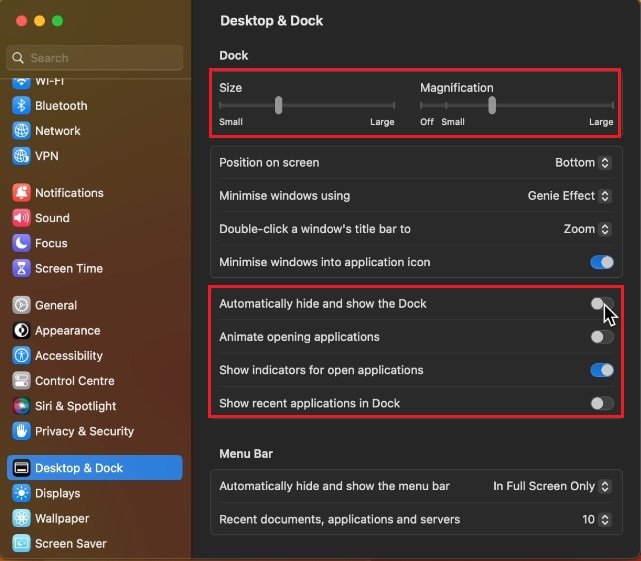
系統設置>桌面和碼頭>碼頭
接下來,將光標移至屏幕的底部邊緣時,您可以自動隱藏並顯示碼頭。我通常會啟用此選項,因為它允許您在屏幕上使用更多空間。啟用動畫打開應用程序選項,然後在您的碼頭中的應用程序圖標將被動畫,直到應用程序運行為止。
您可以選擇在Mac上運行的應用程序下的小點。這也可以幫助您在碼頭中找到常用的應用程序。最後,啟用在碼頭中顯示最新應用選項如果您想查看碼頭右側的幾個應用程序圖標與其他應用程序圖標一起添加。
菜單欄設置
在你的男士菜單設置,您可以像在碼頭一樣,選擇在不將光標移至屏幕頂部或以全屏模式使用應用程序時隱藏菜單欄。
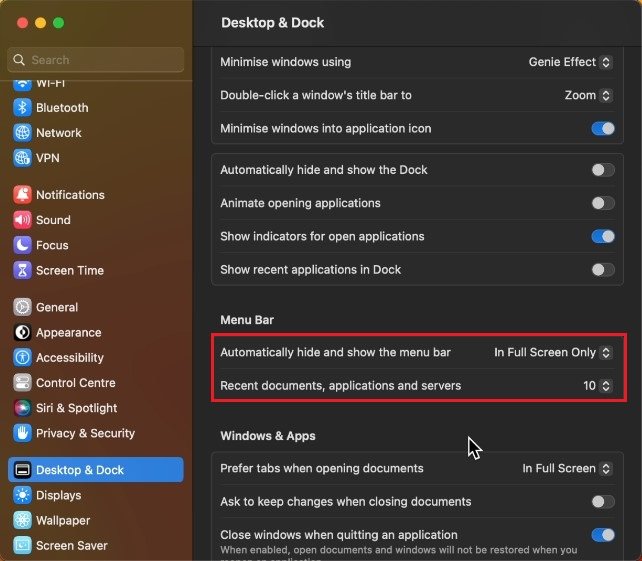
系統設置>桌面和碼頭>菜單欄
在菜單欄中顯示或隱藏應用程序
接下來,導航到您的控制中心設定.在這裡,您可以在菜單欄中顯示或隱藏一些選項。這可能是您的焦點模式,顯示和聲音選項,電池信息,鍵盤亮度或VPN連接。
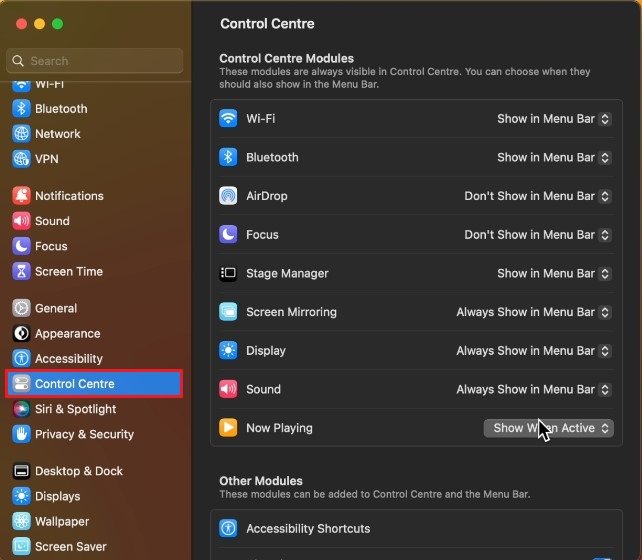
系統設置>控制中心
在碼頭上安排應用程序
選擇要在菜單欄中顯示的應用程序或服務後,您可以通過將其拖到左側或右側來關閉設置並重新安排碼頭圖標。
將圖標從碼頭拖出時,將被刪除。如果您想在碼頭中添加應用程序圖標,請打開您的Launchpad。從這裡,將應用程序圖標拖放到您的碼頭中。
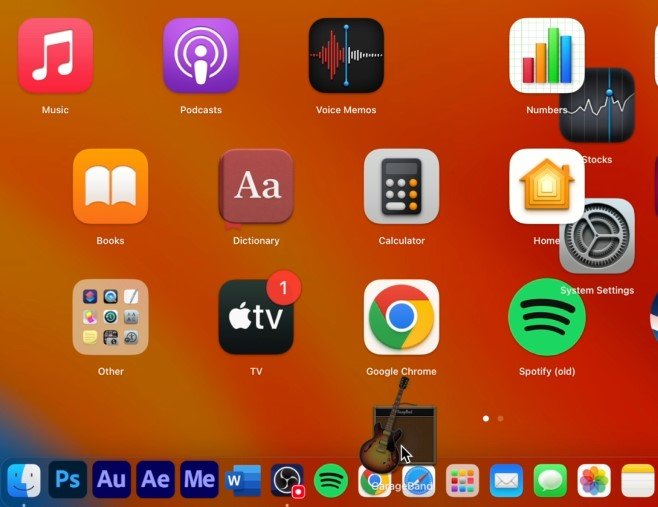
Launchpad
Mac OS Ventura上的碼頭和菜單欄是什麼?碼頭是出現在屏幕底部並顯示打開應用程序的條,而菜單欄是屏幕頂部的欄,顯示Apple菜單,狀態圖標和時鐘。
我可以更改Mac OS Ventura上碼頭的位置嗎?是的,您可以通過轉到“ dock偏好”並選擇“在屏幕上的位置”來更改Mac OS Ventura上的碼頭位置。您可以從底部,左右或向右選擇。
如何從Mac OS Ventura中的碼頭添加或刪除物品?要將項目添加到碼頭中,只需將應用程序圖標從應用程序文件夾中拖放到碼頭。要刪除物品,請將圖標從碼頭上拖動,然後將其放在桌面上的任何地方。
