如果您已升級到Windows 11,您可能已經註意到某些圖標和字體顯得模糊,因此很難閱讀或識別它們。這可能是一次令人沮喪的經歷,但請放心。有解決這個問題的解決方案。在本文中,我們將為您提供有關如何在Windows 11上修復模糊圖標和字體的綜合指南。無論您是使用高分辨率顯示還是標準顯示,這些技巧和技巧都將幫助您提高顯示屏並改善整體用戶體驗。因此,讓我們潛入並探索一些有效的方法,以使您的圖標和字體在Windows 11上看起來清晰且清晰。
右鍵單擊桌面並選擇顯示設置。
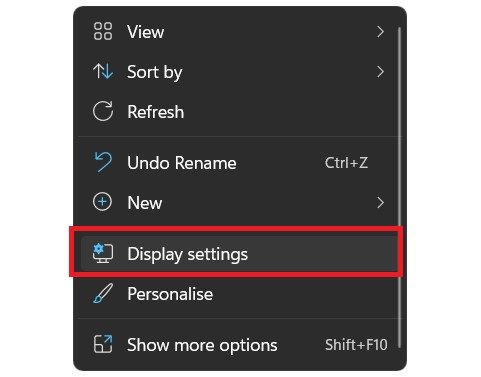
在窗戶上,確保規模,該選項設置為100%,解決設置為本機監視器分辨率。
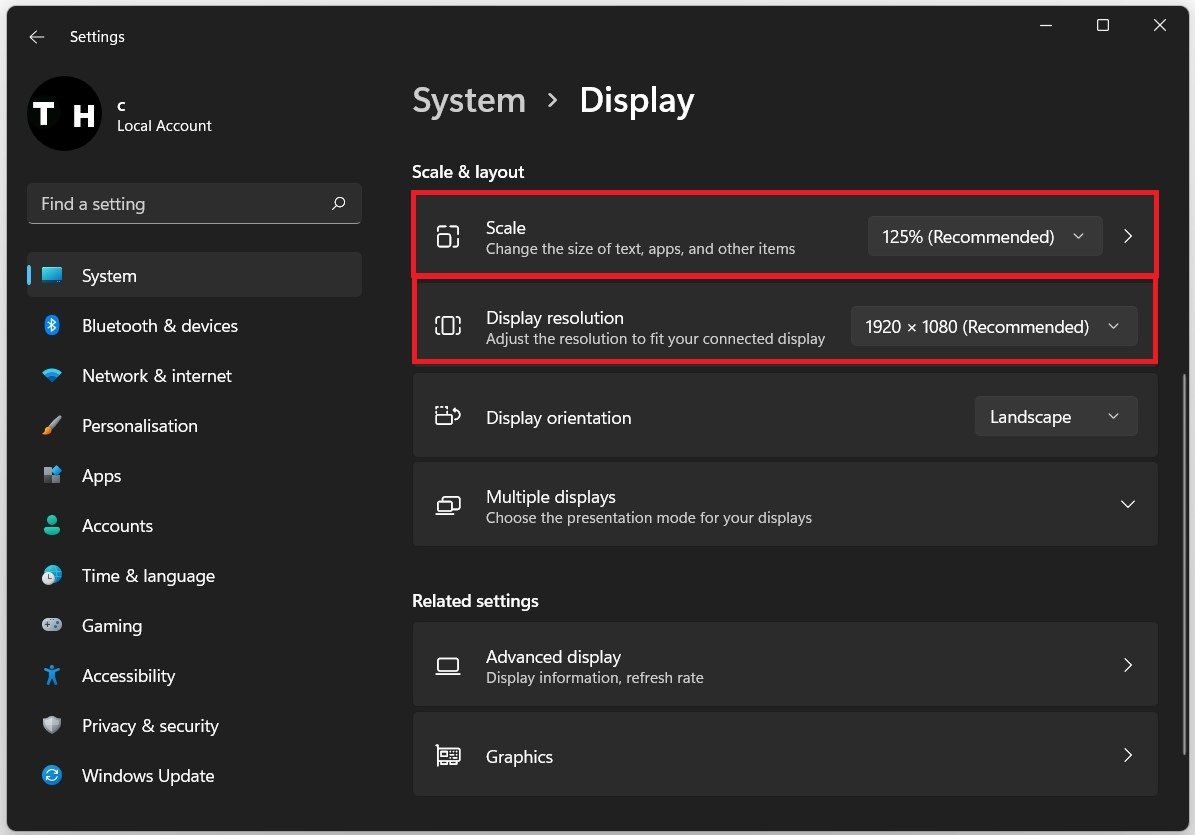
Windows設置>系統>顯示
打開高級顯示設置在下面相關設置。
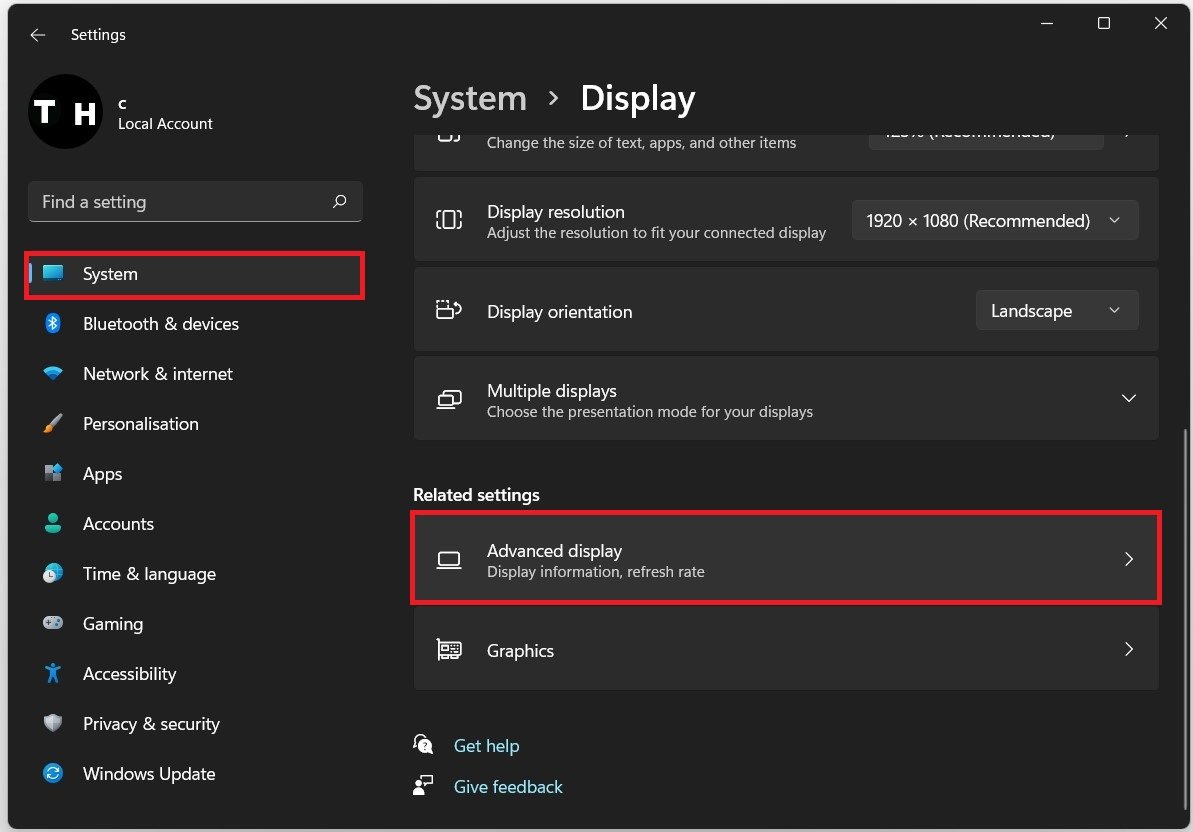
Windows顯示設置>高級顯示
確保使用最高可用的刷新率。
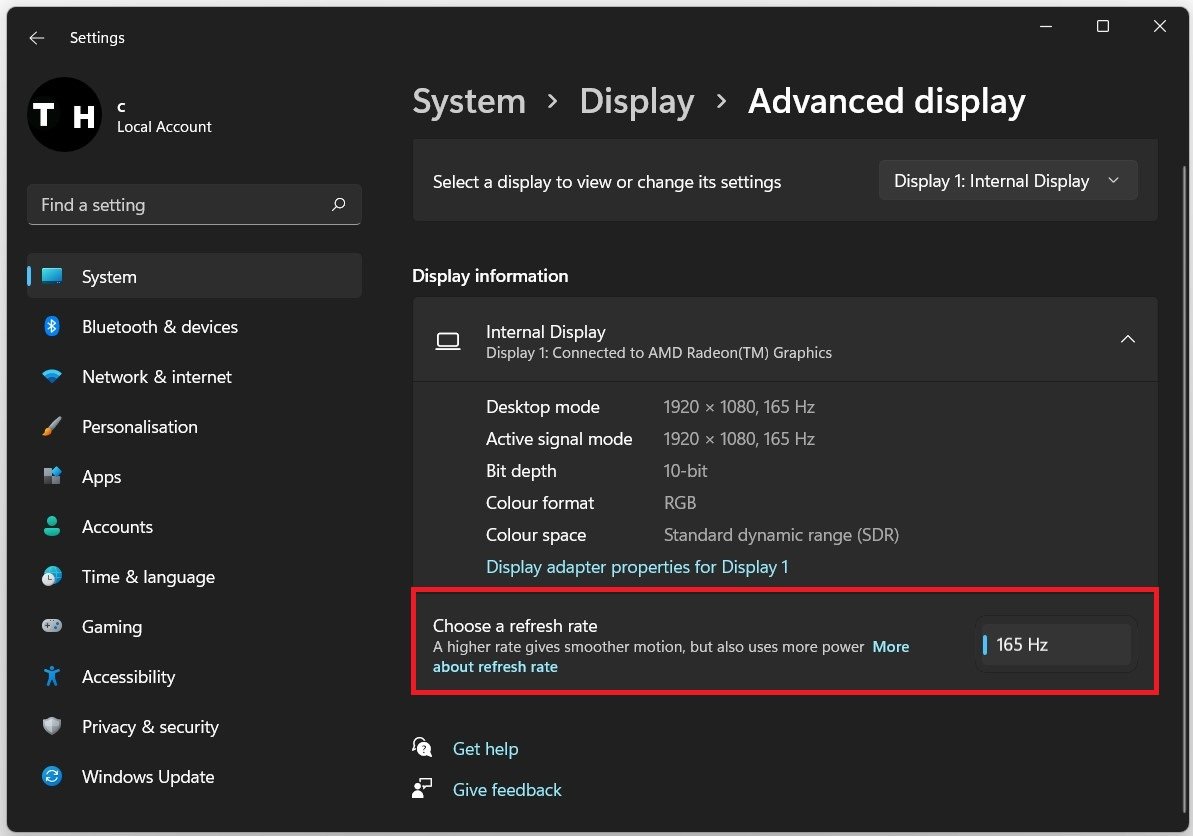
Windows顯示設置>高級顯示>選擇刷新率
更新顯示適配器或圖形卡驅動程序
如果這沒有解決您的問題,那麼您的模糊可能是由過時的顯示驅動程序引起的。搜尋裝置經理在您的開始菜單搜索或設置中,具體取決於您使用的Windows版本。擴張顯示適配器,右鍵單擊您的圖形卡,選擇更新驅動程序,和自動搜索驅動程序。
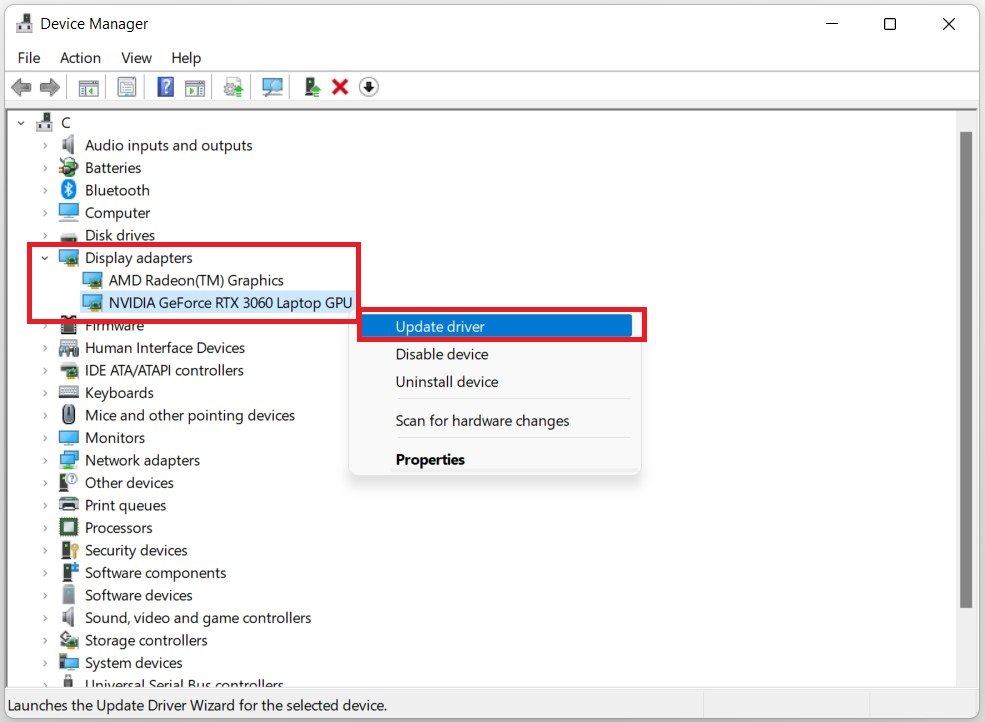
設備管理器>顯示適配器>更新驅動程序
這將花費一些時間來確保您的顯示驅動程序是最新的。如果您使用多個GPU,請確保為每個GPU重複此步驟。如果您使用的是NVIDIA圖形卡,也可以使用GeForce Experience應用程序。在司機選項卡,選擇下載,該應用程序將自動下載並安裝最新的驅動程序。
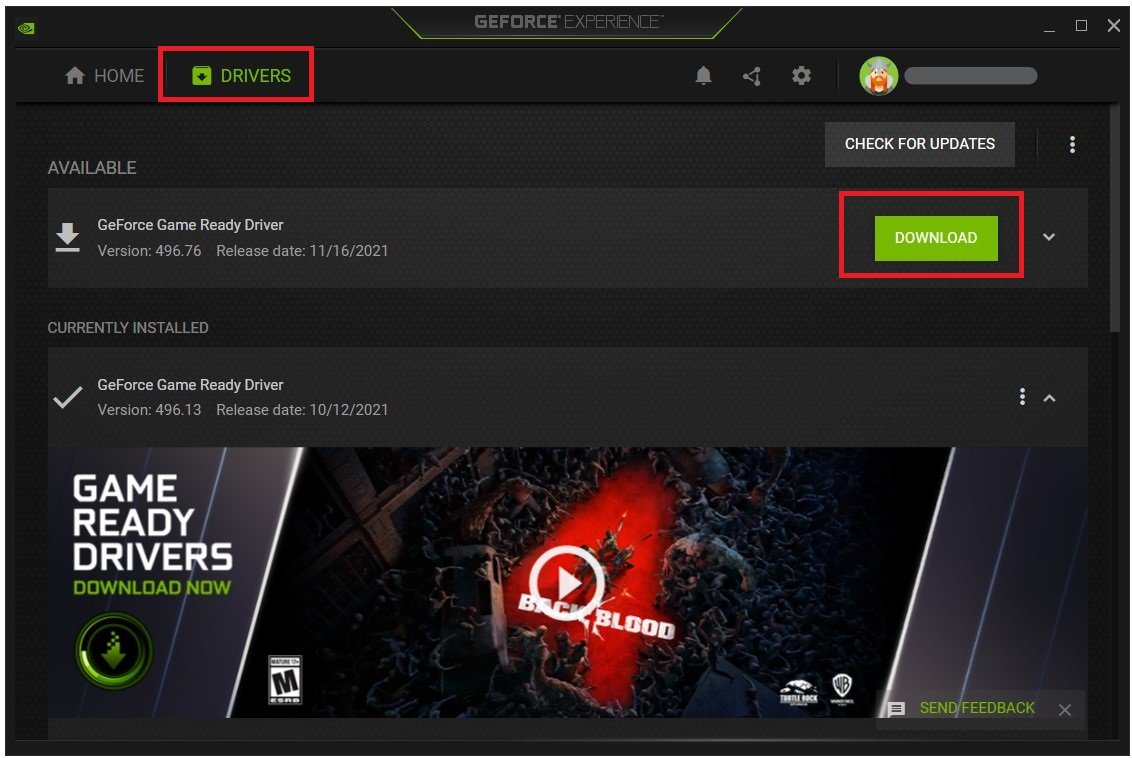
GeForce經驗>驅動程序>下載
Windows軟件更新
您現在可以關閉窗口並蒐索更新在您的開始菜單中,搜索以打開您搜索更新系統設置窗口的搜索。下載最新更新並重新啟動您的PC進行安裝。
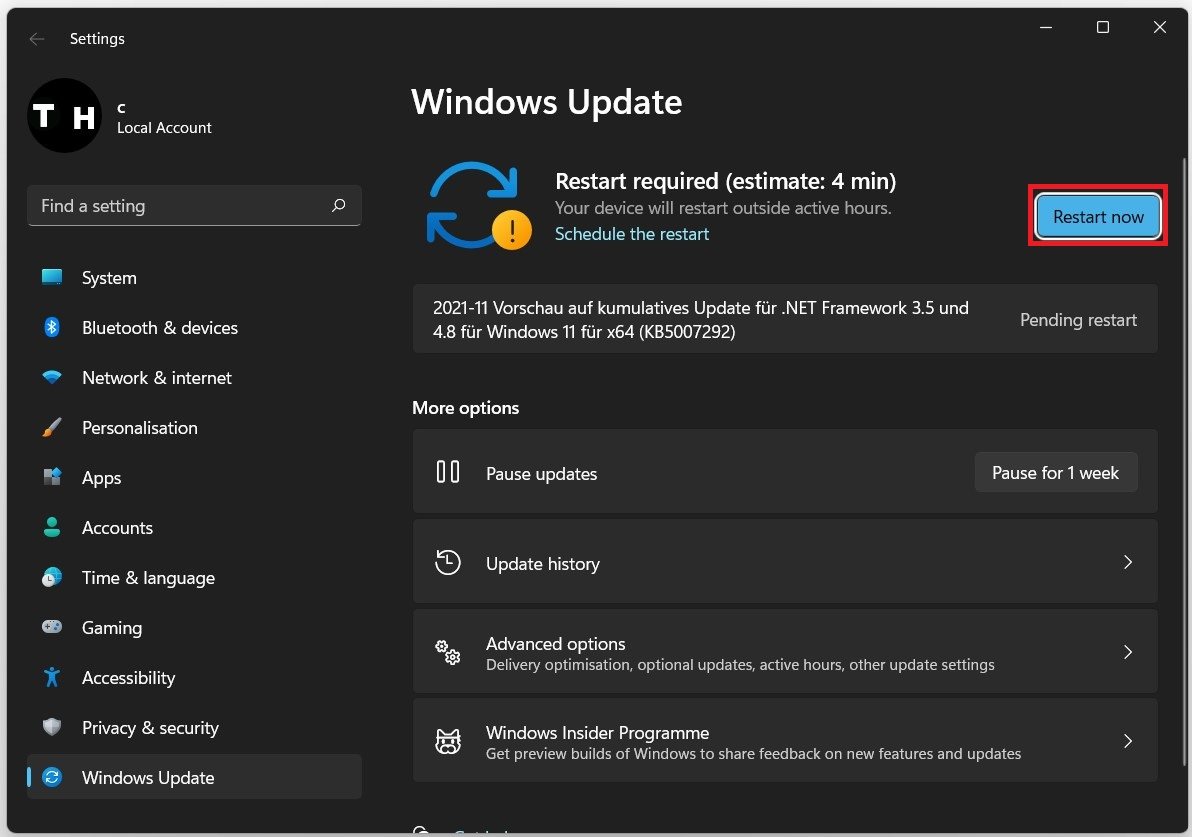
Windows設置> Windows更新
更改註冊表編輯器中的DPI縮放
如果這沒有解決您的問題,則必須在註冊表編輯中進行一些調整。使用快捷方式Windows鍵&r,打開此對話框,或右鍵單擊Windows圖標並選擇跑步。類型登記並點擊輸入。
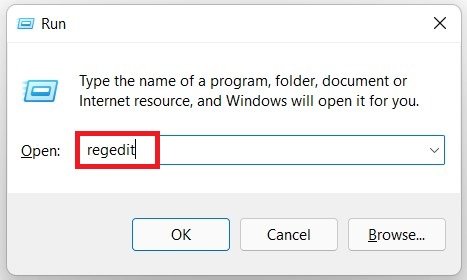
運行> regeedit
一秒鐘後,您的註冊表編輯將打開。導航到:HKEY當前用戶>控制面板>桌面,然後選擇桌面文件夾。
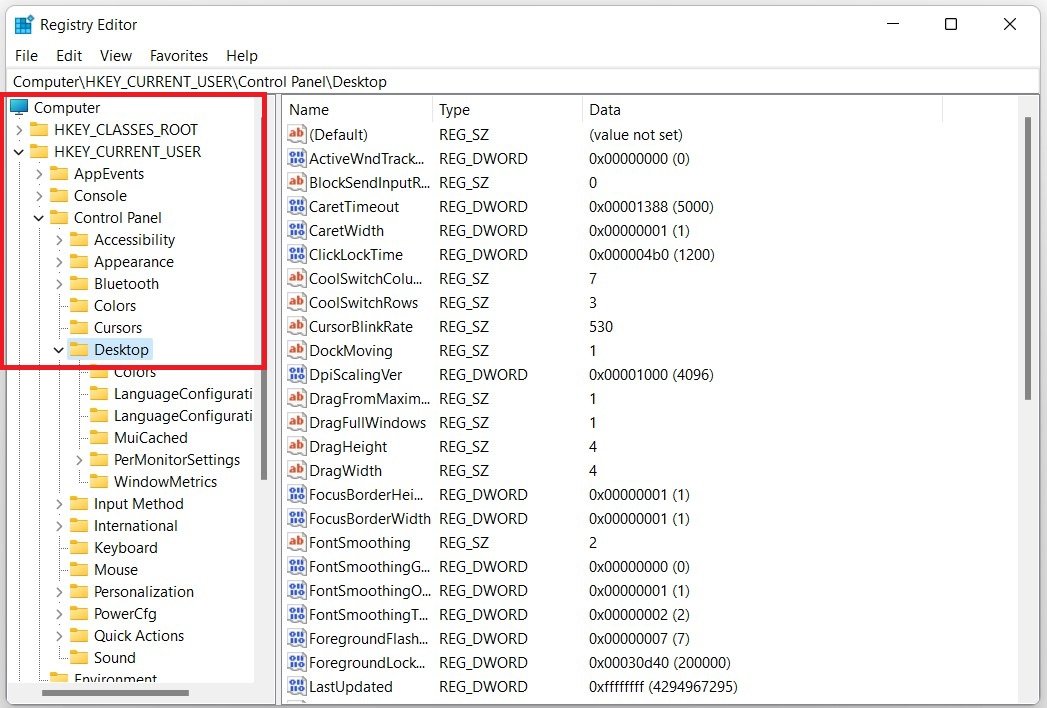
HKEY當前用戶>控制面板>桌面
在右側,選擇win8dpsiscaling在這裡的底部,去調整。
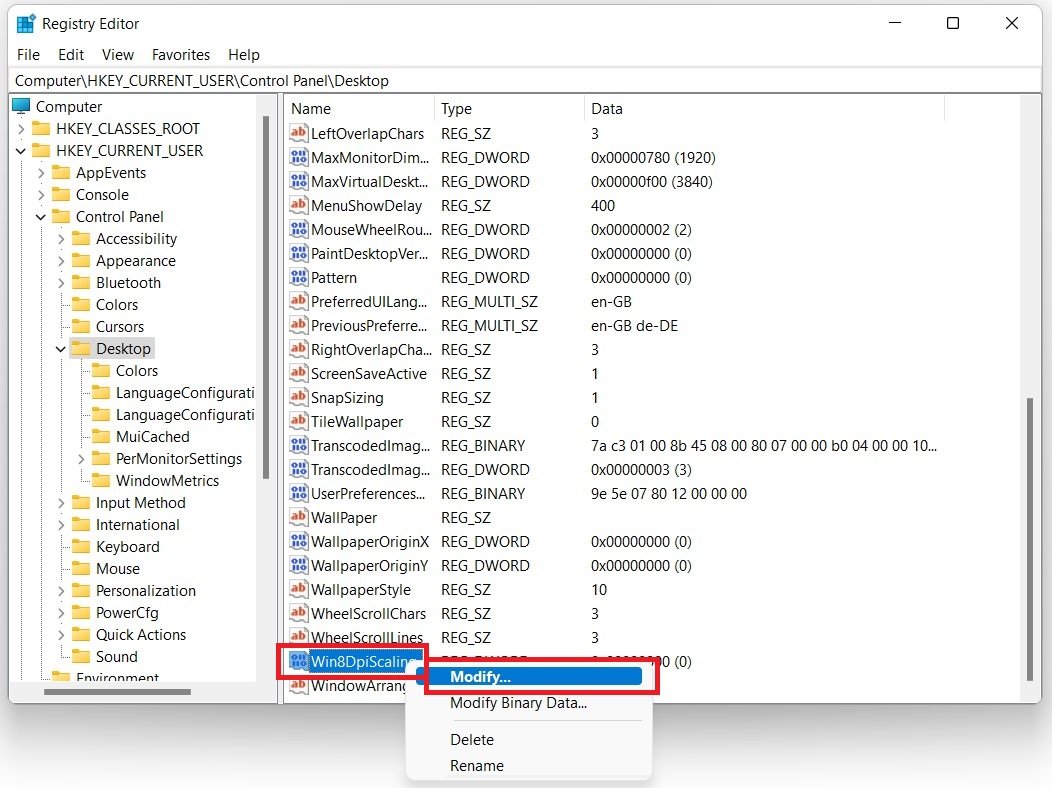
HKEY當前用戶>控制面板>桌面> win8dipscaling
如您所見,該值設置為0,這意味著它已關閉。只需輸入值1並選擇好的。
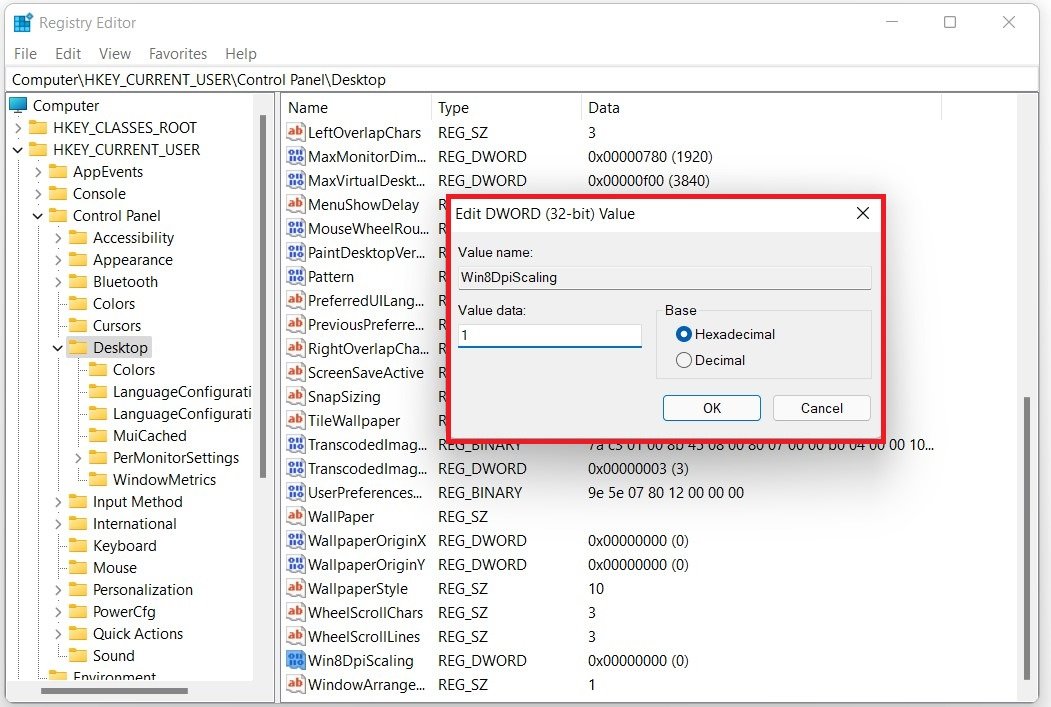
輸入值1以啟用Windows圖像縮放
右鍵單擊桌面文件夾中的一些空白空間,然後選擇創建一個新的空間dword 32位值。
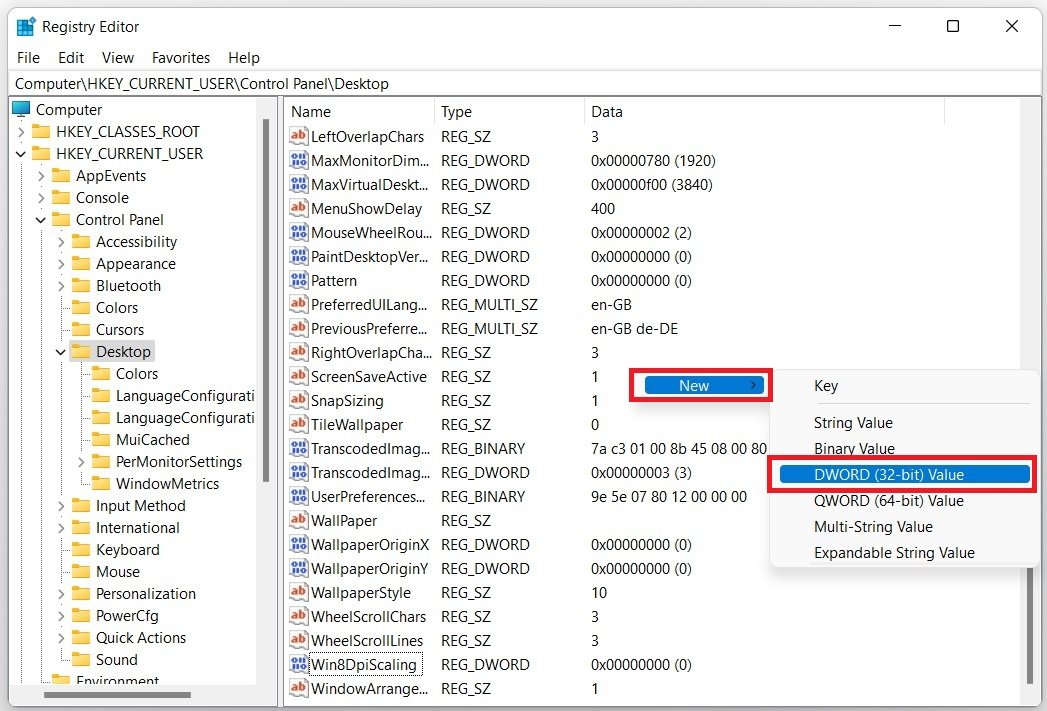
控制面板>桌面>新> dword 32位值
共享logpixels。最後,右鍵單擊dword並將值數據設置為78,基於十六進制。
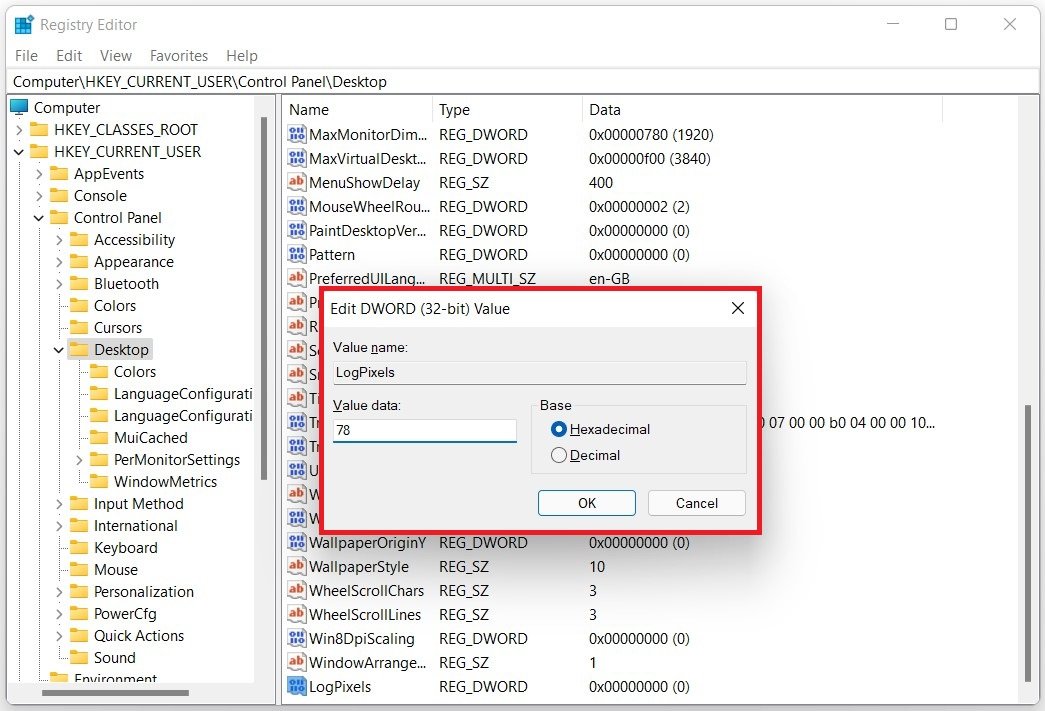
將dword值數據更改為78並保存您的更改
