如果您遠程工作或在家工作,您的業務或組織可能會為您提供Windows 365 Cloud PC登錄。這使您可以從任何設備,配有所有應用程序,軟件和文件以及所需的文檔訪問中訪問完整的Windows 10或Windows 11桌面。您可以從任何新的或老化的Windows PC,到Android平板電腦,Google Chromebook或iPad訪問此云PC。但是,您如何設置此工作環境並使用它呢?
您的IT部門將為您提供登錄和密碼,這通常是您的公司電子郵件地址。在任何Web瀏覽器中導航到Windows365.microsoft.com並登錄。您將看到Windows 365消息的歡迎,並提示開始。
Windows 365為您的企業帳戶設置,主Windows 365屏幕可為您提供三個選項。在“雲PC”部分中,您可以看到已為您設置的PC,並且可以單擊“瀏覽器鏈接”中的Open以在Web瀏覽器中打開PC。這在任何設備上都可以使用。
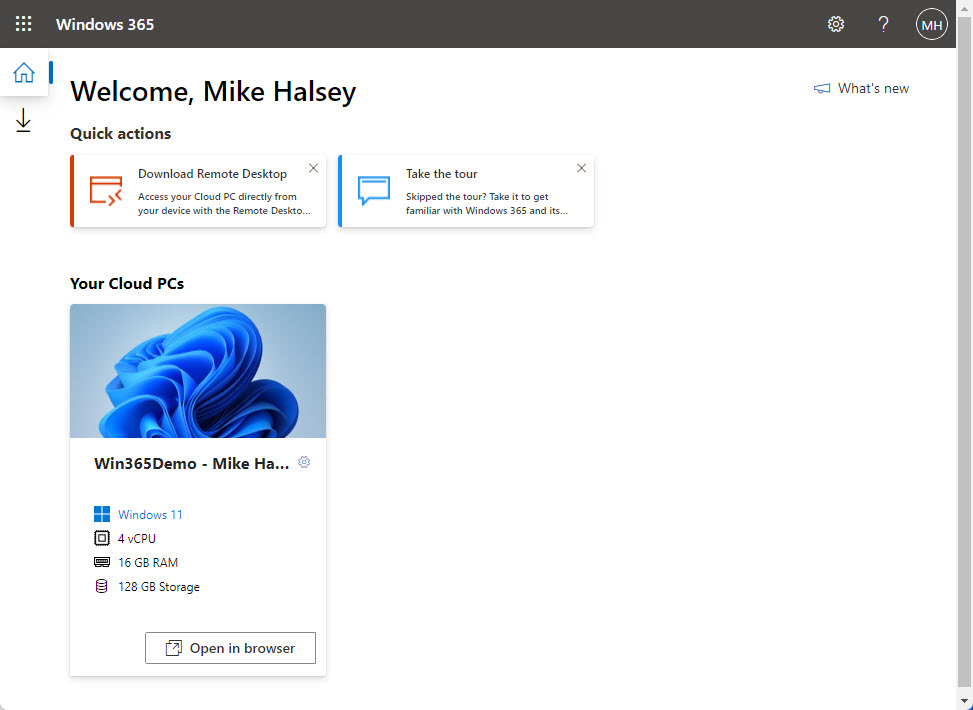
不過,您可能需要設備上的應用程序,以便您可以快速打開並在窗口中使用雲PC或可能全屏。單擊下載遠程桌面鏈接,將為您提供幾個下載選項。其中包括不同版本的Windows,包括較舊的32位版本和手臂設備上的Windows。
要找出您正在使用的Windows版本,請打開設置並導航到系統,然後將其導航。您會被告知您正在使用哪個Windows版本,並且系統類型告訴您您是否正在使用32位或64位版本。
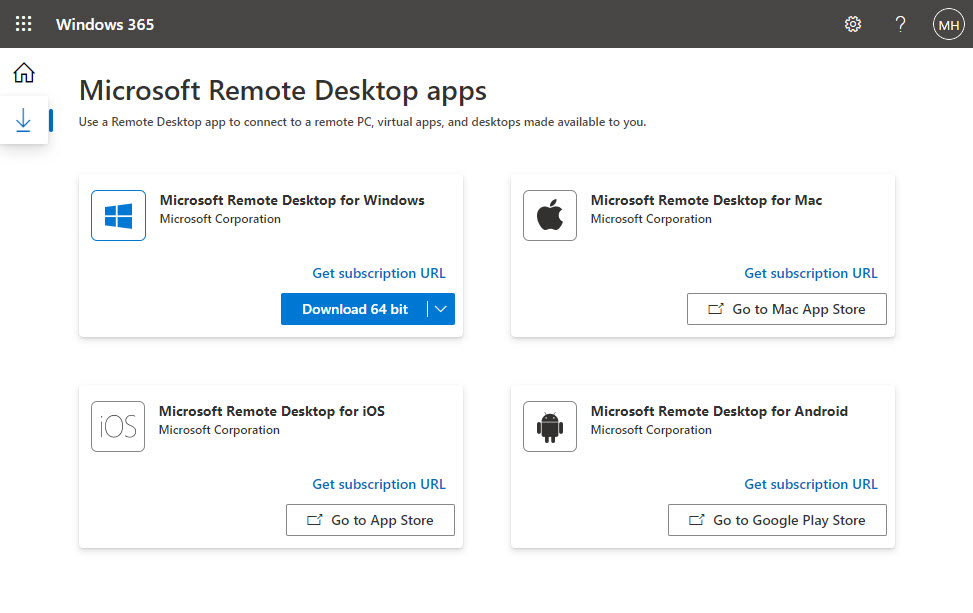
在此下載屏幕上,是Apple Mac計算機,Apple iOS設備在內的遠程桌面下載,包括iPad以及Google Android。如果您將在Chromebook上使用Windows 365,請選擇Android選項。
您還將看到一個獲得訂閱URL鏈接。單擊此並複制提供給您的連接鏈接。下載遠程桌面並首次運行它時,您將被提示訂閱它,並且可以粘貼訂閱URL以連接到雲PC。然後,您應該使用公司的電子郵件地址和密碼登錄它。
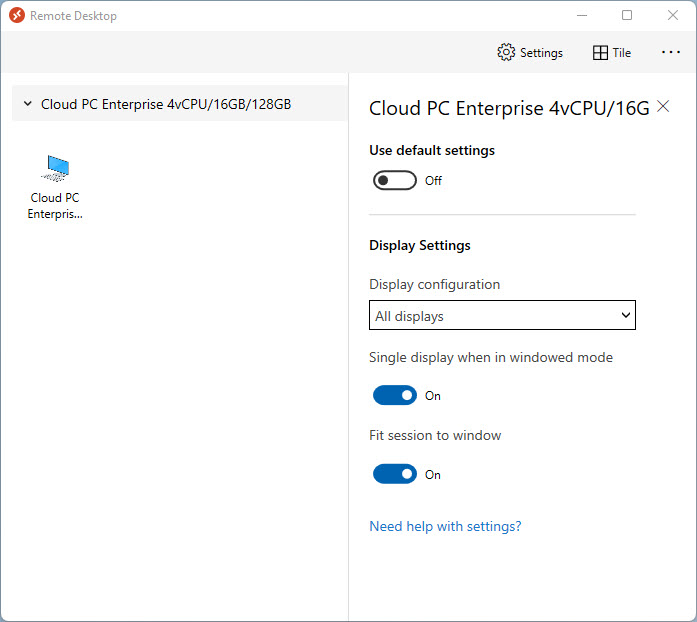
有時,您可能不想在設備上使用Cloud PC全屏。單擊“遠程桌面應用”右上角的設置圖標使您可以從不同的選項中進行選擇,例如在窗口模式下使用雲PC。使用此選項集,當您每次啟動雲PC時,它將始終啟動全屏,然後您可以更改窗口的大小,並且云PC桌面將適當調整大小。
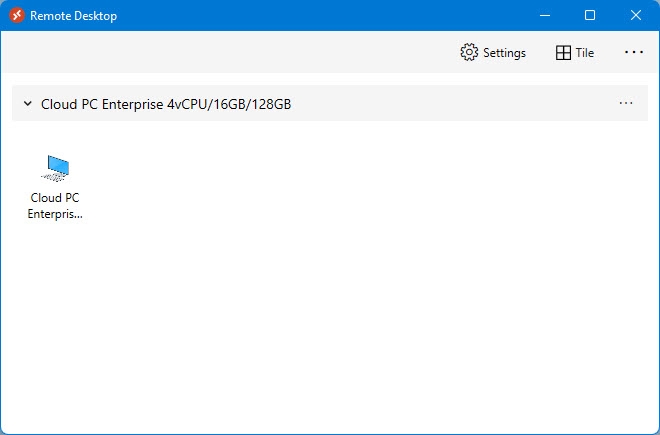
在設備上安裝了遠程台式機,並且連接到雲PC,您可以在需要訪問Windows 365時運行遠程桌面,然後雙擊雲PC的圖標以開始工作會話。
了解如何在Windows 11中找到您的出路,使其更容易使用,以及如何使用Mike Halsey的書來完成PC的更多工作。Windows 11變得容易”,現在從APRESS,,,,亞馬遜,以及所有好的書籍賣家。
