無法在Windows上下載任何內容:如何修復它
這不是令人沮喪嗎?您嘗試在Windows PC上下載文件,但總是會失敗。大多數用戶指責網絡或他們使用的連接。儘管它們沒有錯,但它們也不是完全正確的。當您無法在Windows上下載任何內容時,就會背後多個因素。
在這篇文章中,讓我們深入研究並理解導致為什麼您無法在Windows上下載任何內容的原因。更重要的是,我們還將討論有關該問題的可能解決方案。
如果您的PC有類似的問題,請閱讀此帖子直到最後!
是什麼導致無法在Windows上下載任何情況
得知最靈活的操作系統的Windows PC無法下載文件,真是奇怪。當然,較低的Internet速度,干擾連接性,斷開的下載鏈接以及服務器問題是可能導致文件離線保存問題的常見因素。但是,這些因素僅在急性案例中困擾。如果一切都很好,並且您無法下載任何內容,那麼互聯網可能不是唯一的問題!
使您無法在Windows上保存文件的一些常見因素是 -
- 互聯網和連通性問題(顯然!)
- 存儲問題
- 文件源的問題(Windows Store錯誤)
- 權限錯誤
- 過時的PC驅動程序
- 損壞的系統文件和註冊表
- 瀏覽器配置和數據問題
如果您不能在Windows上下載任何內容,則上述因素可能會打擾您。因此,建議您解決所有這些問題的PC。想知道如何修復它們嗎?查看下一節!
現在您已經知道可能困擾您下載的問題,讓我們查看如何解決這些下載的方法。如果您無法在Windows上下載任何內容,請嘗試這些基本的故障排除hacks -
- 重新啟動您的計算機。通常,它重置您的PC RAM,刪除引起問題的任何錯誤。
- 檢查您的互聯網連接。如果需要,請重置。
- 確保Windows支持您要下載的文件。
如果這些基本的故障排除步驟沒有為您解決問題,請不要擔心。我們有一些有關如何修復“不下載任何內容”的詳細說明?
另請閱讀:Internet的工作修復程序在Windows PC上不工作錯誤
修復1 - 檢查背景下載
如果您在後台開始大量下載,例如Steam遊戲或視頻文件,請在啟動新的下載之前完成下載。一個巨大的文件可以佔據您的所有帶寬,沒有其他文件的下載潛力。
要解決該問題,您可以嘗試以下內容 -
- 等待重型文件完成下載。
- 暫停背景下載並嘗試啟動新下載。
- 嘗試將連接從無線切換到有線。 (如果您在Wi-Fi上,請嘗試連接LAN電纜。)
如果沒有工作,則可能必須與ISP聯繫以獲取更好的帶寬計劃,這可能會花費更多。
修復2 - 優化您的PC存儲
您可能無法在PC上保存文件的另一個核心原因可能是缺乏存儲空間。通常忘記PC的存儲狀態。有時,您沒有意識到它幾乎充滿了文件。在這種情況下您無法下載Windows上的任何文件。
現在,您可以刪除數據以釋放一些空間,也可以優化存儲空間,以通過消除驅動器上不必要的文件來生成更多空間。
好事是Windows具有存儲意義,使手動優化存儲空間變得更加容易。這是幫助您的步驟 -
步驟1 - 按Windows + i打開系統設置
步驟2 - 向下滾動以找到選項中的存儲空間。單擊它。
步驟3 - 您可以找到一個分類的存儲分發,以顯示要佔用空間的文件。

步驟4 - 從可用選項中立即清除臨時文件。
步驟5 - 這樣做之後,請查看存儲感選項。

步驟6 - 現在切換它並找到運行存儲感,以啟動內容清理。

使用這些工具,您可以釋放空間並為要下載的文件騰出足夠的空間。
修復3 - 使用Windows Defender掃描PC中的惡意程序
如果存儲和帶寬可用,並且您仍然無法在Windows上下載任何內容,則您的PC可能有病毒。可能是任何惡意程序,可以阻止您脫機保存文件。處理此問題的理想方法是使用Windows Defender。只需按照下面給出的說明!
步驟1 - 轉到“開始”菜單並蒐索Windows安全性
步驟2 - 在Windows安全性中,單擊病毒和威脅保護。

步驟3 - 在病毒和威脅保護選項中,單擊快速掃描。
步驟4 - 掃描結束後,您應該通過嘗試再次下載所需的文件來檢查問題是否解決。
您應該嘗試多次運行掃描,以確保沒有隱藏的文件。或者,您也可以進行深入掃描以解決錯誤。但是,完成可能需要更長的時間。
另請閱讀:修復 - Windows Defender不會更新
修復4 - 清除瀏覽器數據
另一個困擾因素可能是您正在使用的瀏覽器。隨著時間的流逝,瀏覽器上收集的數據可能會成為您的PC和下載文件之間的障礙。如果您以前從未做過,請嘗試清除瀏覽器數據。
您可以手動瀏覽查找數據設置並刪除瀏覽器歷史記錄,cookie,Cache等的繁瑣過程,也可以使用高級系統優化器更方便地進行操作。
例如,您想擺脫Google Chrome的數據。您必須手動瀏覽以下路徑。
設置→隱私和安全設置→清除瀏覽器數據→清除數據。
之後,也有一些文件和設置的痕跡留在後面。現在,使用高級系統優化器執行相同的任務似乎非常容易。
您要做的就是 -
更多閱讀:編程iPhone的物理按鈕以打開應用程序,執行操作或執行其他任何操作
步驟1 - 計算機上打開高級系統優化器。如果您沒有它,請使用下面的鏈接下載它。
步驟2 - 在高級系統優化器中,單擊安全性和隱私以找到隱私保護器模塊。
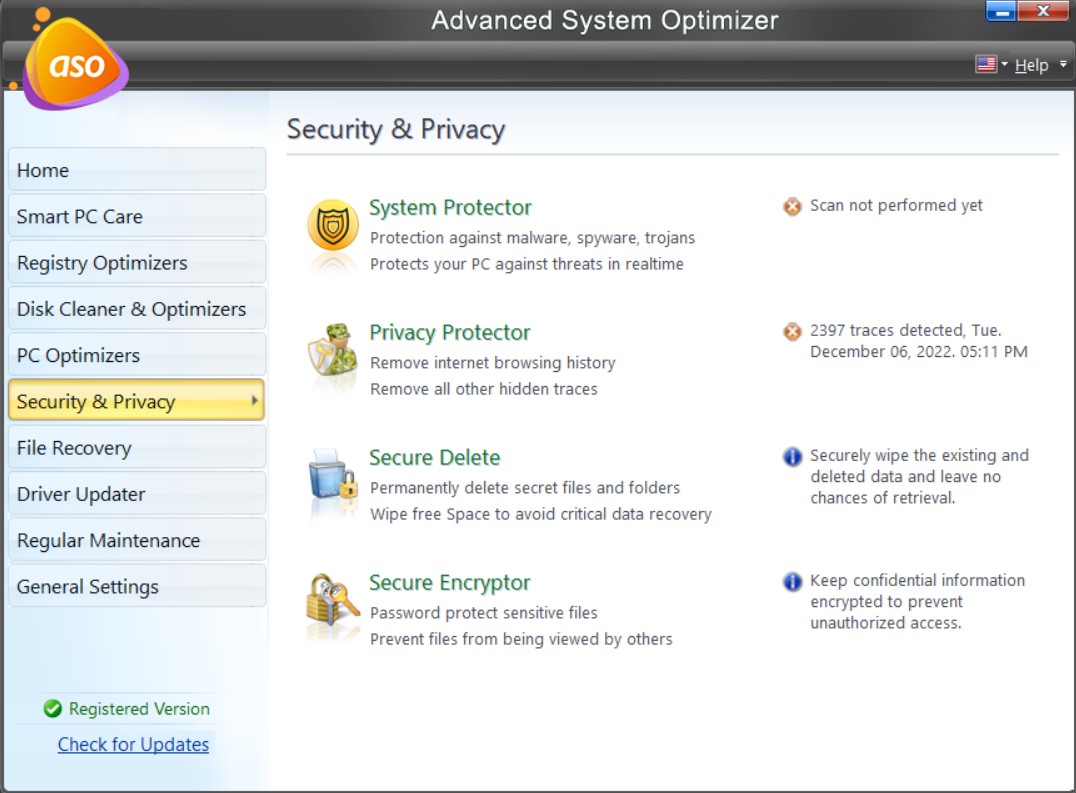
步驟3 - 在“隱私保護器”模塊中,只需進行掃描並找到工具中累積的所有瀏覽器數據即可。
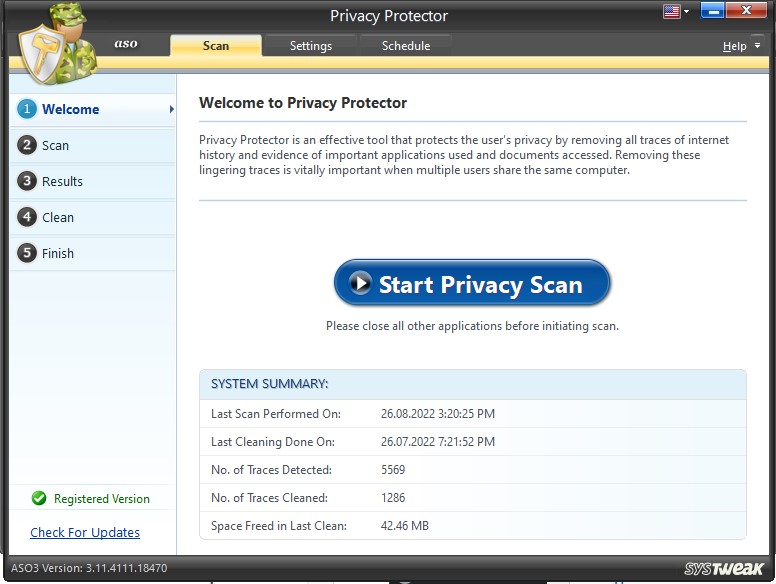
步驟4 - 單擊“乾淨”,所有數據都已擦除。
高級系統優化器使其顯得毫不費力。今天嘗試!這樣,您可以擺脫有缺陷的cookie,高速緩存和其他可能阻止您在Windows上下載文件的文件。
修復5 - 更新連接驅動程序
有必要保持系統和設備驅動程序的更新。如果網絡在下載文件時失敗,則網絡適配器驅動程序可能負責。通過更新驅動程序,您可以擺脫Windows上無法下載任何問題。
多虧了高級系統優化器,您也可以消除此問題!驅動器更新工具是該工具為優化PC戴的許多帽子之一。您可以直接在工具的左圖中找到它。
您要做的就是 -
步驟1 - 打開PC上的工具,並在左圖中查找驅動程序更新程序。
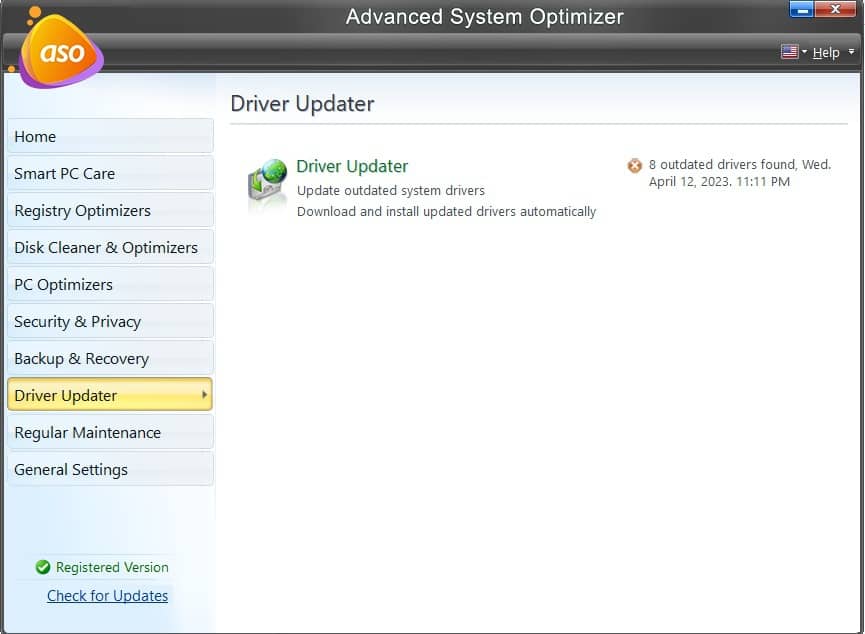
步驟2 - 在驅動程序更新器模塊中,單擊“開始掃描”按鈕以查找PC上的所有過時的驅動程序。這意味著,如果網絡適配器的驅動程序已過時,它們也會顯示在列表中。
步驟3 - 單擊更新選定的驅動程序,以初始化PC上過時的驅動程序的更新過程。
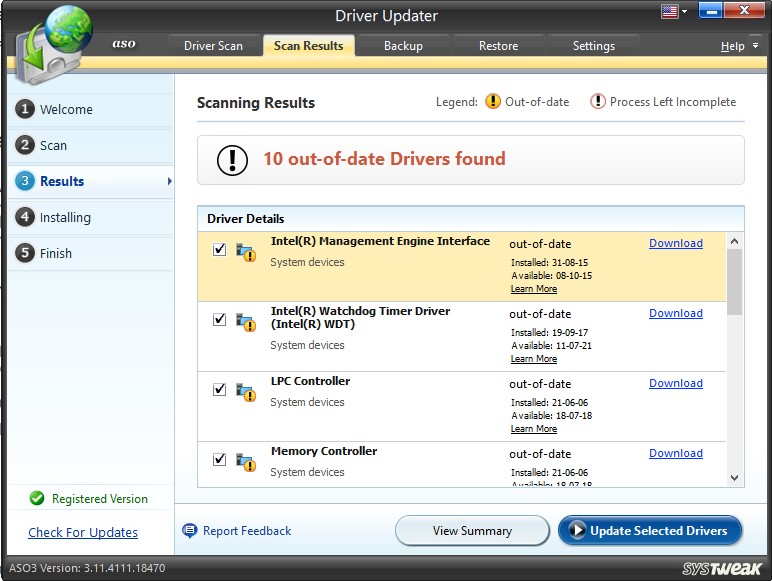
如果您找不到網絡適配器驅動程序,建議您更新過時的驅動程序。
升級現有驅動程序後,請嘗試再次下載文件。只有這次,您才能下載它們。
修復6 - 關閉您的第三方防火牆
如果您使用第三方保護軟件,請禁用一段時間的防火牆。通常,每個保護軟件都有其不允許的文件列表。如果您正在嘗試與正在使用的防病毒程序發生衝突,則無法下載它。
因此,您應該在下載文件之前禁用第三方保護軟件。由於每個工具都有暫時關閉它的不同方法,因此您可能必須查找用戶手冊中的步驟。但是,右鍵單擊應用程序的背景過程(在任務欄中可用)的圖標輕鬆顯示該選項。
修復7 - 掃描和修復損壞的文件和註冊表
除此之外,您還可以使用Advanced System Optimizer的Smart PC Care來更深入地解決問題。如人們所見,損壞的系統文件和註冊表也是無法下載文件的原因。您可以輕鬆地使用高級系統優化器運行掃描,并快速解決問題。在這裡深入學習
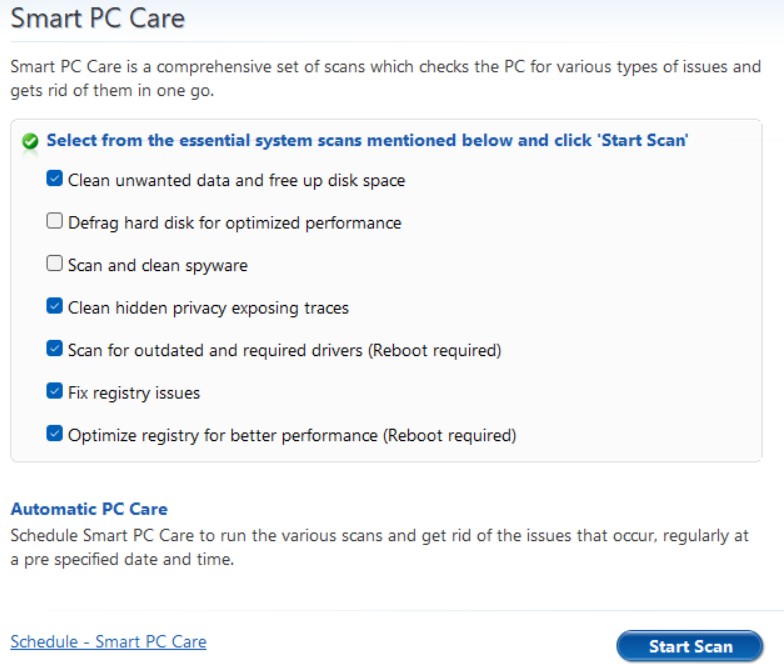
在這些掃描的幫助下,您可以擺脫任何基於系統的問題,這些問題可能導致無法在Windows上下載任何內容。
總而言之,對於所有可能困擾您的PC的問題,Advanced System Optimizer都準備好解決方案。立即下載該工具並充分利用您的PC。這將是這篇文章的全部。希望您能發現所有陳述的修復程序有幫助。感謝您的閱讀。祝你好運!
受到推崇的 :
修復請求URL的方法被拒絕瀏覽器錯誤
錯誤:您無權查看此頁面 - 修復了!
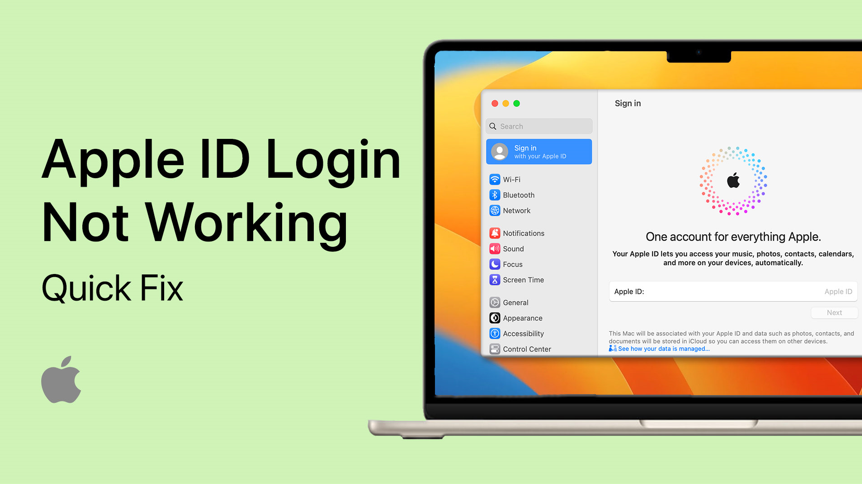



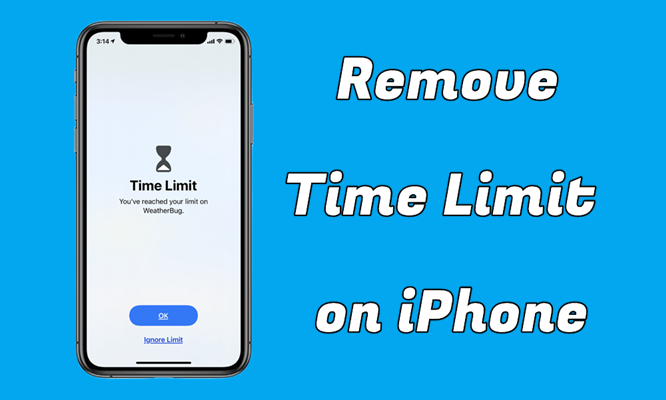



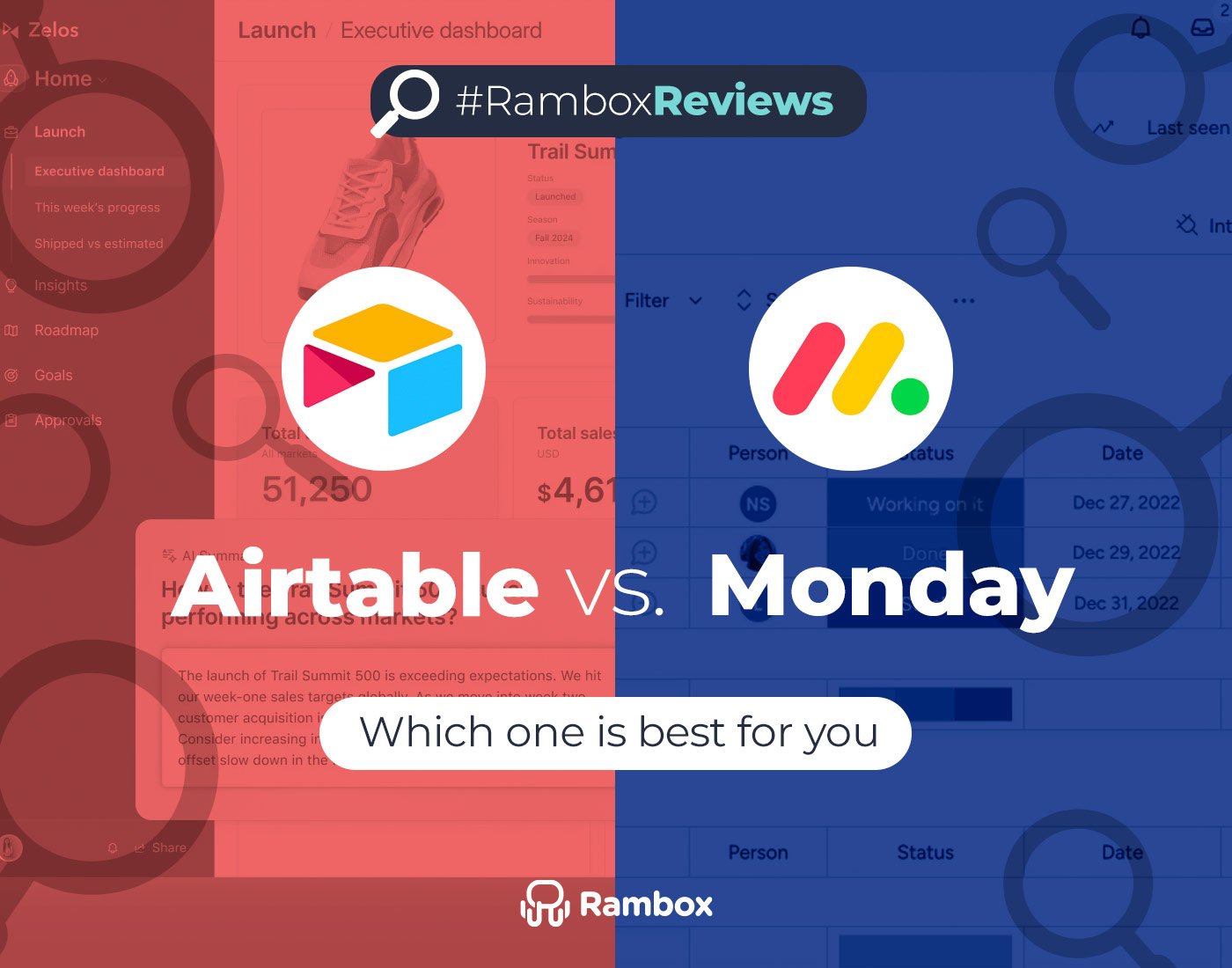


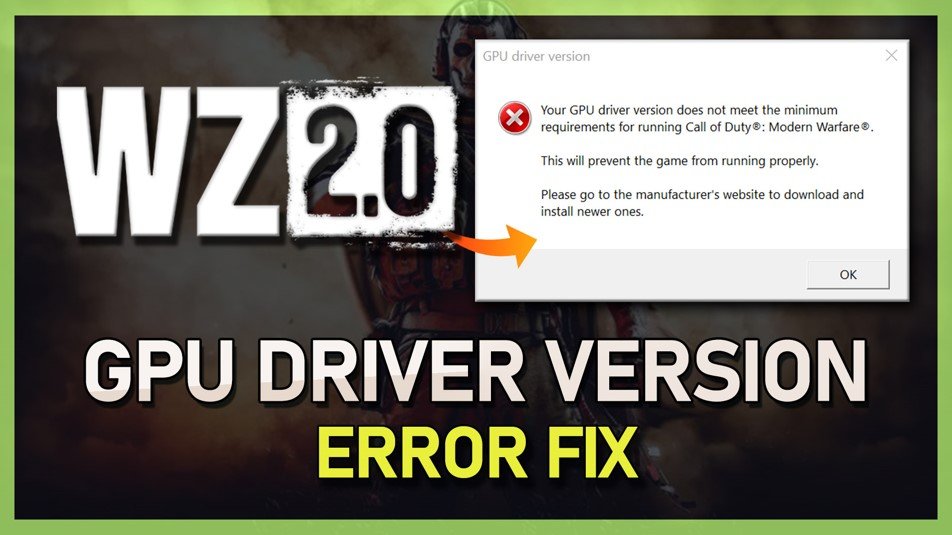


![如何在iPhone上更改位置[完整指南]](https://pfrlju.com/tech/avilas/wp-content/uploads/cache/2025/04/change-iphone-location-without-vpn.jpg)