如果您是遊戲玩家,那麼您就會知道處理PC上的滯後和低FPS可能會令人沮喪。但是,如果我們告訴您有一個解決方案可以幫助您解決這個問題呢?該解決方案是BlueStacks,這是PC的流行的Android模擬器。但是,正確配置設置以充分利用低端PC很重要。在本文中,我們將討論低端PC的最佳BlueStacks設置,這些設置將幫助您修復滯後,增強FPS並改善遊戲體驗。無論您是休閒遊戲還是鐵桿遊戲玩家,這些技巧都可以保證有所作為。因此,搭扣,讓我們開始吧!
打開你的Bluestacks模擬器。單擊右下方的齒輪圖標以訪問您的BlueStacks設置。
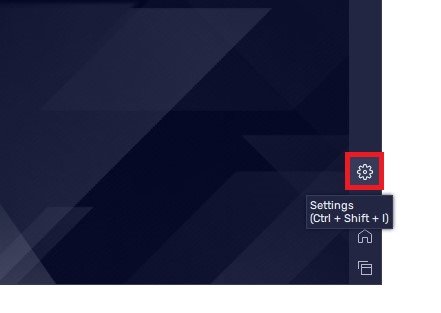
BlueStacks設置
在仔細研究其他必要的步驟以改善模擬器性能之前,我將迅速瀏覽您應該應用的最佳設置。在表現部分,將CPU分配增加到處理器的所有可用核心。在很多情況下,這將是4或8個核心。
在下面,分配足夠記憶, 或者內存,用於使用的應用程序。如果您打算在Bluestacks上玩遊戲,那麼如果您在PC上只有大約4 GB的內存,則2 GB會很棒。如果您有8或16 GB,請在運行時分配4 GB以便使用Bluestacks。您也可以使用自定義值,例如,當使用只有2 GB的可用RAM的PC時,您可以將其設置為1600 MB。
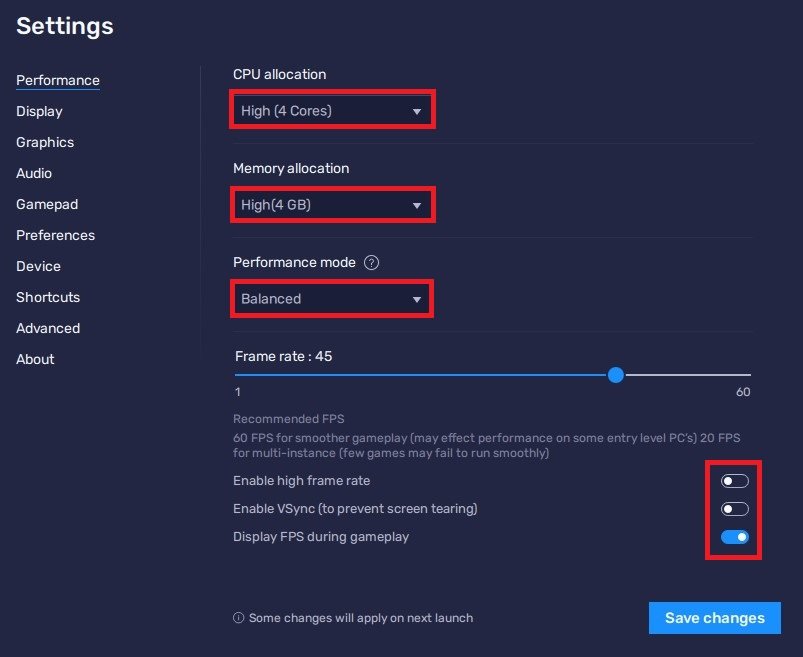
BlueStacks設置>性能
如果您不確定可以分配多少RAMBluestacks使用,打開您的工作管理員。
在表現標籤,確保您在記憶部分以查看您當前使用的RAM以及您可能有多少可用的RAM。當您看到Windows處於空閒狀態時使用了超過一半的內存時,請不要灰心。這是正常的,因為某些Windows功能始終存儲在您的內存中,但是當應用程序(例如Bluestacks)需要時可以減少它。就我而言,我可以訪問16 GB的物理內存,其中6個可以輕鬆地分配給Bluestacks,因為在Bluestack正在運行時不使用其他應用程序。
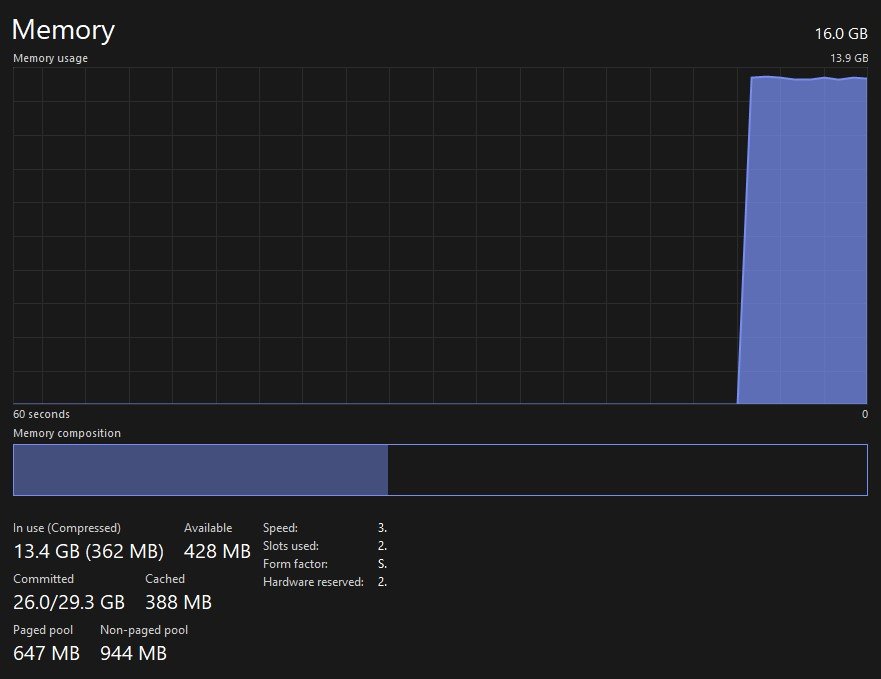
任務管理器>性能>內存
返回您的BlueStacks設置,設置您的性能模式選項低內存或者平衡模式。這將取決於您的PC規格。高端PC應使用“平衡模式”。它將優化您的內存或RAM使用情況以及您的性能。例如,低內存模式將通過減少一些視覺效果來節省更多的內存使用量。
如果您希望使用自定義幀速率,或者是60以上的FPS,請切換啟用高架速率選項。它將允許您將最大幀速率設置為240,但這在大多數情況下不需要。我喜歡將其設置為144,但是努力獲得60 fps的用戶應該將其fps限制在45或30之類的值中,以確保至少這些框架不丟失並且遊戲不會落後。
我更喜歡禁用v-sync選項並啟用在遊戲期間顯示FPS解決任何潛在績效問題的選項。保存更改後,可能會要求您重新啟動BlueStacks仿真器,這只需幾秒鐘即可完成。
BlueStacks顯示設置
在展示BlueStacks設置的一部分,使用不太高的分辨率,例如1280 x 720。在很多情況下,這仍然是手機遊戲的良好解決方案,尤其是在景觀模式下。
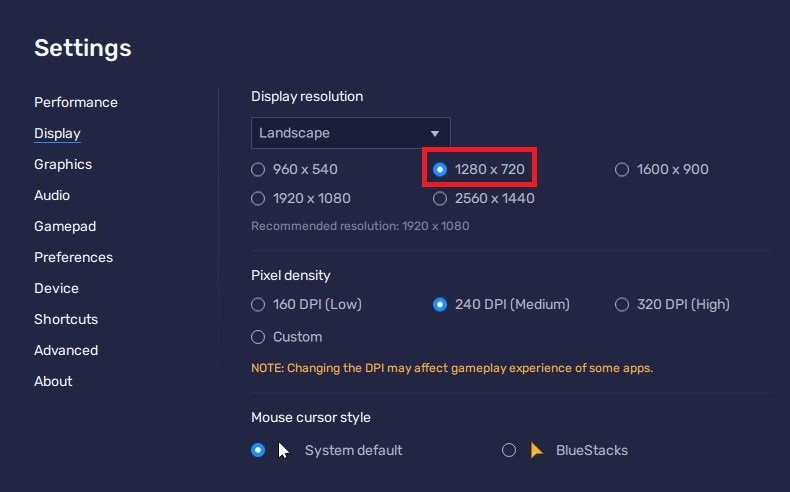
BlueStacks設置>顯示
BlueStacks圖形設置
在你的圖形設置,將圖形引擎模式選項設置為表現。您可以將其他設置留給其默認值,並確保使用GPU啟用了選項,以便使用圖形處理器來幫助您在PC上運行模擬器。應用設置更改後,您還需要考慮一些步驟,以提高Bluestack上的遊戲性能。
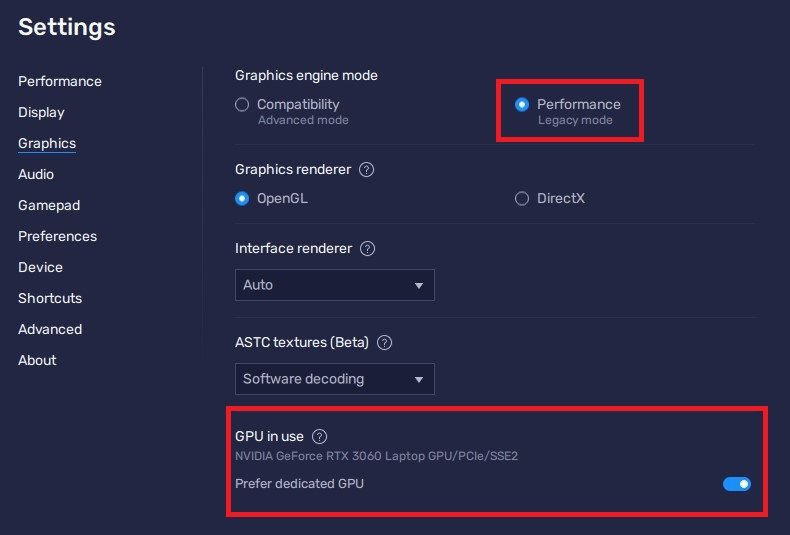
BlueStacks設置>圖形
更改BlueStacks流程優先級
當Bluestacks運行時,打開您的工作管理員。在這裡,右鍵單擊Bluestacks處理並選擇轉到詳細信息。
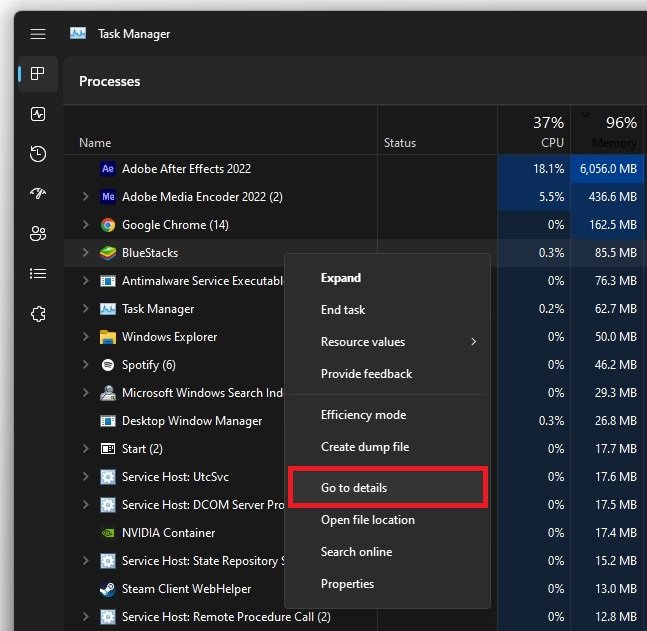
任務管理器>流程
在細節任務經理的部分,HD-Player.exe過程應突出顯示。向前右鍵單擊此過程,並將其優先級設置為高的。與您在遊戲中運行的其他應用程序相比,這將使您的PC保留更多的資源來運行BlueStacks。
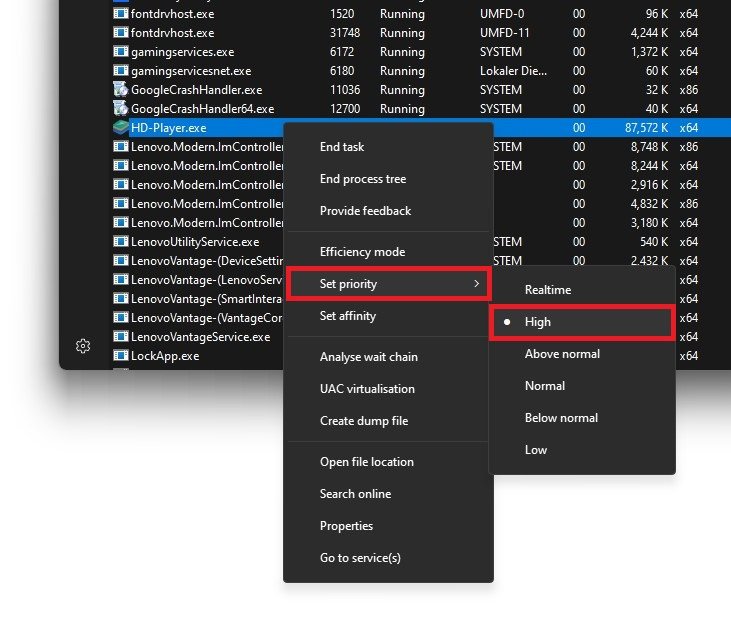
詳細信息> hd-player.exe>設置優先級>
回到過程您的部分工作管理員,您還可以防止某些資源密集型流程運行,但請確保僅結束運行過程,而您知道不會破壞操作系統。尤其是Google Chrome,OBS或Adobe應用程序等應用程序將消耗您的大多數可用內存,並在使用Bluestacks時引起滯後。
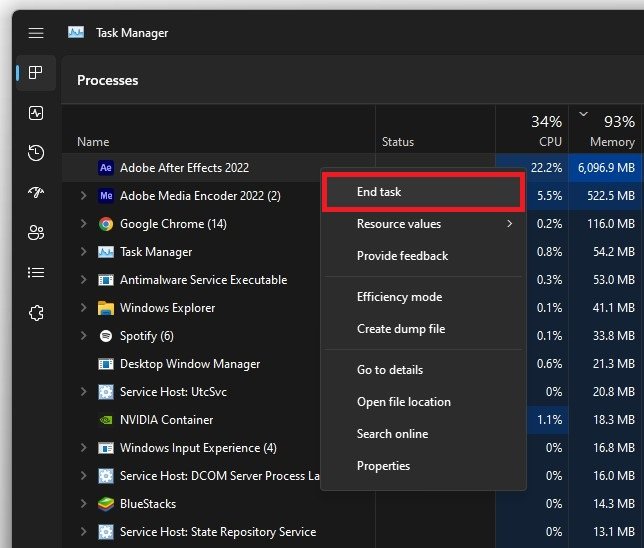
結束資源密集型任務
Windows更新
接下來,確保您的圖形驅動程序和操作系統是最新的。在您的Windows設置中,單擊Windows更新在此窗口的左下方。在這裡,在重新啟動PC之前,請確保下載並安裝最新更新。在很多情況下,在使用Bluestacks時可以修復滯後和FPS下降,這取決於您將系統保持最新的頻率。
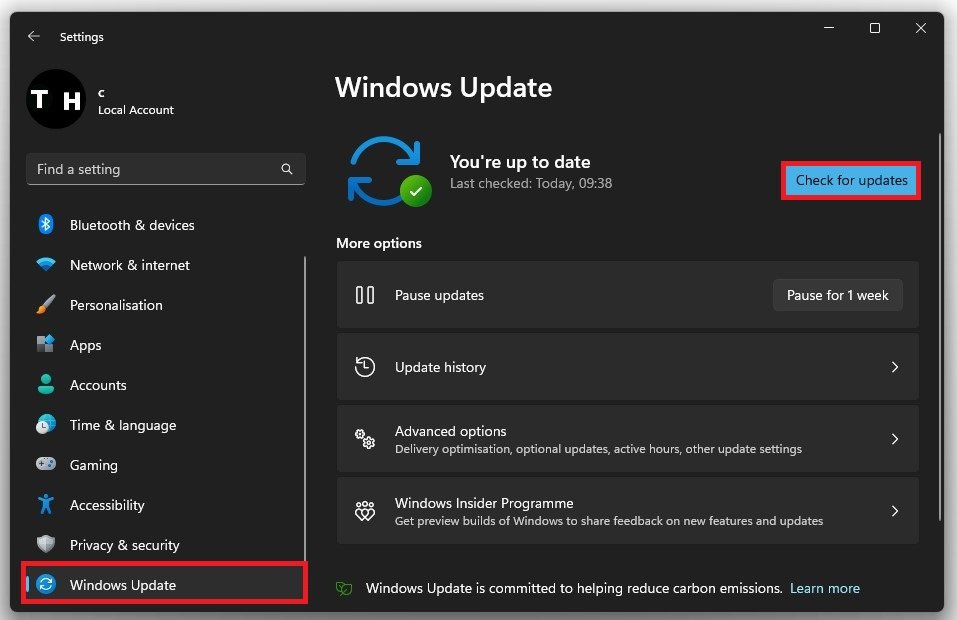
Windows設置> Windows更新
更新圖形驅動程序
更新Windows OS後,請確保您的圖形驅動程序是最新的。當使用NVIDIA GPU時,我建議使用GeForce Experience應用程序,AMD用戶可以使用AMD Radeon軟件。您可以免費下載兩個應用程序,以防您尚未下載。
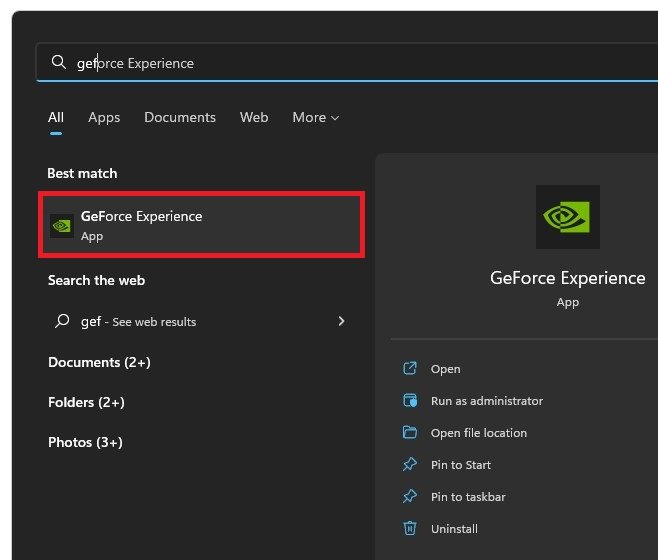
開放GeForce Experience申請
在您的GeForce Experience應用程序中,前往司機部分並繼續下載並安裝最新的驅動程序。這將幫助您在BlueStacks模擬器上運行遊戲。
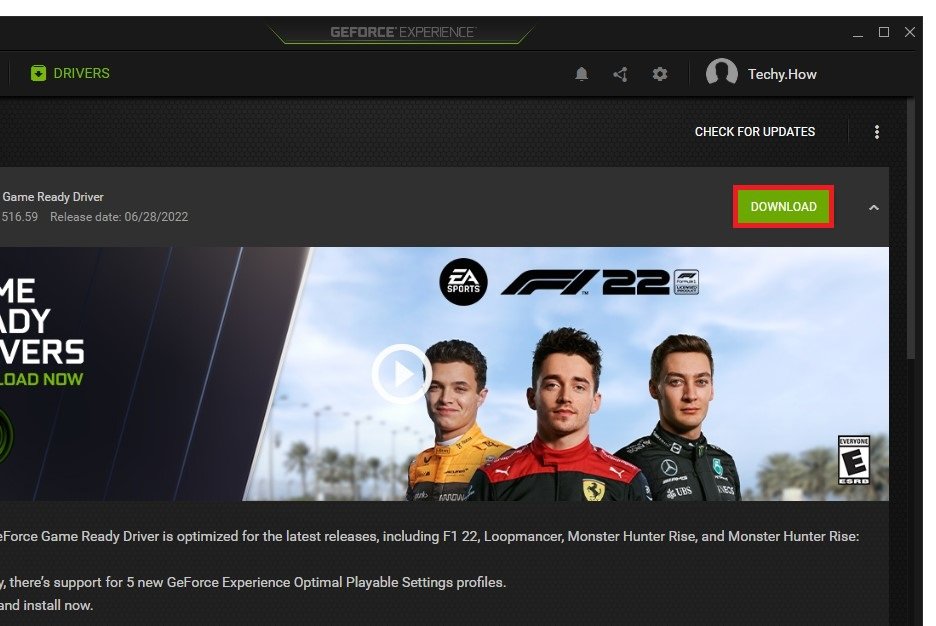
GeForce經驗>驅動程序>下載
更改BlueStacks圖形偏好
最後,您應該將BlueStacks的圖形偏好設置為高性能。在您的Windows設置中,導航到:系統>展示>圖形。
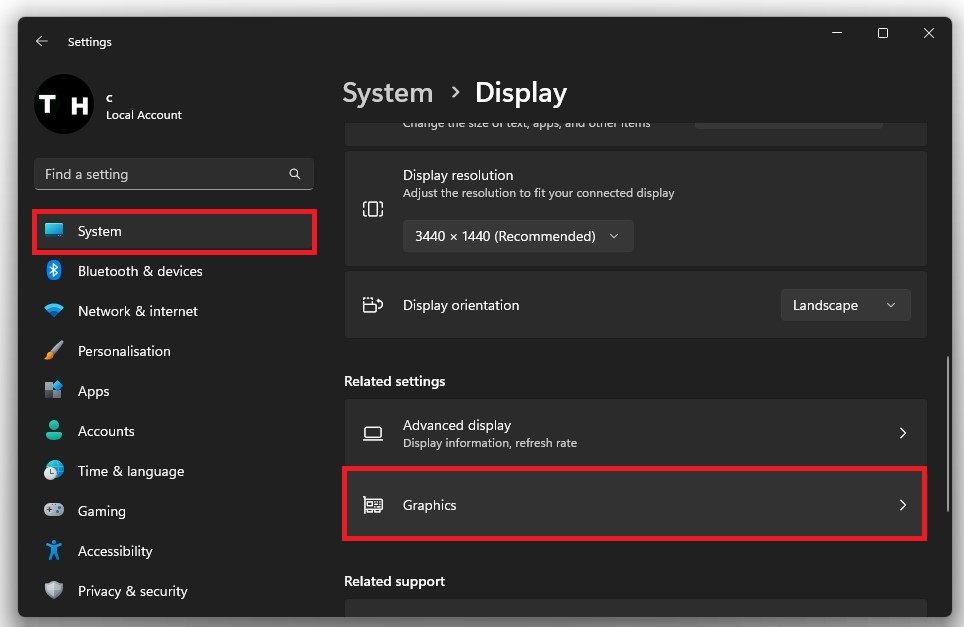
系統設置>顯示>圖形
在您的圖形設置中,繼續選擇瀏覽要將BlueStacks添加到此應用程序列表中。
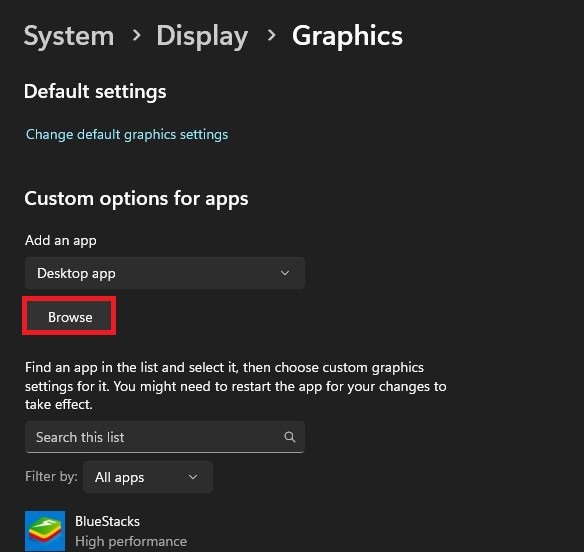
應用程序的自定義選項>瀏覽
在您的文件資源管理器中,導航到您安裝的bluestacks,程序文件,bluestacks的驅動器以及此文件夾中,找到並添加高清玩家應用。
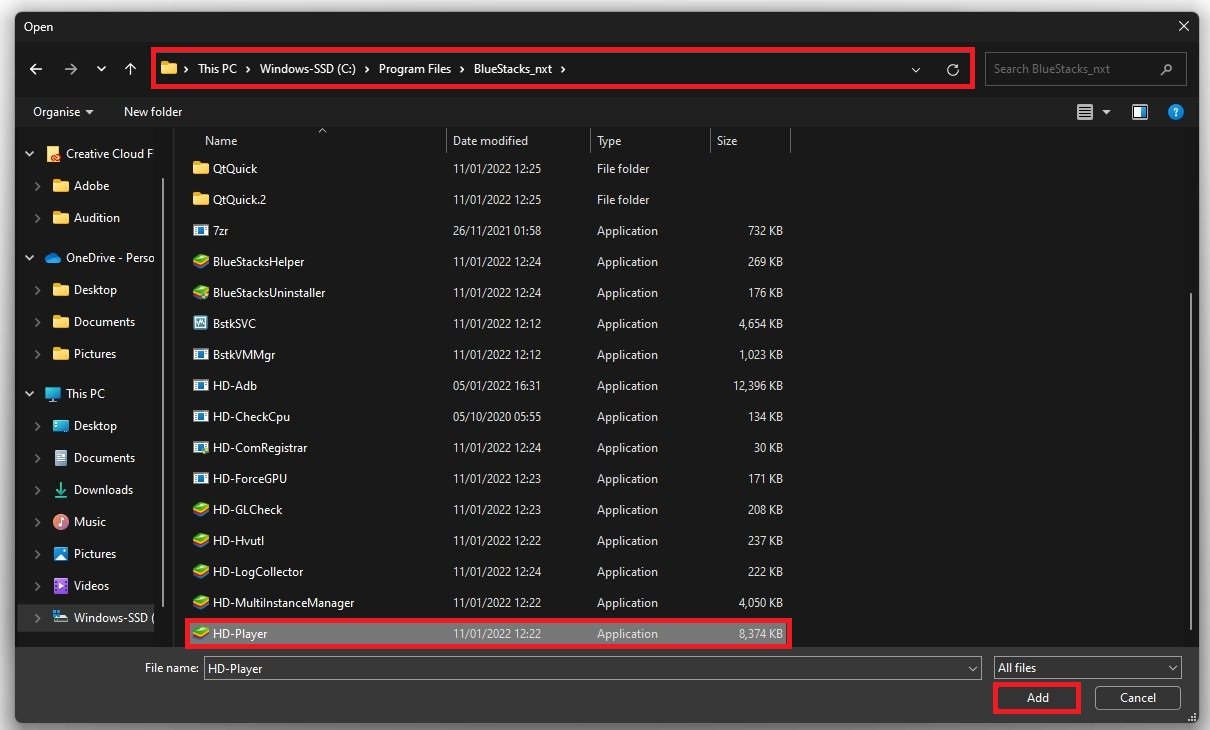
此PC> Program Files> Bluestacks_net> HD-Player.exe
添加應用程序後,單擊選項並確保設置圖形偏好到高性能。與其他可能需要GPU運行的過程相比,這將確保在需要時使用圖形卡。
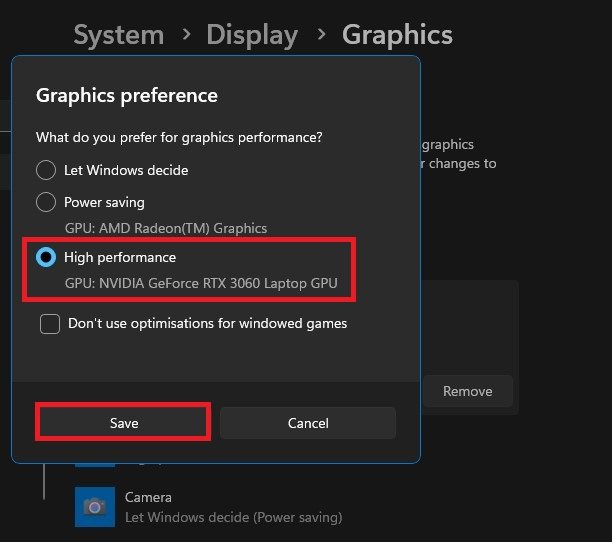
BlueStacks的圖形偏好>高性能
要進一步修復滯後並改善整體性能,請確保在使用BlueStacks模擬器時降低遊戲中的設置。
#block-yui_3_17_2_1_1_1657942102945_94544 {
盒子大小:邊框框;
身高:100%;
填充:3%3%3%3%;
邊界 - 拉迪烏斯:30px 30px 30px 30px;
}
什麼是BlueStacks?在低端PC上如何幫助遊戲?BlueStacks是一種Android模擬器,可讓您在PC上運行Android應用程序和遊戲。通過優化設置和配置,您可以提高低端PC的性能,並享受光滑的遊戲體驗,而無需任何滯後或低FPS問題。
是否可以在不升級我的PC的硬件的情況下增加Bluestack中的FPS?是的,可以在不升級PC的硬件的情況下增加BlueStack中的FPS。通過優化設置和配置,您可以提高PC的性能並享受更好的遊戲體驗。
我可以在任何遊戲中使用這些BlueStacks設置,還是僅針對某些遊戲?這些BlueStacks設置適用於您在模擬器上玩的任何遊戲。無論您是玩休閒遊戲還是硬核遊戲,這些設置都將幫助您在低端PC上改善遊戲體驗。
