Windows 11,在硬盤驅動器之間複製文件疼痛慢
是否有人經歷了很長時間將一個硬盤驅動器複製到另一個硬盤驅動器?我正在嘗試將所有文件從標準的3.5英寸硬盤驅動器複製到SSD。它幾乎是1TB的數據,但是在安全模式下,速度連續下降到小於1MB/s,因為以正常模式運行PC使復製過程停滯不前,顯示了0KB/s。我是最新版本的Windows 11,具有最新的更新和明顯的錯誤修復。希望某人能提供幫助。
- 微軟論壇的問題
是什麼原因導致Windows 11移動文件緩慢?
在信息技術的動態世界中,快速發展和穩定已成為突出的趨勢。但是,這種進步也帶來了挑戰,其中之一是文件傳輸速度慢。當轉移時間長(從幾個小時到整天)時,涉及上傳,下載和傳輸無數文件的日常操作可能會受到阻礙。緩慢的文件傳輸對於那些優先效率的人來說可能會令人沮喪。
許多Windows 11用戶都報告說,無論是內部驅動器,外部驅動器的內部驅動器還是在網絡文檔上的兩台計算機之間,在各種情況下都經歷了緩慢的傳輸速度。用戶尚不清楚這個問題的根本原因,促使人們尋求實用的解決方案以提高文件傳輸效率。
導致Windows 11移動文件緩慢的幾個因素,包括網絡問題,外部驅動並發症和與計算機相關的問題。為了解決這些問題,您可以採用一些簡單的方法,以確保更順暢,更有效的文件傳輸體驗。
如何解決Windows 11中的慢速文件傳輸速度?
當您需要經常傳輸文件時,您可以考慮使用以下7種方法來解決慢速文件傳輸Windows 11問題。或者,探索使用第三方文件傳輸免費軟件的選項,該軟件可以同時快速傳輸多個文件。這種方法有望大大提高效率,確保無縫和快速的文件傳輸體驗。
方式1。更改極限可保留帶寬
默認情況下,Microsoft保留將網絡帶寬最多削減80%以適應系統活動的權利。這種分配會影響網絡性能,並導致Windows文件傳輸速度慢,尤其是在使用大文件時。要解決此限制,請按照分步教程進行調整或禁用默認設置。
步驟1。按Windows+R打開“運行對話框”,輸入gpedit.msc,然後按Enter鍵訪問組策略編輯器以啟動該過程。
步驟2。瀏覽計算機配置>管理模板>網絡> QOS數據包計劃程序。
步驟3。在QoS數據包調度程序部分中,右側列表中的雙擊限制限制帶寬。
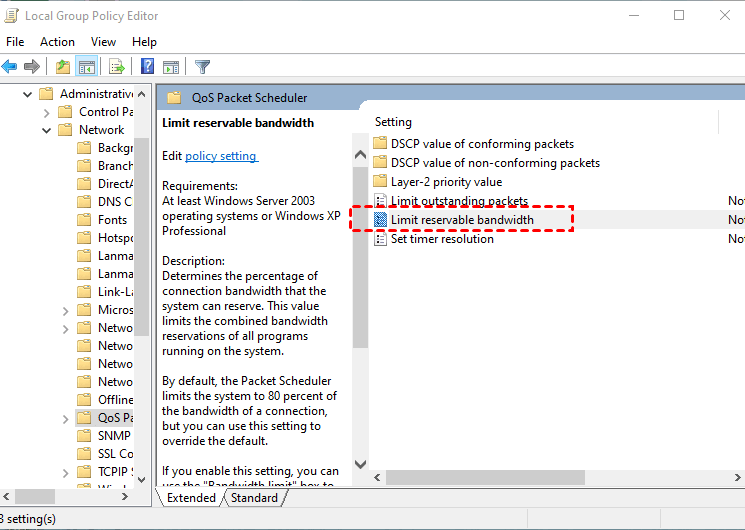
步驟4。在後續窗口中,選擇“啟用”,您可以選擇將默認帶寬限制值修改為較小百分比或將其設置為零。
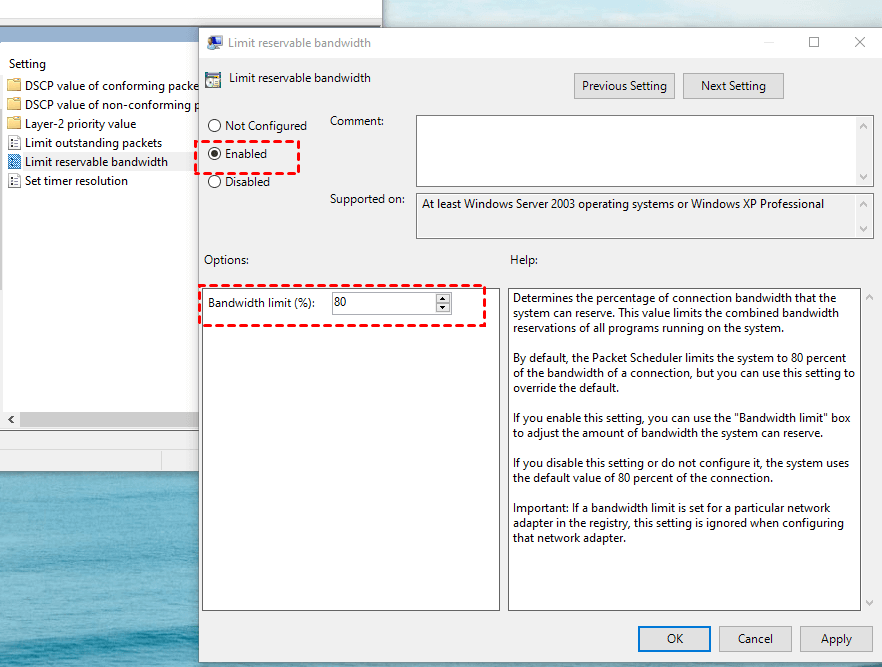
方式2。禁用Windows自動調整
在計劃通過網絡進行文件傳輸時,自動調整功能可以增強接收TCP數據的程序的性能,從而優化轉移過程的效率。但是,在某些情況下,禁用此功能可能會提高傳輸速度。
請按照以下步驟修復Windows文件慢速傳輸:
步驟1。在搜索欄中搜索命令提示符,右鍵單擊,然後選擇“作為管理員運行”。
步驟2。輸入以下命令,然後按Enter:
netsh int tcp設置全局自動點=禁用
步驟3。嘗試再次嘗試文件傳輸以評估速度是否有所提高。如果沒有,請使用以下命令:
netsh int tcp設置全局自動點=正常
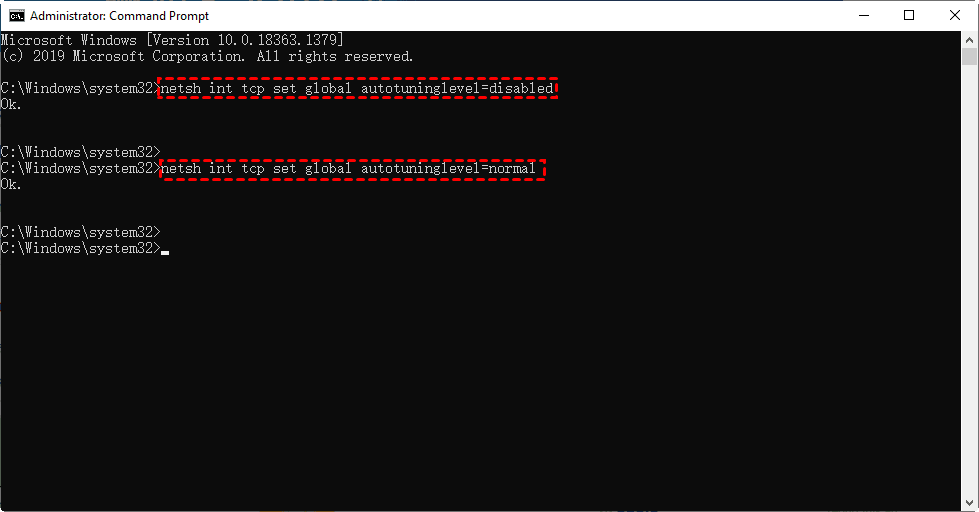
這些步驟提供了一種禁用或重新啟用自動調整功能的方法,使您可以確定優化網絡上文件傳輸速度的配置。
方式3。禁用RDC(遠程差分壓縮)
要增強Windows上的文件傳輸速度,請考慮以下步驟:
步驟1。在Windows搜索欄中搜索“打開或關閉Windows功能”,然後選擇相應的選項。
步驟2。找到並取消選中“遠程微分壓縮API支持”的框。單擊確定以保存設置。
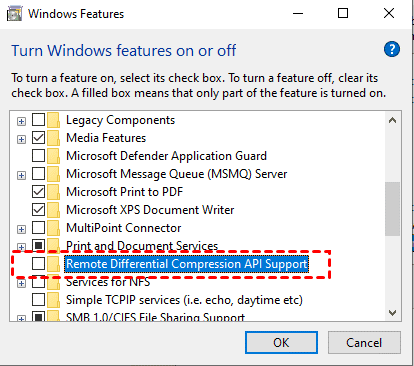
步驟3。重新啟動PC應用更改並評估文件傳輸速度是否有所提高。
方法4。更新USB驅動程序
要更新Windows系統上的USB驅動程序,請執行以下步驟:
步驟1。右鍵單擊“啟動圖標”,然後從列表中選擇“設備管理器”。
步驟2。在設備管理器中,找到“通用串行總線控制器”。右鍵單擊此類別下的每個條目,然後選擇“更新驅動程序”。
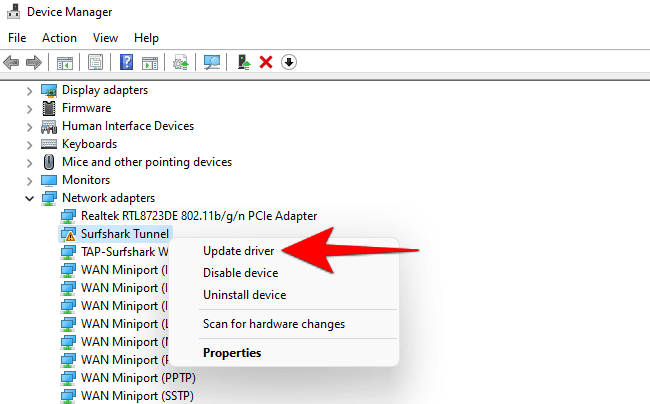
步驟3。選擇“自動搜索驅動程序”,並允許系統完成更新過程。重複通用串行總線控制器下的每個條目的步驟。

方式5。將FAT32轉換為NTFS
為了提高USB驅動器的性能,建議將其更新為最新的NTFS格式。請注意,這將刪除USB驅動器上的任何現有數據,因此請確保您在繼續之前具有備份。
按照此順序:
步驟1。在搜索框中搜索“命令提示符”,右鍵單擊它,然後選擇“作為管理員運行”。
步驟2。在命令提示符窗口中,鍵入以下命令,用USB驅動器的驅動器字母代替F,然後按Enter:
轉換f: /fs:ntfs
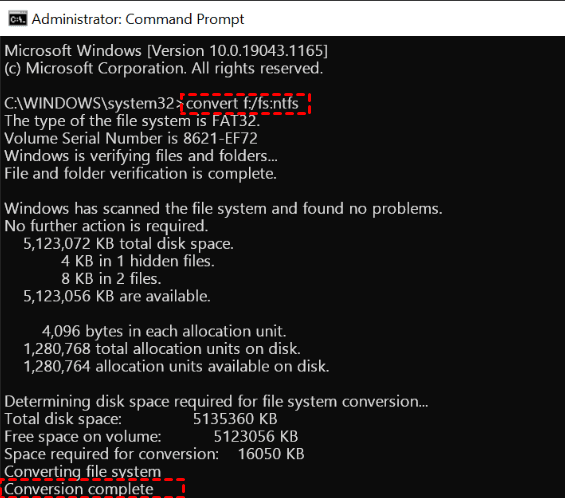
等待該過程完成。一旦看到“轉換完成”,USB驅動器已成功地格式化到NTFS文件系統。
方式6。更改設備以提高性能
要優化USB閃存驅動器的性能和加快文件傳輸的加快,請執行以下步驟:
步驟1。右鍵單擊“啟動圖標”,然後從列表中選擇“設備管理器”。
步驟2。查找和擴展磁盤驅動器類別,然後選擇要優化的USB驅動器。單擊屬性。
步驟3。在屬性窗口中,導航到策略選項卡。選擇更好的性能,然後單擊“確定”。
步驟4。通過選擇“更好的性能”,您可以通過啟用寫入緩存來增強驅動器的性能,從而更快地傳輸數據傳輸。
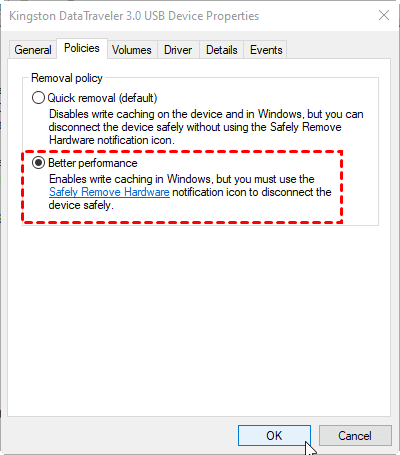
路7。禁用驅動索引
為了提高文件傳輸性能,請按照以下步驟:
步驟1。右鍵單擊要優化文件傳輸並選擇屬性的驅動器。
步驟2。導航到“常規”選項卡。取消選中的選項,該選項“允許此驅動器上的文件除了文件屬性之外還可以將其內容索引”。點擊應用。
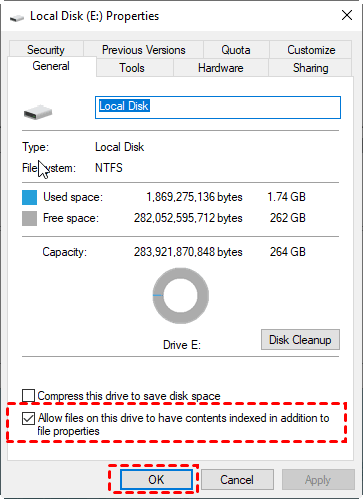
重新啟動計算機以應用更改並評估文件傳輸性能是否有所改善。
如何在Windows 11中快速移動文件?
如果前面提到的方法無法滿足您的期望或滿足您的文件傳輸需求,請考慮利用第三方解決方案。 IEMOA分區助理專業人員是一種快速文件傳輸工具,可提供有效且用戶友好的界面,使您可以在各種情況下快速傳輸文件。無論您是需要將文件移至本地文件夾,外部硬盤驅動器還是在兩個硬盤驅動器之間複製文件,該多功能軟件都支持各種設備,包括內部/外部硬盤驅動器,USB驅動器和SD卡。
這是有關如何使用IEMOA分區助理專業人員加速文件傳輸Windows 11的分步指南:
步驟1。安裝和啟動PA專業人士,單擊“ Free Up”下的“應用程序Mover”。
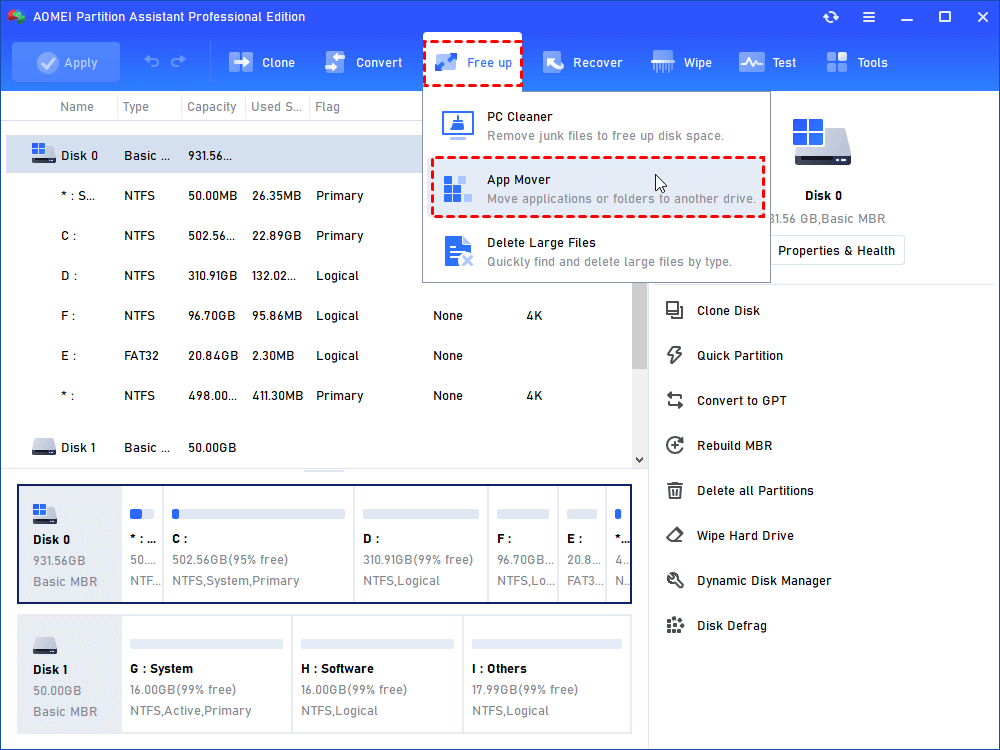
步驟2。有兩個選項,單擊“移動文件夾”。
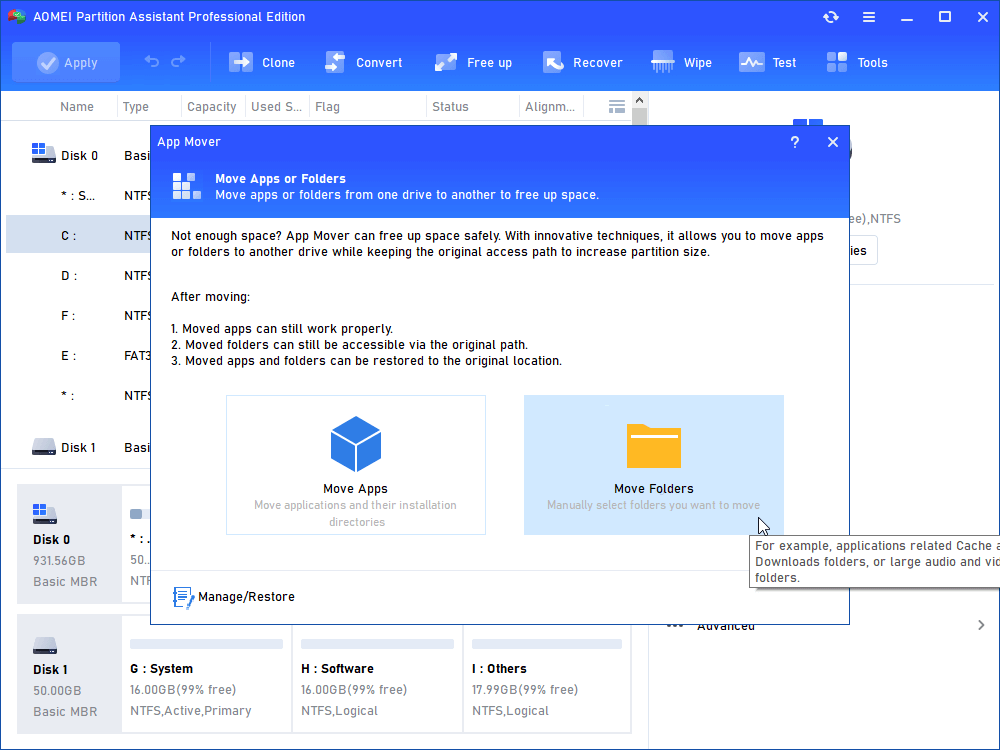
步驟3。選擇文檔文件夾。選擇一個新的位置,例如D驅動器或F驅動器,然後單擊“移動”。請確保目標驅動器具有足夠的可用空間來存儲您的文檔,如果沒有,則擴展分區可以很有幫助。
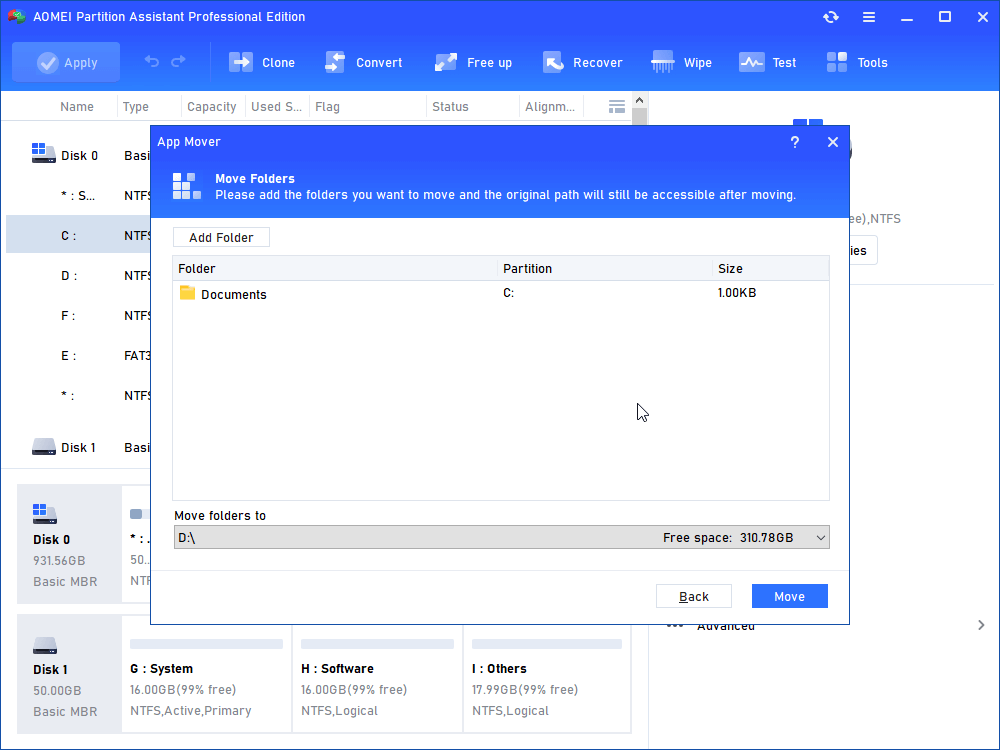
步驟4。您將看到一條彈出消息,以確認移動開始時強行關閉運行應用程序。單擊“確定”以開始過程。
步驟5。等待一段時間,然後單擊“完成”以補充運動。
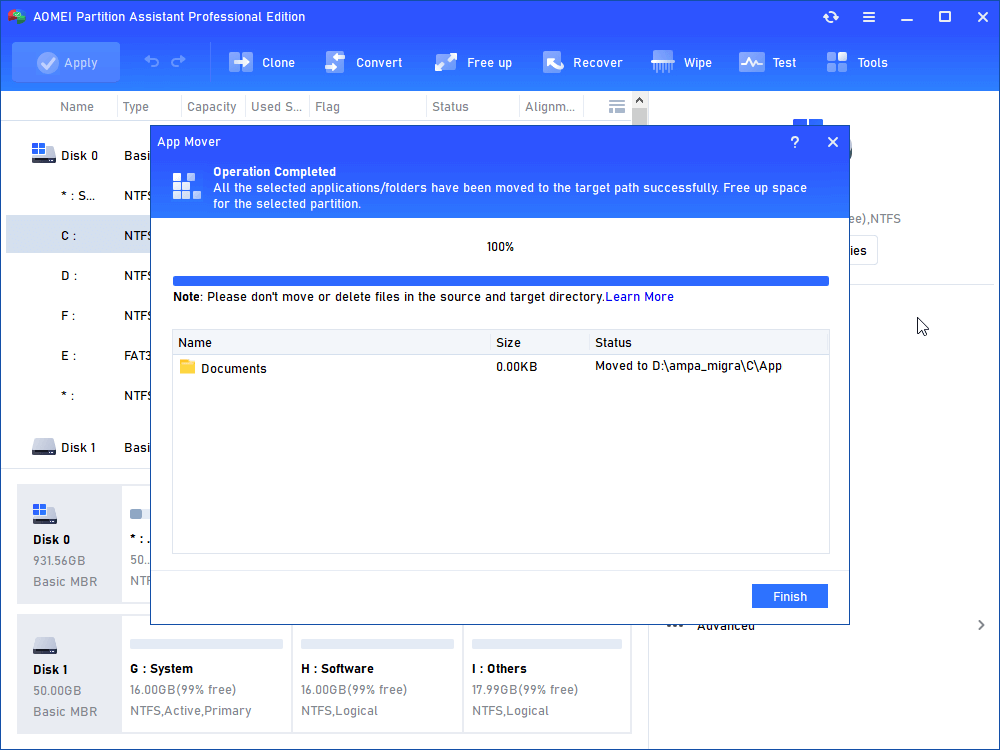
結論
面對Windows 11移動文件的問題慢是每個人的普遍問題。可以耐心探索提供的7種解決方案以解決問題。但是,如果這些修復程序不符合您的要求或證明無效,那麼值得考慮的另一種值得考慮的是IEMOA分區助理專業人員。
它還為尋求更好的磁盤管理的用戶提供其他功能,例如調整/移動分區,恢復丟失的分區,克隆硬盤驅動器以備份等等。
