通常稱為用戶名,登錄ID或用戶ID的帳戶名稱是與用戶配置文件或系統上的帳戶關聯的密鑰標識符。它充當登錄計算機並訪問您的個性化設置,文件和應用程序的網關。
在Windows 11中設置用戶帳戶後,您可以將用戶名設置為帳戶名稱。該用戶名在登錄過程中很重要,並且出現在操作系統的不同部分,包括登錄屏幕,用戶文件夾和特定設置。
靈活性是您可以輕鬆地更改帳戶名稱Windows 11,無論您使用本地帳戶還是Microsoft帳戶。如果您厭倦了使用相同的用戶名這麼長時間,或者在帳戶創建過程中分配了一個隨機用戶名,則Windows 11以簡單的方式更改用戶名。
如何在Windows 11中更改帳戶名稱
要更改本地帳戶名稱Windows 11,下面概述的最初5種方法是合適的選項。但是,如果目標是更改您的Microsoft帳戶用戶名,則最直接的方法是採用最後一個選擇:在Microsoft網站上更改您的帳戶名稱。
選項1。使用控制面板更改帳戶名稱
控制面板充當Windows操作系統中的中央集線器,使用戶可以自定義操作系統,從更改外觀到配置連接的硬件。此通用工具可以有效地管理用戶帳戶,包括Windows更改帳戶名稱的選項。
要使用控制面板更改本地帳戶名稱Windows 11 Windows 11,請按照以下步驟:
步驟1。在Windows搜索中鍵入“控制面板”以打開控制面板。
步驟2。確保從“視圖”中選擇“類別”下拉菜單。
步驟3。導航到“用戶帳戶”。
步驟4。單擊“更改您的帳戶名”。
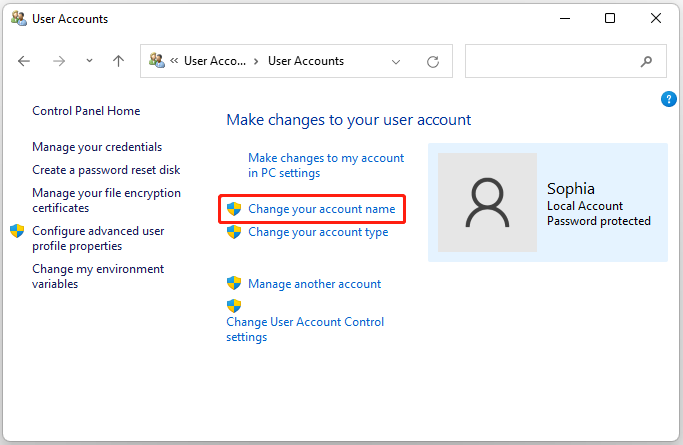
步驟5。通過在用戶帳戶控制(UAC)窗口中選擇“是”確認。
步驟6。在“新帳戶名”字段中輸入所需的新用戶名。單擊“更改名稱”以繼續。
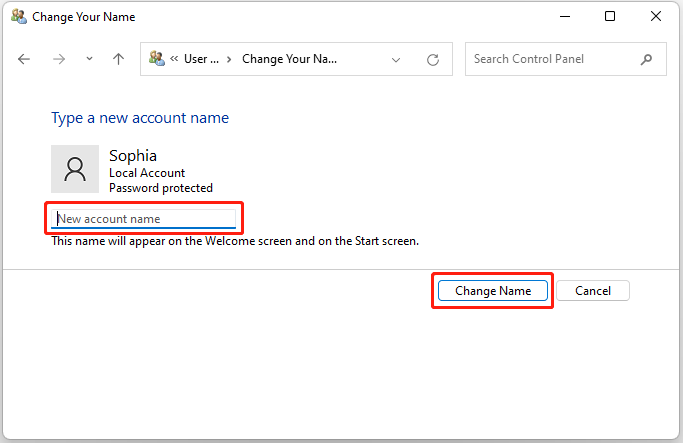
提示:要更改生效,請登錄帳戶並再次登錄。這樣可以確保正確應用新的用戶名。
選項2。用設置更改帳戶名稱
這是使用設置工具輕鬆更改帳戶名稱Windows 11的第二種方法。圖片詳細的步驟如下:
步驟1。按“ Windows + I”鍵快速打開Windows 11設置。
步驟2。在設置的左窗格中,選擇“帳戶”。在右窗格中,選擇“您的信息”。向下滾動,然後單擊“相關設置”部分下的“帳戶>管理我的帳戶”。
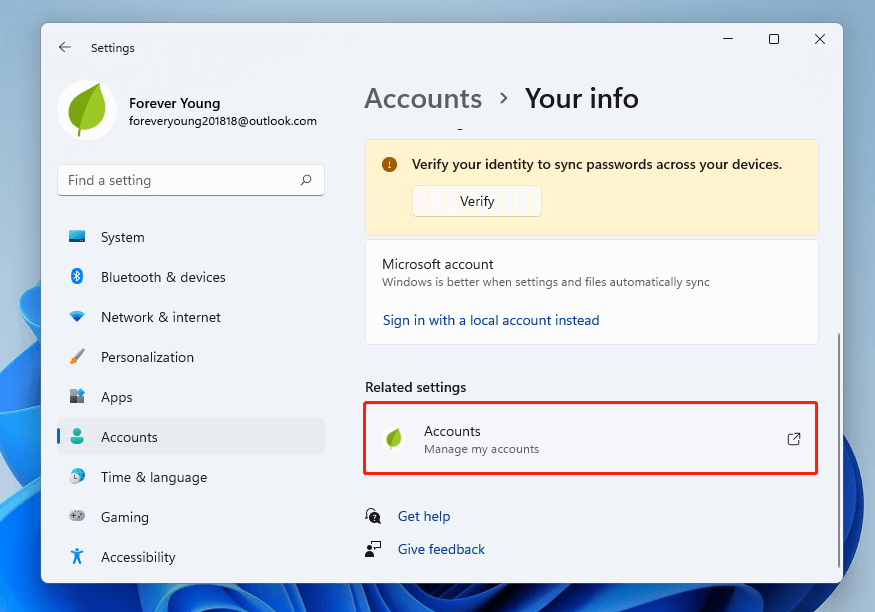
步驟3。使用Microsoft Edge打開提供的鏈接並與您的帳戶登錄。
步驟4。選擇“您的信息”選項卡,然後單擊“編輯名稱”。
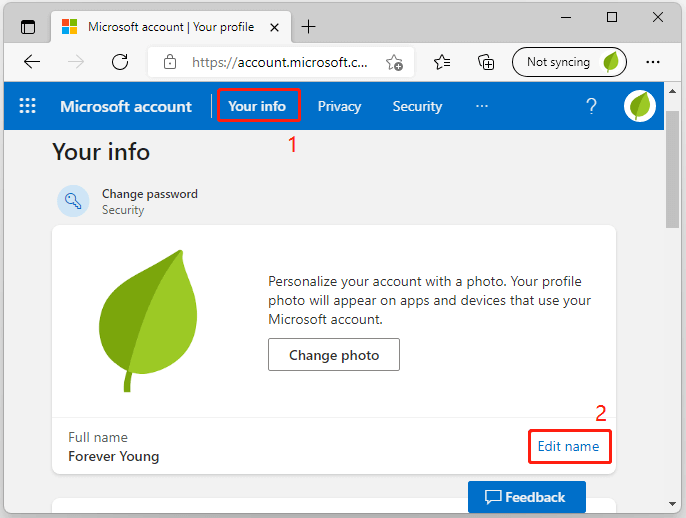
步驟5。在彈出窗口中,輸入您的新名稱,並在頁面上完成驗證驗證碼。單擊“保存”。
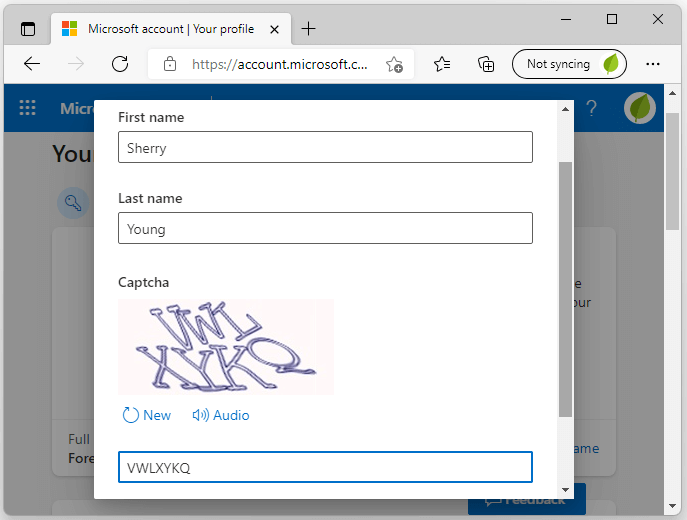
步驟6。等待系統處理更改並在設置中驗證更新的帳戶名。
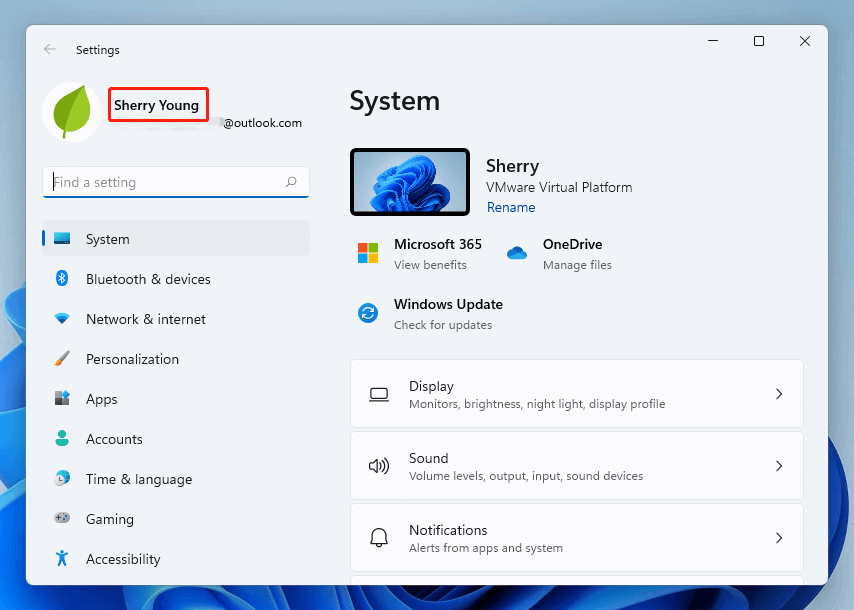
提示:如果新名稱不立即可見,請嘗試登錄並登錄或重新啟動計算機以解決任何潛在問題。
選項3。用NetPlwiz更改帳戶名稱
還有另一種易於使用的方法可以訪問用戶帳戶設置:“ netplwiz”。此命令通過提供對專用帳戶管理面板的直接訪問來簡化Windows中用戶名的過程。進行以下操作:
步驟1。按“ Win + R”鍵打開“運行”命令。
步驟2。在運行框中鍵入“ netplwiz”,然後按“ Enter”。
步驟3。當由用戶帳戶控制(UAC)窗口提示時,單擊“是”。
步驟4。在“用戶帳戶”窗口中,選擇需要更改其用戶名的特定用戶帳戶。單擊“屬性”。
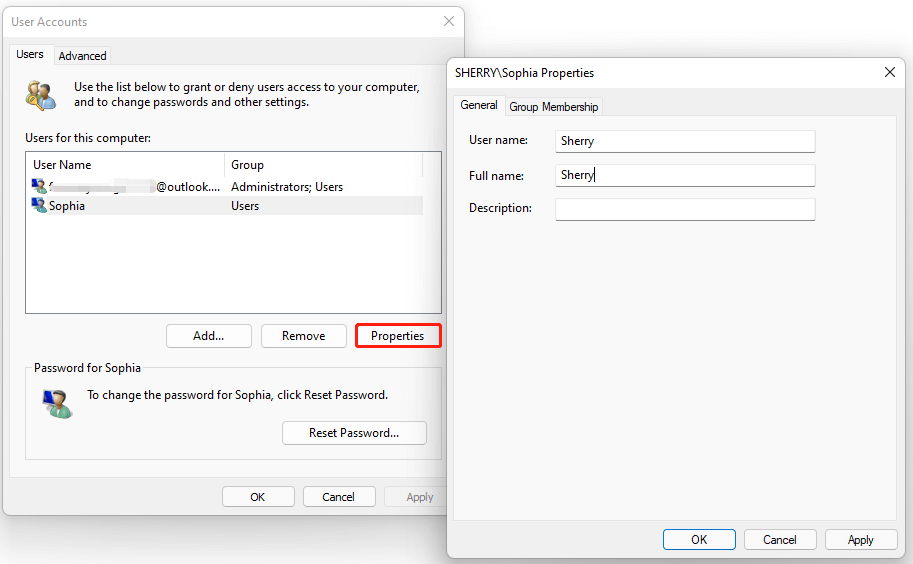
步驟5。在“常規”選項卡中,找到您當前的用戶名。用所需的新用戶名代替它。
步驟6。輸入新用戶名後,單擊“應用”和“確定”。
完成這些步驟後,請登錄您的帳戶。登錄後,您將在登錄屏幕上看到新更新的用戶名。
選項4。用PowerShell更改帳戶名稱
Windows PowerShell是一種主要專為IT管理員設計的自動化引擎,可提供適用於無需編程專業知識的用戶的多功能性。它提供了更改帳戶名稱Windows 11的簡便方法。就是這樣:
步驟1。通過在Windows搜索中鍵入“ Windows PowerShell”來打開Windows PowerShell應用程序。
步驟2。輸入命令“獲取localuser”,然後按“ Enter”以識別您當前的用戶名
步驟3。輸入命令重命名localuser -name“您當前的用戶名” -newname“ the the the username”以及您當前和所需的用戶名。
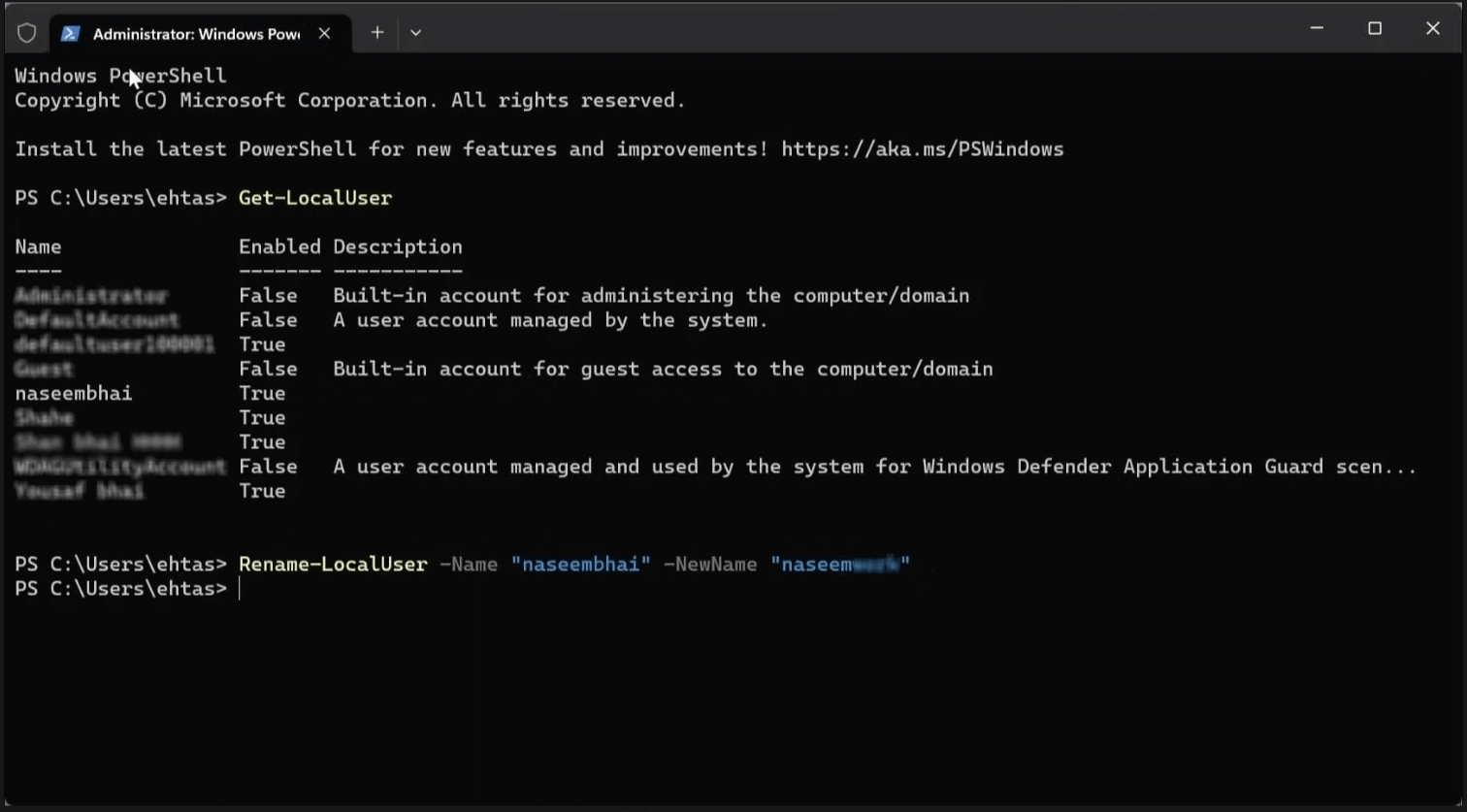
步驟4。輸入命令後按“ Enter”。
遵循這些步驟後,登錄您的帳戶並再次登錄。此過程使您可以使用Windows PowerShell實現新的用戶名,從而提供了修改Windows用戶名的替代方法。
選項5。用命令提示更改帳戶名稱
除了先前的方法外,您還可以使用命令提示符執行Windows 11更改帳戶名。
⚠警告:在Windows 11中使用命令提示符以進行命令重命名時,至關重要的是準確地輸入命令。
步驟1。按“窗口 + R”鍵打開運行窗口。
步驟2。鍵入“ CMD”,按“ Ctrl + Shift + Enter”以作為管理員運行命令提示符。
步驟3。鍵入“ WMIC用戶account獲取名稱”,然後按“ Enter”在計算機上顯示所有用戶帳戶的列表。
提示:有關全名,請使用命令:“ WMIC USERACCOUNT獲取全名,名稱”。
步驟4。鍵入“ wmic用戶量” name =“ sophia”重命名雪利酒”。 (用您的舊帳戶名替換“ Sophia”;用您的新帳戶名替換“雪利酒”。)然後按“ Enter”執行命令。
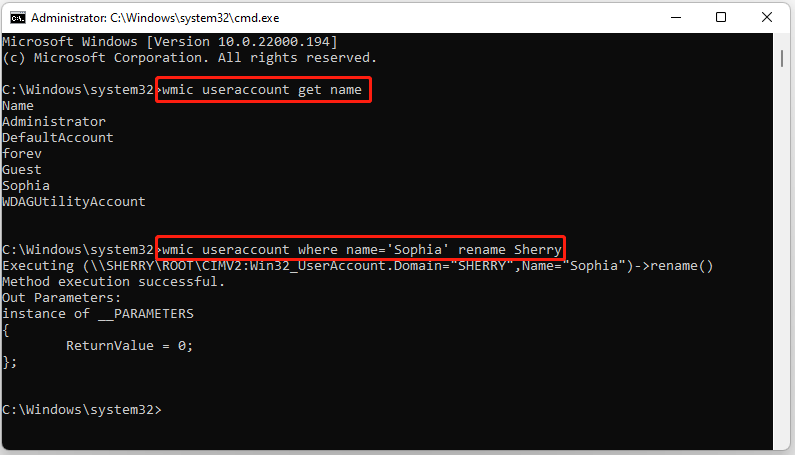
在成功更改帳戶名之後,關閉命令提示符並重新啟動計算機以進行更改生效。
選項6。在Microsoft網站上更改帳戶名稱
要修改鏈接到Microsoft帳戶的用戶名,該過程涉及在Microsoft網站上更新您的個人資料信息。按照此順序:
步驟1。請訪問您的帳戶頁面Microsoft網站。
步驟2。如果您尚未登錄,請登錄到您的Microsoft帳戶。
步驟3。查找您的“信息”菜單。
步驟4。單擊“編輯名稱”按鈕。
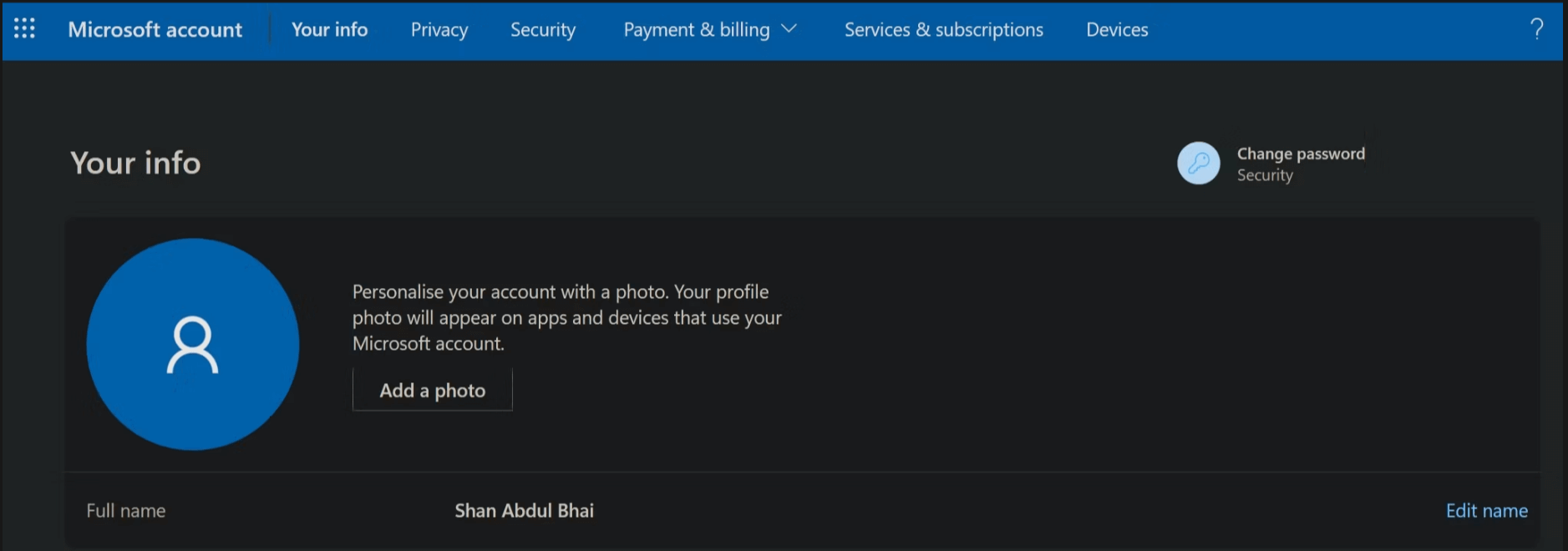
步驟5。用所需的新用戶名替換當前的用戶名。
步驟6。單擊“保存”以應用更改。
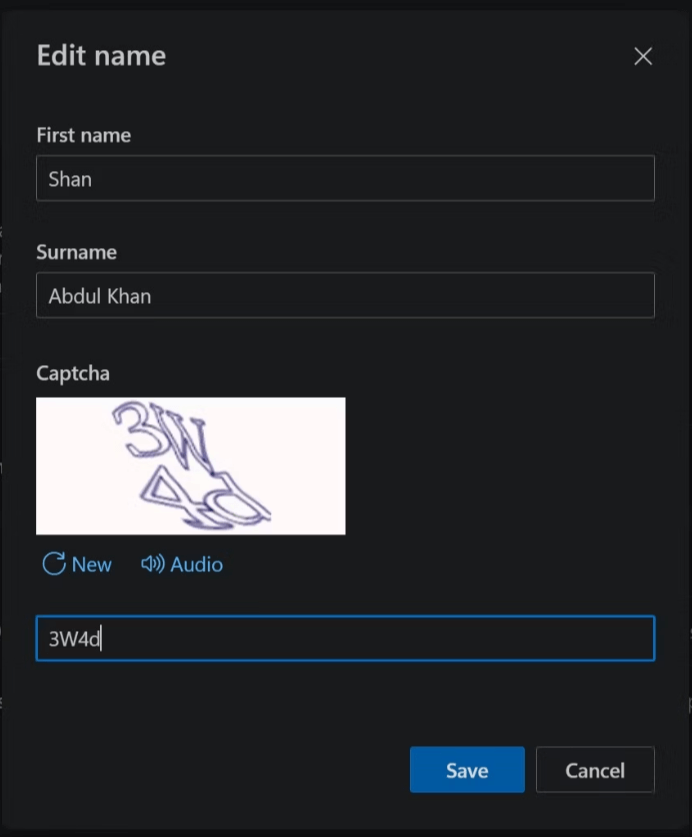
請注意,您的Microsoft帳戶用戶名的更改可能不會立即生效。與通常足夠登錄的其他方法不同,更改Microsoft帳戶的用戶名可能需要重新啟動設備以確保更新的用戶名正確顯示。
進一步閱讀:如何更改Windows 11中的帳戶密碼
除了帳戶名外,密碼是Windows Local或Administrator帳戶的另一個關鍵部分。只有正確的用戶名和密碼組合才能授權您訪問並更改計算機。
在現代,個人信息的安全性位於列表的頂部,定期更新密碼是跨設備和在線帳戶數據保護的關鍵一步。由於我們已經討論瞭如何在Windows 11上更改帳戶名稱,因此該綜合指南將引導您了解如何更改Windows 11密碼。
筆記:本指南僅著重於重置本地帳戶密碼。對於使用Microsoft帳戶的用戶,您可以直接在官方網站上重置密碼。
使用設置更改帳戶密碼
在Windows 11計算機上重置帳戶密碼很容易。只需按照以下步驟:
步驟1。單擊屏幕左下角的“開始”按鈕,然後從菜單中選擇“設置”。
步驟2。在“設置”菜單中,導航到“登錄選項”>“密碼”>“更改”。
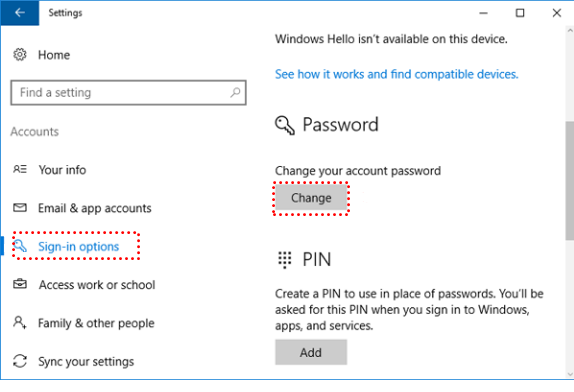
步驟3。輸入您的“當前密碼”,然後單擊“下一步”。
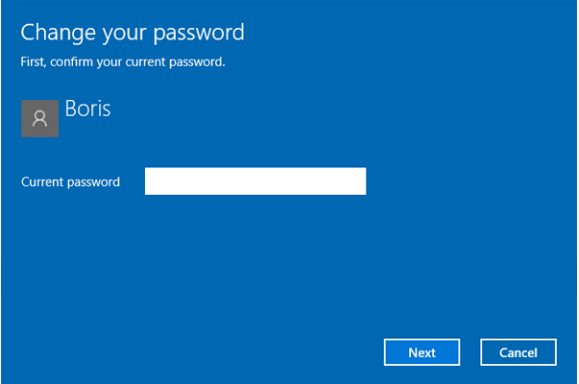
步驟4。設置您的“新密碼”,“確認密碼”和“密碼提示”。單擊“下一步”。
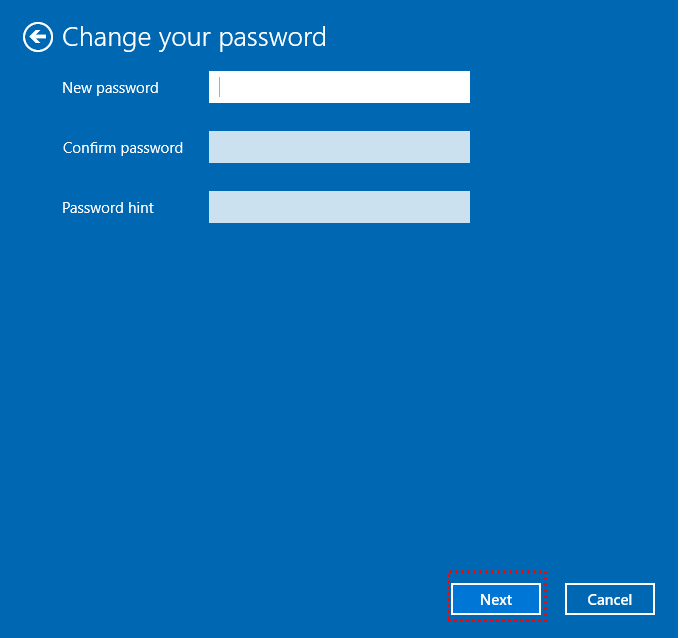
步驟5。單擊“完成”。
您的Windows 11帳戶密碼更改現已完成。要生效的更改,請重新啟動您的設備。
通過密碼重置應用更改帳戶名
通過上述方法更改帳戶名需要登錄Windows系統並提供當前密碼。但是,如果您忘記了帳戶密碼而無法訪問計算機怎麼辦?
無需擔心。在這種情況下,請考慮使用可靠的IEMOA分區助理專業人員重置密碼。該工具可以創建可引導USB以進行有效密碼重置。 “重置Windows密碼”功能將其支持擴展到所有Windows PC品牌和版本。
此外,除了密碼重置功能外,該工具還提供了多個功能,例如磁盤克隆,分區調整大小,磁盤轉換(MBR/GPT),應用程序移動和磁盤速度測試。
以下是使用IEMOA分區助理專業版重置遺忘密碼的說明:
★提示:
準備USB閃存驅動器以創建密碼重置USB閃存驅動器。
請記住,USB上的所有數據將被刪除。提前備份重要文件。
步驟1。將USB插入另一台工作筆記本電腦,安裝和啟動IEMOA分區助理專業人員。
步驟2。軟件中的“工具”>“重置Windows密碼”。
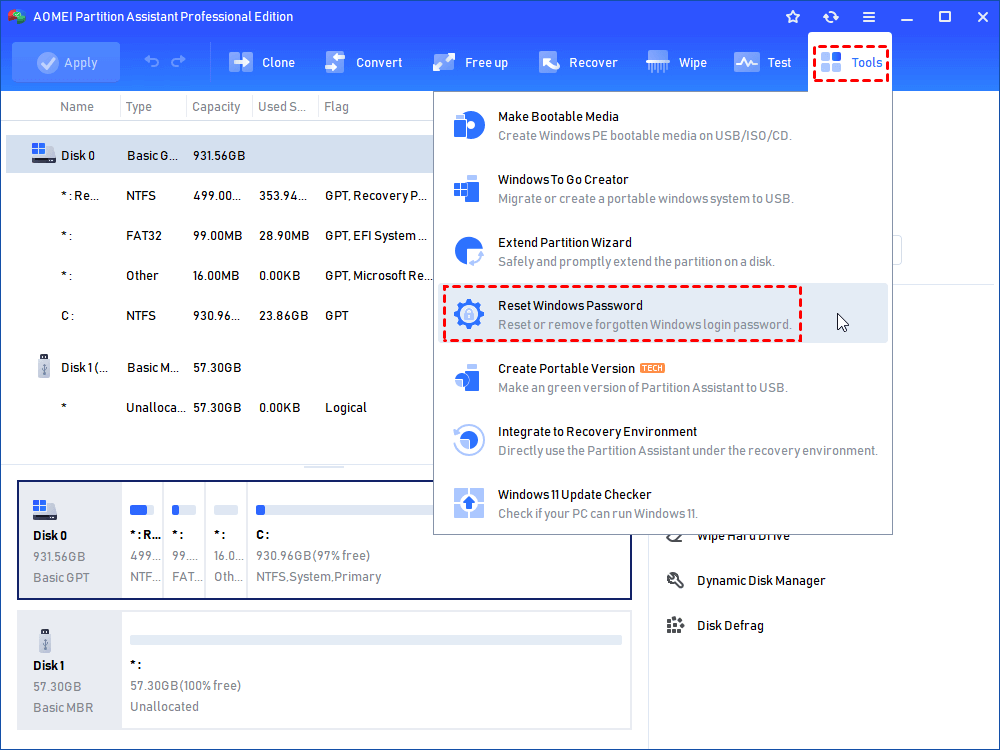
步驟3。按照提示創建可引導USB。單擊“下一步”繼續。
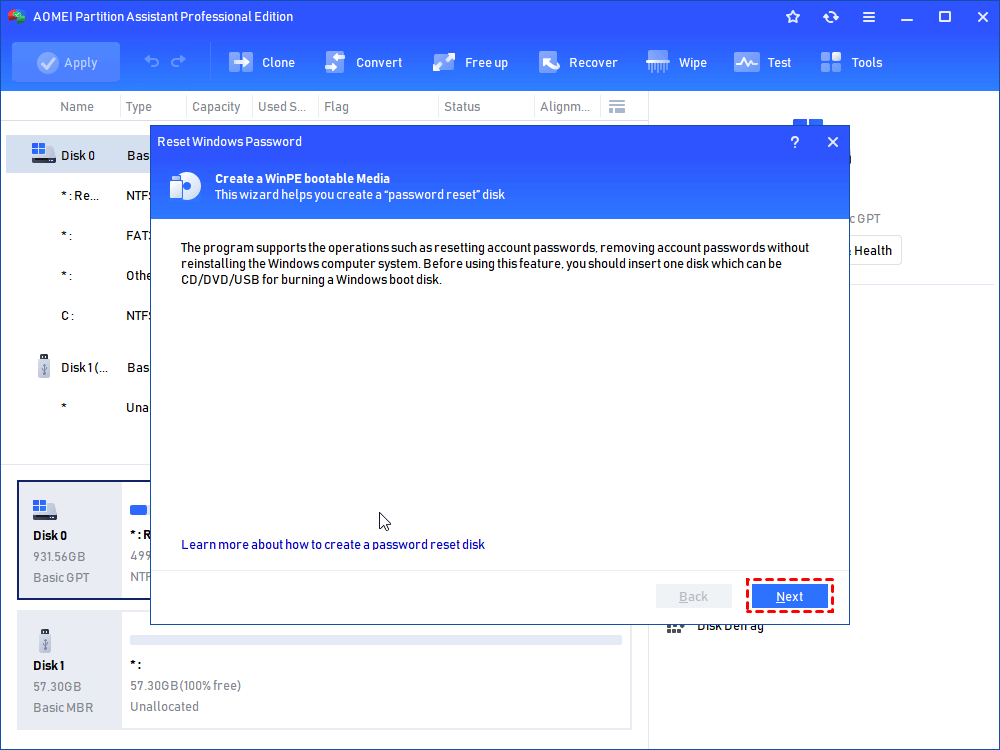
步驟4。選擇指定的USB啟動設備,然後單擊“繼續”。
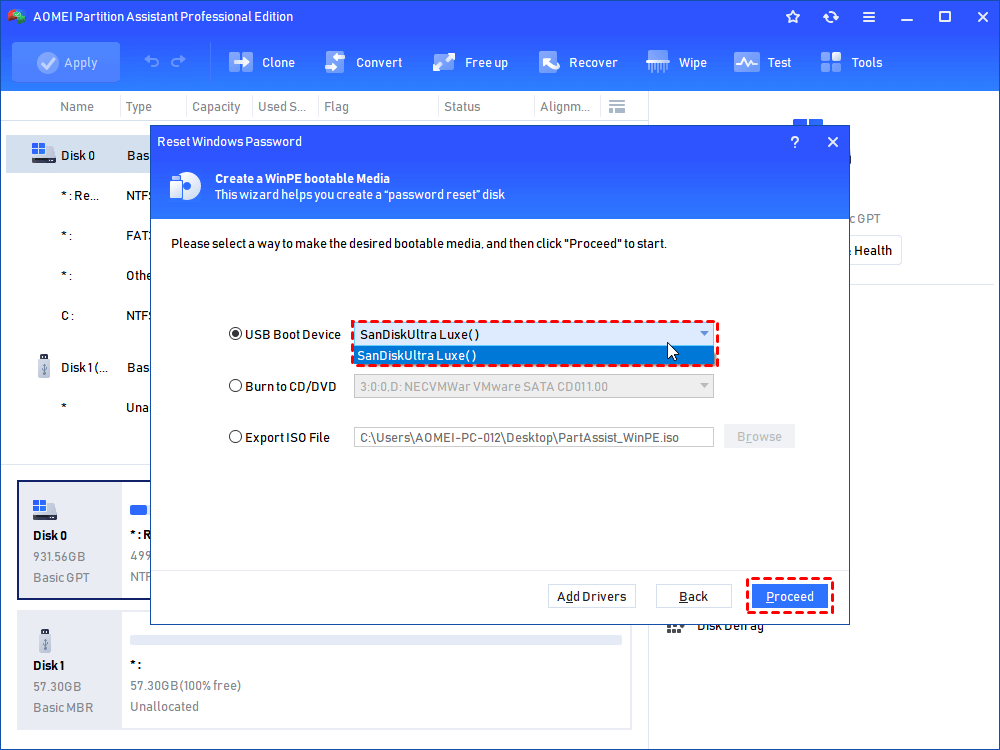
步驟5。確認刪除USB數據以創建可引導設備。
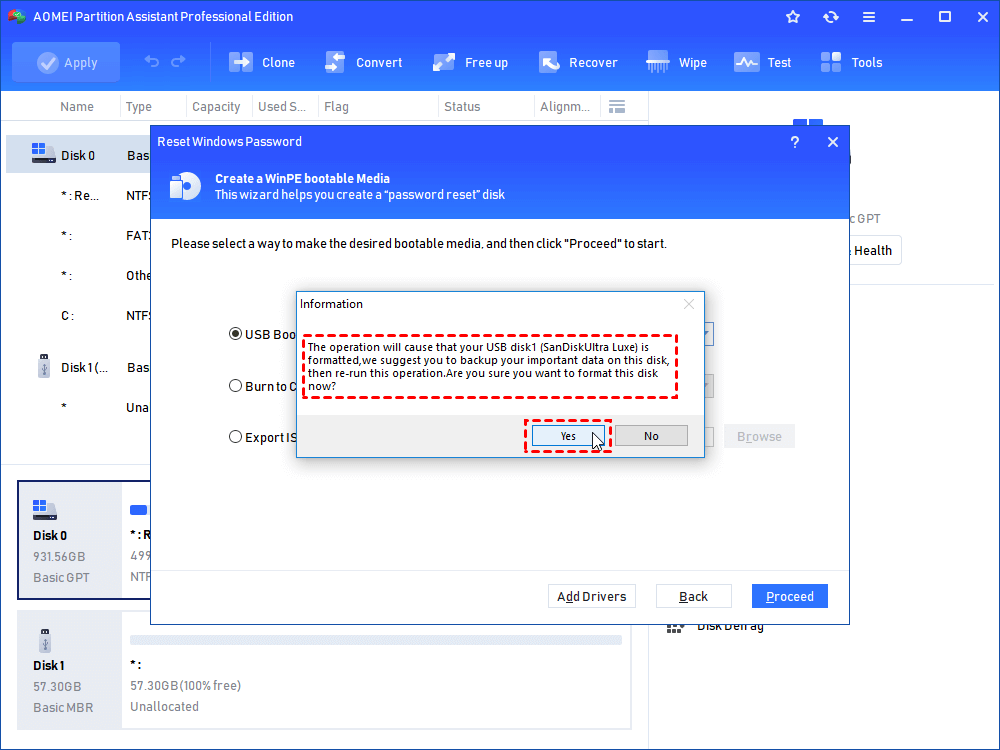
步驟6。創建密碼重置USB後,單擊“完成”。
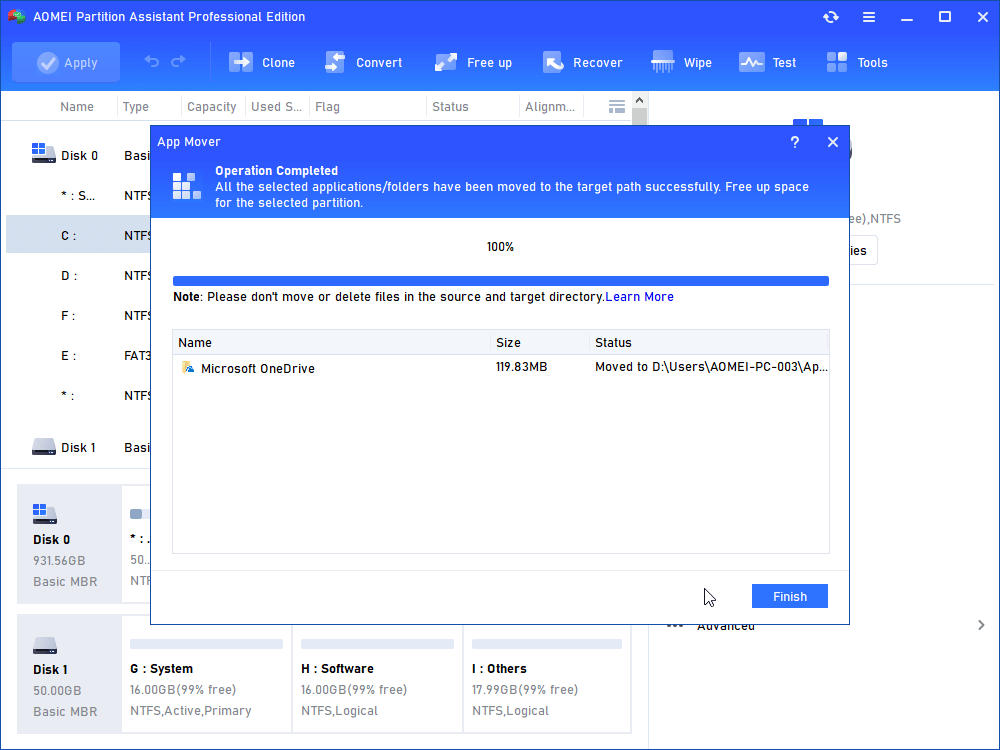
步驟7。拔下USB並將其插入計算機並重新啟動。更改啟動訂單以使您的PC啟動從USB製作。
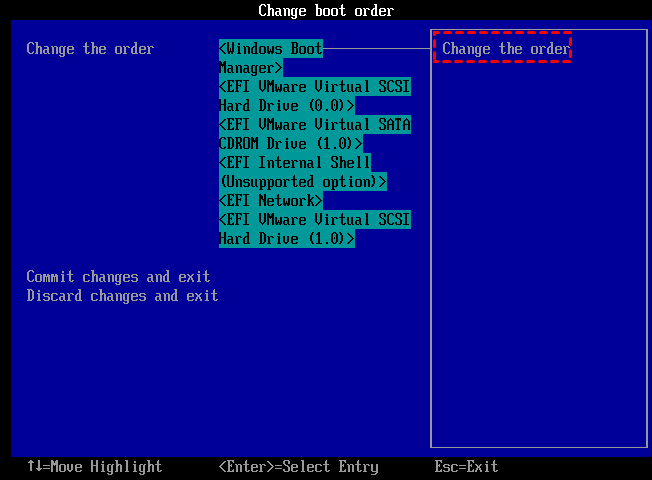
步驟8。啟動到PC後,IEMOA分區助理專業人員將自動打開。請再次單擊“重置密碼”,選擇目標,然後單擊“下一步”。
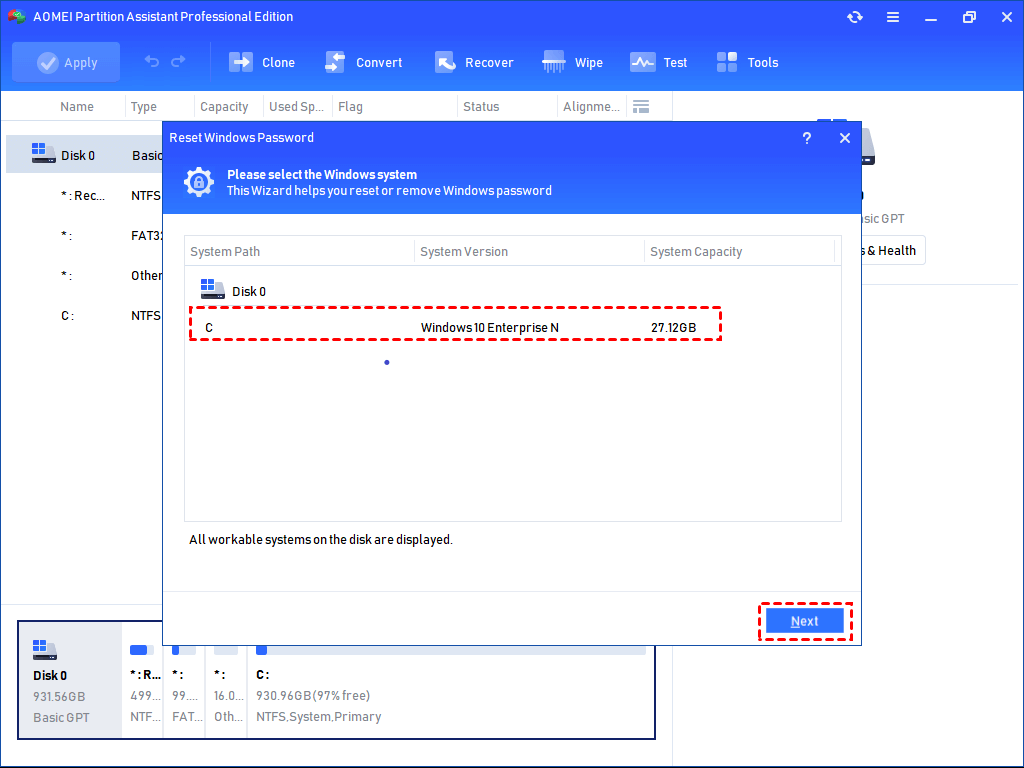
步驟9。選擇目標帳戶,選擇“重置帳戶密碼”,然後單擊“下一步”。
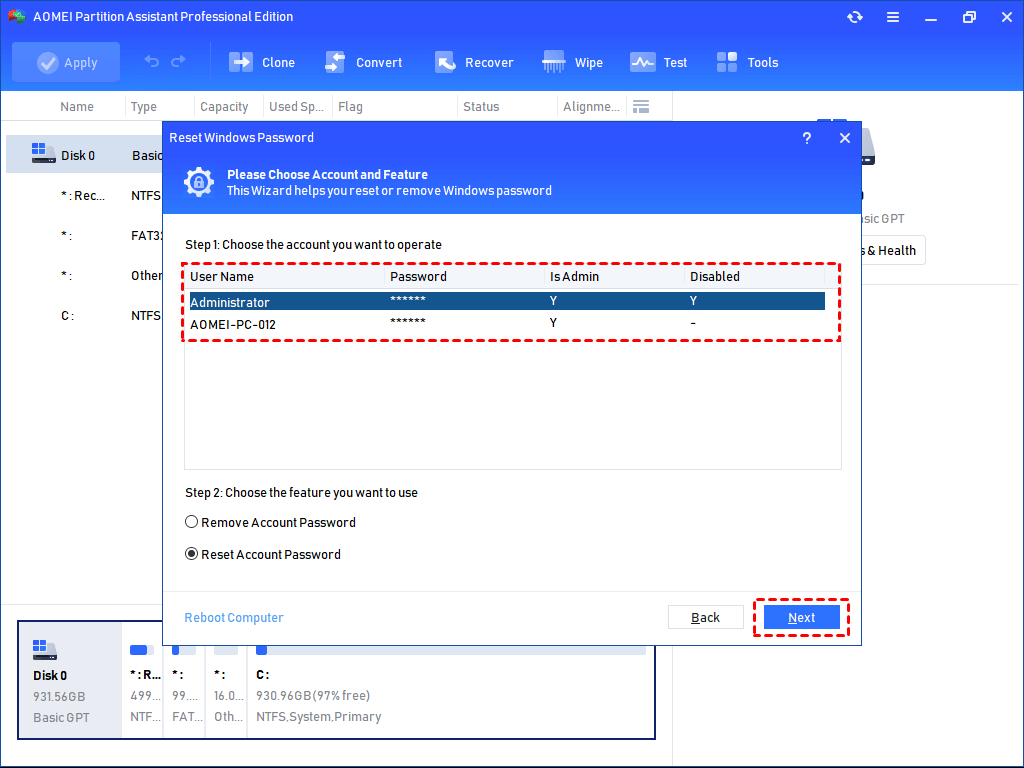
步驟10。設置新密碼,然後單擊“是”。
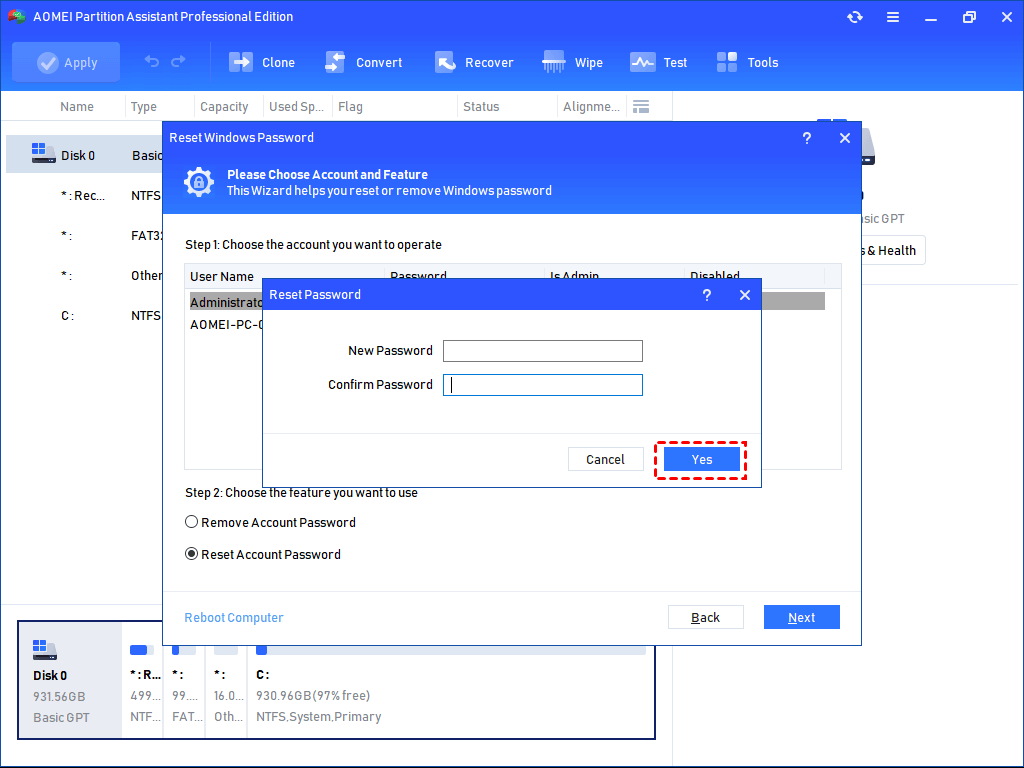
步驟11。重新啟動計算機以實現更改。
當您無法登錄Windows時,此方法提供了更改帳戶密碼的替代方法,通過IEMOA Partition Assistant Professional的一系列功能提供了強大的解決方案。
結論
總而言之,該綜合指南涵蓋了更改帳戶名稱Windows 11的6種方法,並配有兩個用於更改帳戶密碼的解決方案,重點是保護個人信息並確保授權數據訪問。
為了更改帳戶密碼而無需登錄Windows操作系統,像IEMOA分區助理專業人士這樣的可靠密碼管理器被證明是寶貴的資源。
在您需要在沒有登錄訪問的Windows Server計算機上重置密碼的情況下,或者需要高級功能時,此多功能工具的服務器版提供了合適的解決方案。
