如果您需要使用公式或引用數據,那麼知道如何上標或下標非常重要。在Google文檔中,您可以啟用上標或下標作為切換,並輸入所需的信息。但是,在Google Docs工具欄中沒有啟用/禁用上標和下標的切換按鈕,因此您可能不會立即看到它。
如果您正在尋找一個在Google文檔中編寫指數的指數選項,則可能會遇到麻煩。由於在Google文檔中,它被稱為Superscript而不是指數。
不用擔心,在這篇文章中,我將向您展示3種在Google文檔中進行上標和下標的方法。讓我們直接去找他們。
從菜單中啟用上標和下標
首先,讓我們查看在Google文檔中執行上標和下標的基本方法。在菜單欄中可以使用啟用/禁用上標和下標的選項,這是訪問它們的方法。
單擊“格式”頂部的菜單,將鼠標光標懸停在"文字"選項。
從側菜單中,單擊“上標”或者“下標”啟用所需選項。
您會注意到,您的文本光標尺寸將變小,並根據您的選擇而顯示在線上方或下方。
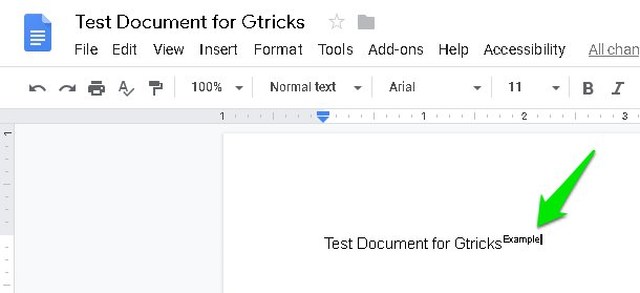
輸入數據後,您可以重複相同的過程以禁用上標或下標。
使用上標和下標鍵盤快捷鍵
您還可以使用專用的鍵盤快捷鍵在Google文檔中進行上標和下標。這絕對是完成工作的更快方法,如果您經常需要上標或下標文本,尤其需要學習它們。
要上文文字,請按“ Ctrl+。”(ctrl+ofiper)在Windows和Windows上的密鑰“⌘+。 ”(命令+期)Mac OS X上的密鑰。
到下標文字,按“ Ctrl+”,(ctrl+逗號)窗口上的密鑰,以及“⌘+,”(命令+逗號)Mac OS X上的密鑰。
使用特殊字符圖
Google文檔中可用的特殊字符圖還包括一堆用於使用的上標和下標字符。如果您不知道添加特殊的上標或下標角色的確切鍵盤快捷鍵,則此圖表很有用。這是訪問這些角色的方法。
單擊“插入”頂部菜單,然後選擇“特殊角色”從中。
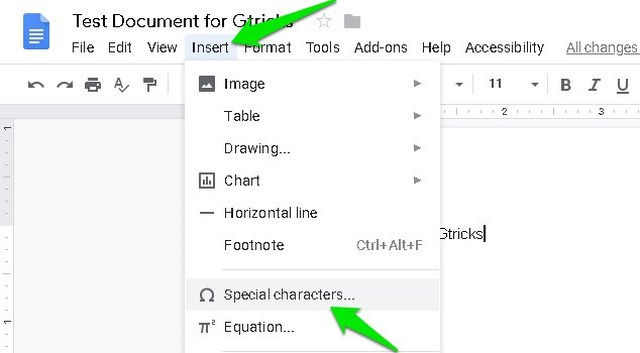
在這裡輸入“上標”或者“下標”在搜索欄中查看特定類型的可用字符。要使用字符,只需單擊它,然後將其添加到文檔中。一些角色包括伽馬,beta,Rho和Phi等。
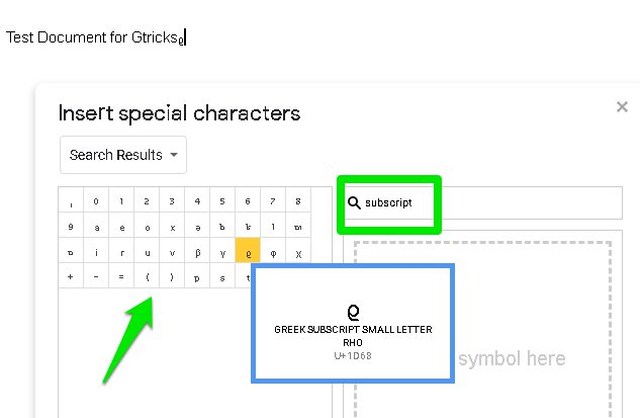
結束思想
我應該再次提到,這兩個選項都是作為切換啟用的,並且在將其變為上標或下標之後,您要做的任何事情也是如此。添加上標或下標數據後,請確保禁用切換。如果您知道在Google文檔中進行上標或下標的任何更簡單的方法,請在下面的評論中分享。
