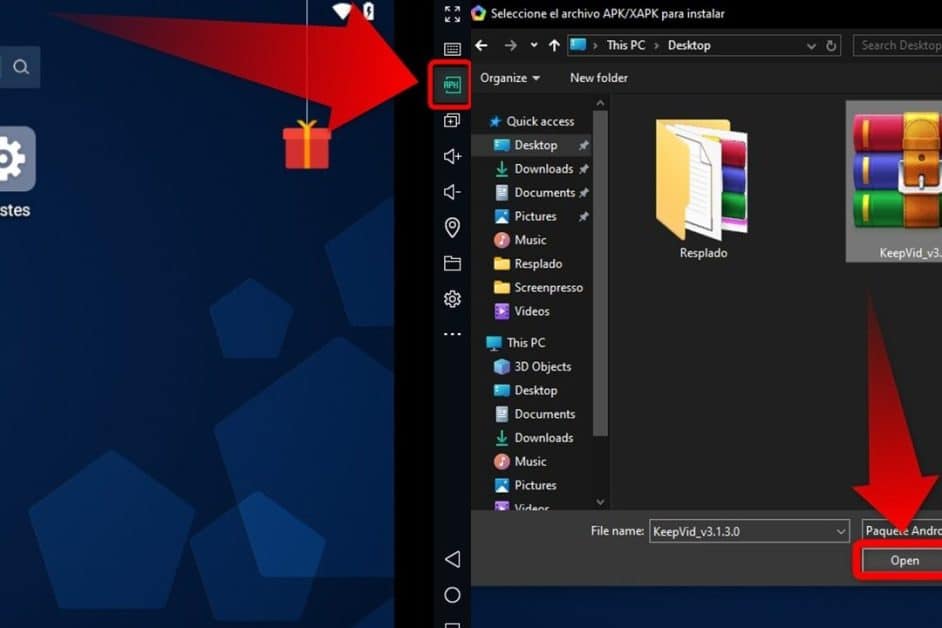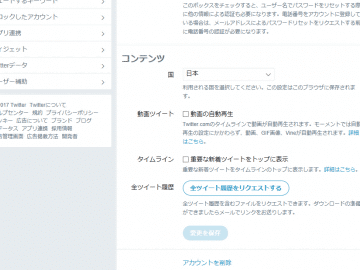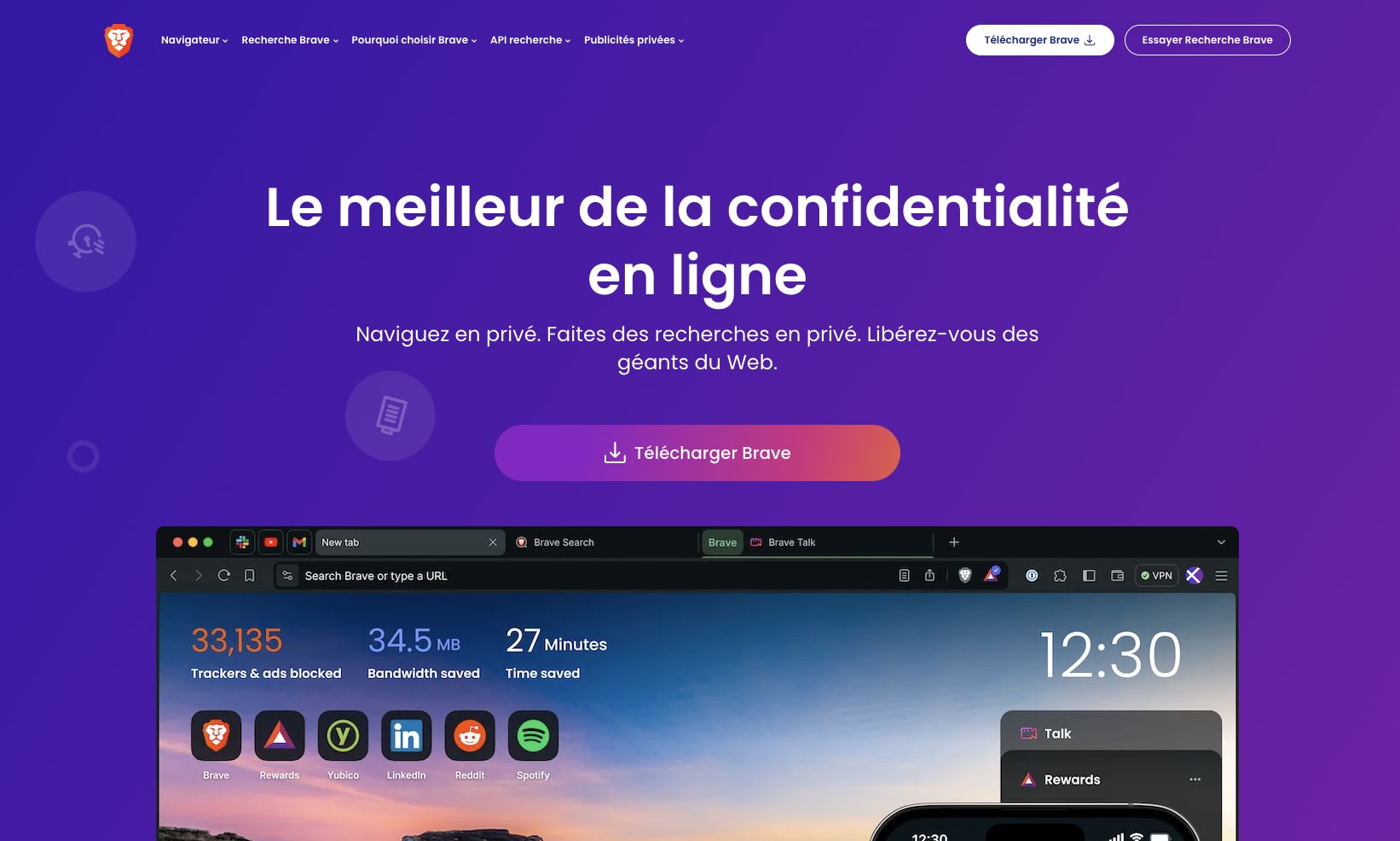数据透视表可以在 Microsoft Excel 中生成出色的报告,但添加一两个过滤器可以使它们更加灵活。方法如下。
Microsoft Excel 中的数据透视表是组织和分析数据的好方法,您对该功能了解得越多,您就会从中受益越多。例如,过滤数据透视表是关注特定信息的好方法,您经常会看到此功能添加到仪表板中。幸运的是,过滤数据透视表很容易,在本文中我将向您展示两种方法。
我使用的是Microsoft Excel 2007,但新版本中的步骤几乎相同。
本文假设您知道如何创建数据透视表基本,但还提供了创建示例数据透视表的说明。如果您需要基础知识方面的帮助,可以先阅读如何使用 Excel 的数据透视表工具将数据转换为有意义的信息,然后再继续。
在开始过滤之前,我们需要一个数据透视表,因此为此目的,我们将构建如图所示的数据透视表图A,基于同一张表中显示的数据。为此,请单击数据集中的任意位置并按照以下步骤操作:
- 单击选项卡插入,然后数据透视表在表格组中。
- 在出现的对话框中,单击“现有工作表”选项,以便您可以同时看到数据和数据透视表,然后输入 F1 (图B) 作为位置。
- 点击好的Excel 将显示数据透视表框架和字段列表。
- 使用数字作为指导,构建如图所示的数据透视表图A。
图A

图B

图C

这个简单的数据透视表显示每个人的每日金额,将同一日期的金额相加。数据的总体顺序并不重要。数据透视表本身就是一个很好的报告,但您可能希望关注特定信息。
如何在 Excel 中使用自动筛选
创建数据透视表后,您可以立即使用现有数据开始过滤。行标签单元格中的下拉列表是一个自动过滤器,类似于您在普通数据集中使用的过滤器。单击它,您将看到几个您可能已经知道的选项。有许多内置过滤器,例如包含、不包含、等于、开头等。在这种情况下,取消选中选择全部并检查 Jems 以仅查看 Jems 录音(图D)。
图D

您还可以通过单击 Jean 和 Isaac 名字左侧的 [-] 图标来折叠 Jean 和 Isaac 的区域。不同之处在于它们的名称和金额始终可见。您只需删除他们的详细信息即可。
使用标签下拉列表线路标签,您还可以通过输入完整或部分值来执行搜索过滤器。例如,让我们使用此功能来显示姓名中包含字母 J 的所有员工:
- 如有必要,完全展开数据透视表。
- 选择标签过滤器。
- 然后单击开始。
- 在搜索框中输入字母 J (图E)。
- 单击“确定”。
图E

这个例子简单又容易。但是,一旦您处理大量数据和不同的搜索项,您就会很高兴知道此功能的存在。另请注意,对话框底部的过滤器项目会自动为您调整。还需要注意的是,此过滤时间不会改变数据透视表的结构。在下一节中,情况并非如此。
这些类型的搜索非常适合快速检查,但对用户来说并不友好。如果其他人正在操作数据透视表,您将需要添加更直观的过滤器。
如何在Excel界面中添加过滤器
下拉列表和搜索过滤器对您有好处,但对可能查看您的数据透视表信息的其他人来说则不利。幸运的是,您可以向界面添加过滤器控件。为了说明这一点,我们为该区域添加一个过滤器,如下所示:
- 首先,如有必要,完全展开数据透视表。
- 在数据透视表内部单击以显示字段列表。如果未出现,请右键单击数据透视表并选择显示字段列表在结果子菜单的底部。
- 在字段列表中,拖动地区从上部窗格到过滤区域(图F)。 Excel 将在数据透视表上方添加一个过滤器。从下拉列表中,选择巴黎并观察数据透视表的相应更新。
图F

您可以将任何字段从数据透视表拖到过滤器区域。例如,图G显示由工作人员过滤的数据,特别是巴黎地区的 Jems。但请注意,这将从数据透视表中删除员工详细信息。 2021 年 5 月 10 日,Jems 在巴黎地区的售价为 1.4 美元。如果需要,请花一些时间更改过滤器并观察结果数据透视表的变化。
图G