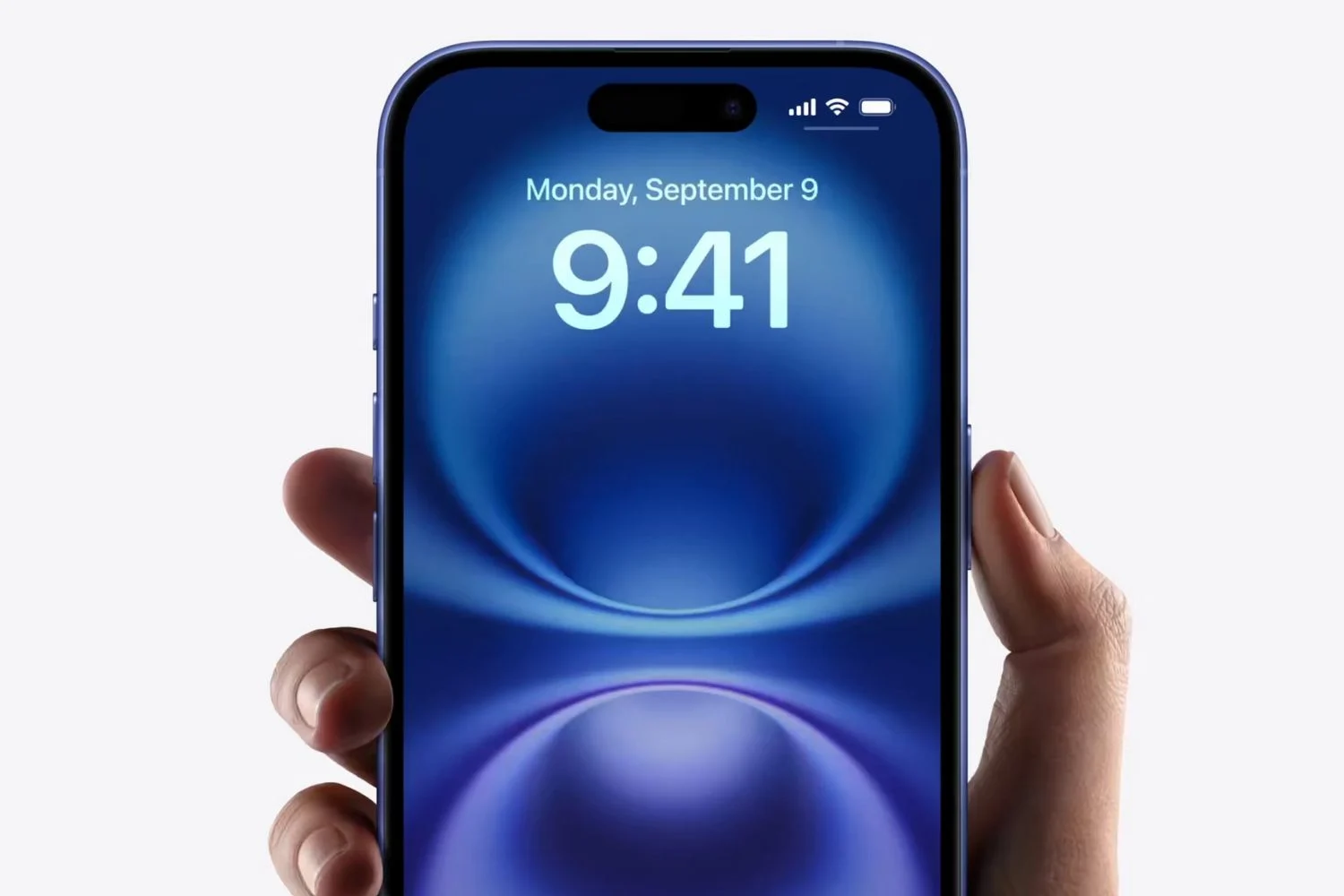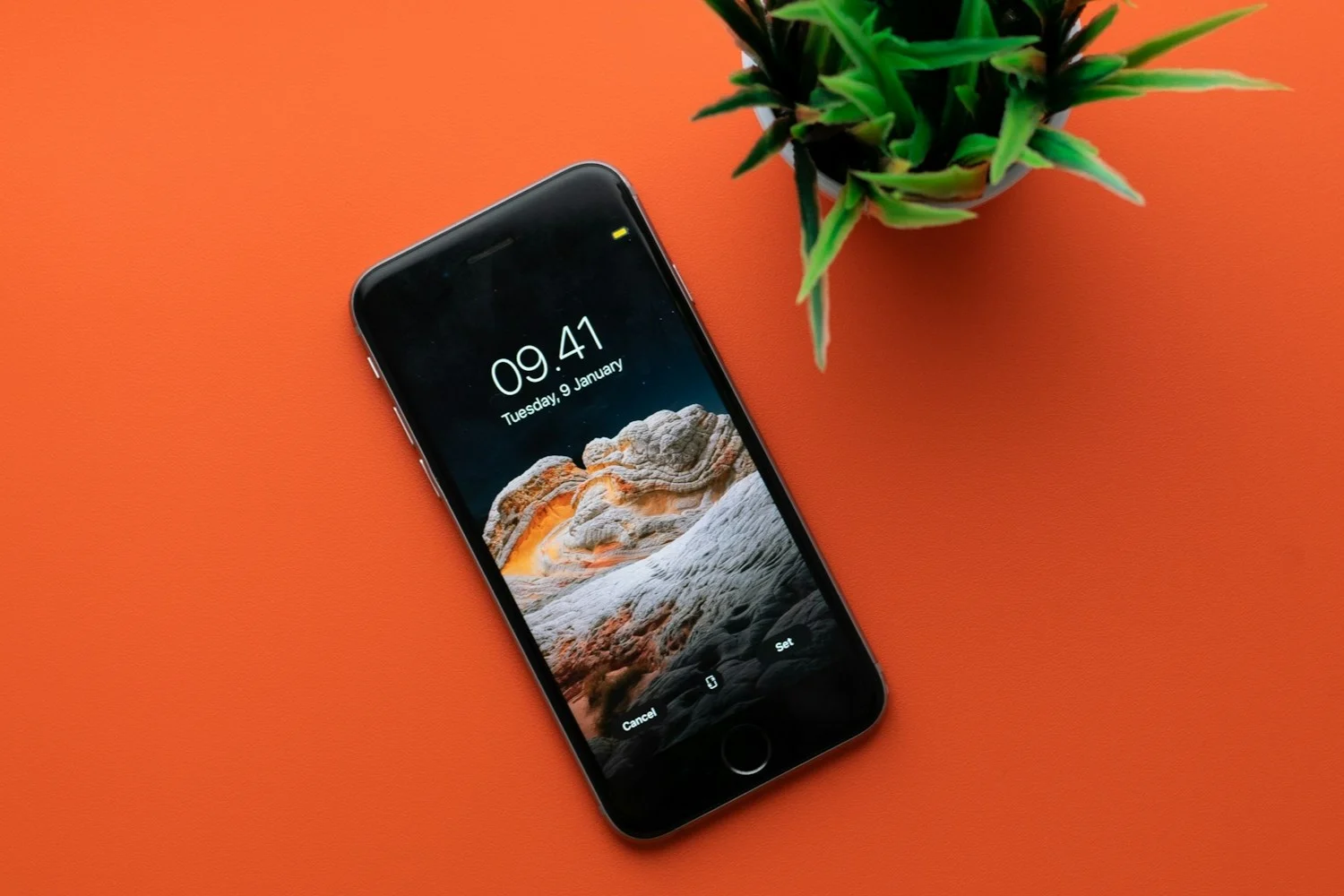2017 年,Apple 在 iOS 11 中引入了新的图像和视频格式。这是海伊夫对于图片和HEVC对于视频。与更传统的 JPG 和 H.264 格式相比,它们当时的优势很明显:体重明显增加。苹果随后宣布,与 JPG/JPEG 相比,HEIF 照片的存储空间可以减少一半。
硬币的另一面,有限的支持这些格式不包括最近的 Apple 产品。事实上,例如,在旧 Android 智能手机上向朋友分享 HEIF 图像时,您可能会遇到问题。或者更简单地说,当从 iPhone 获取 HEIF 图像并在 Mac 上使用时,您的编辑应用程序可能无法打开该文件,您会发现自己陷入困境。因此,让我们看看如何设法不再遭受在 iPhone 和 iPad 上使用这些自制格式的困扰。
在进一步讨论之前最后澄清一下:今天我们讨论的是文件这里用于在 iPhone 上拍摄的照片和视频。 HEIC 是一种“容器”,是一种可以在 HEIF 中存储照片、在 HEVC 中存储视频的文件格式。因此,为了简单起见,我们在指南中仅使用 HEIC 这个名称,正如您所理解的,它包括 Apple 制作的两种类型的照片和视频文件。
iOS 提供了一个设置,允许您定义相机应用程序保存照片的文件格式:
- 转到“设置”应用程序
- 搜索“相机”
- 继续“格式”
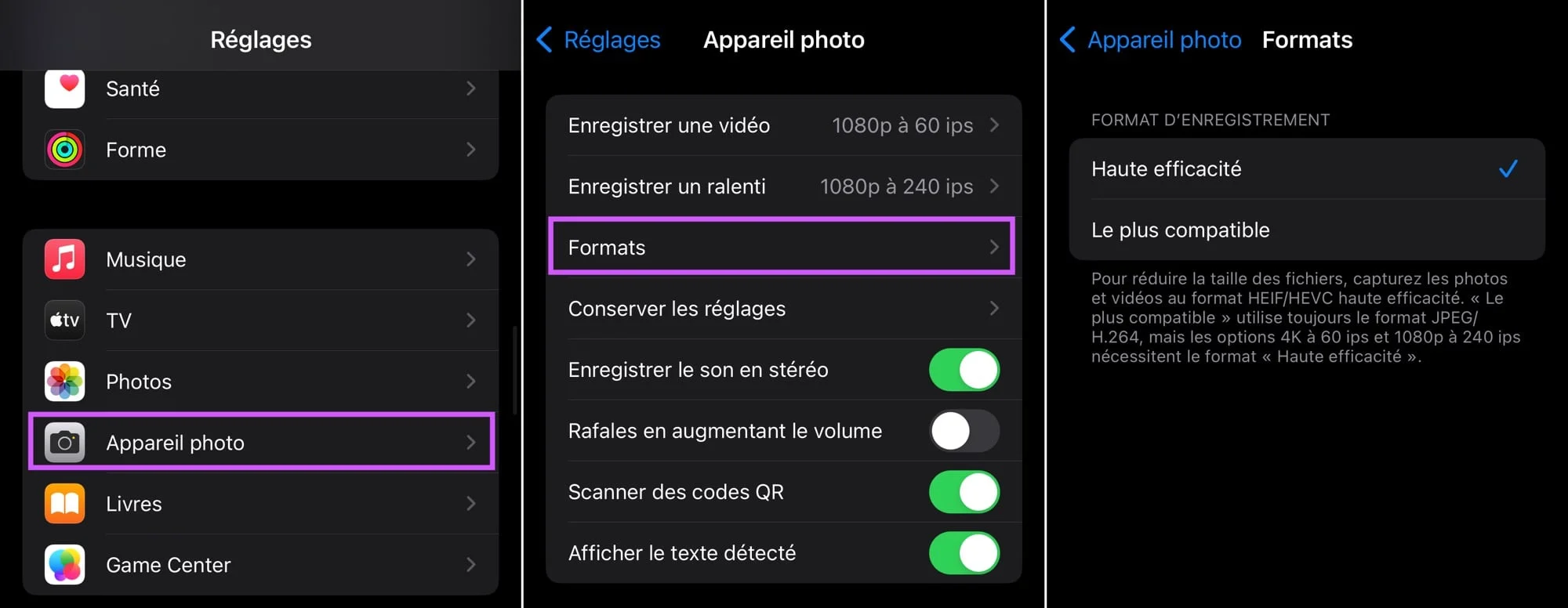
© iOS 屏幕截图来自 iPhon.fr
迄今为止,在当前版本的 iOS 中,屏幕上提供了两个选项:
- 高效率:选择此选项后,使用相机应用程序拍摄的照片和视频将保存在 HEIC 中
- 最兼容:激活此选项后,使用相机应用程序拍摄的照片将以 JPG 格式保存,视频以 H.264 格式保存
但请注意,选择“最兼容”后,您将无法再以每秒 60 帧的速度录制 4K 视频,以及以每秒 240 帧的速度录制 1080p 视频。
我们建议您选择“高效”,因为有一些操作可以让您稍后进行 HEIC 到 JPG 的转换,特别是在共享时。此外,您还可以使用优良的质量/重量比。
2-分享时如何选择转为JPG
您可以执行以下操作来确保以 JPG 格式共享照片:
无线共享时(通过电子邮件、应用程序、AirDrop、云等)
- 当您分享照片库中的照片时,点击顶部的“选项”
- 选择“最兼容”以确保以 JPG 格式共享文件(自动也可以,但有时会出现一些问题)
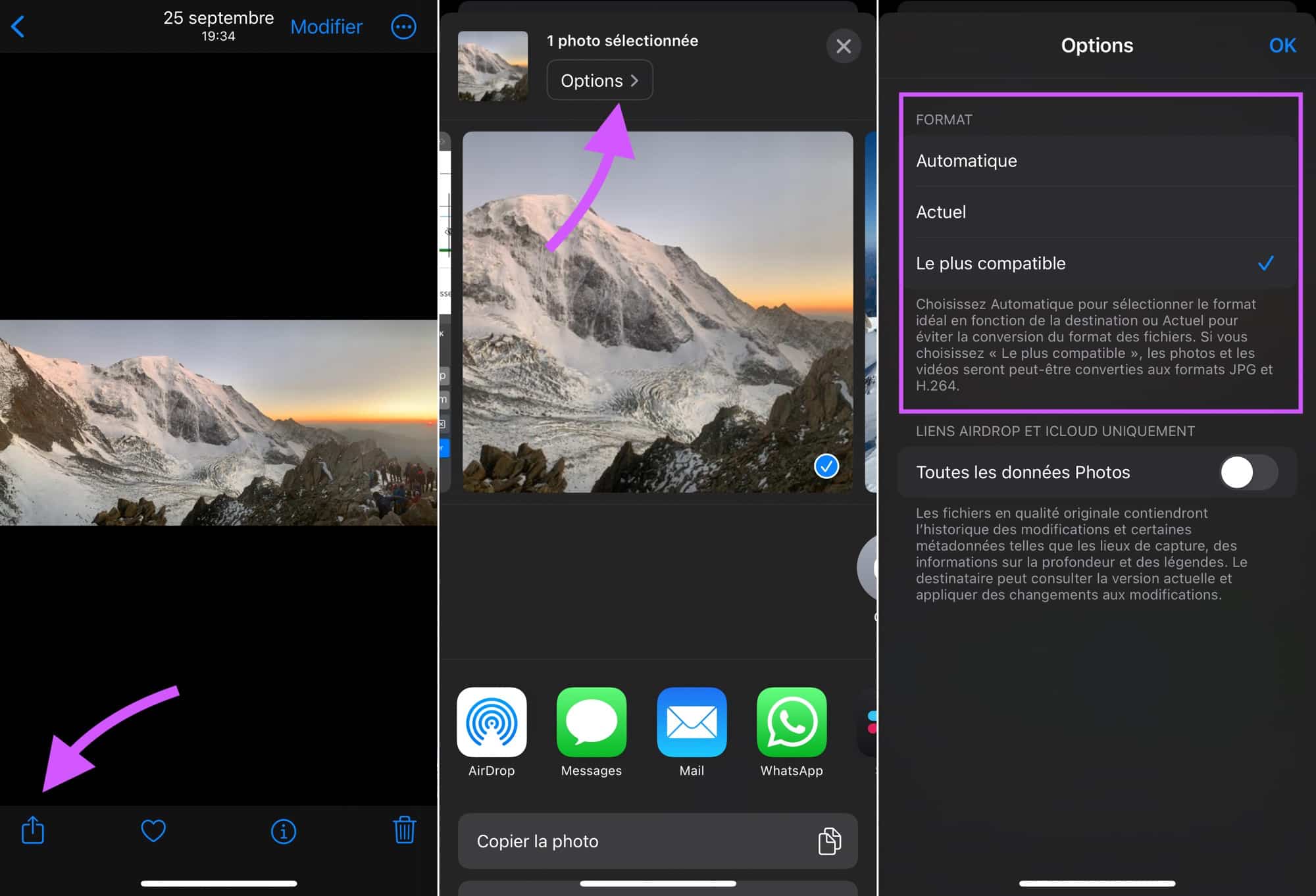
© iOS 屏幕截图来自 iPhon.fr
- 然后选择您的共享目标,AirDrop、邮件、消息等。
请注意,此操作适用于单个图像或一组图像。分享完成后,下次分享时,必须重复该操作。
当有线连接到 Mac 或 PC 时:
- 转到“设置”应用程序
- “应用程序”部分
- 找到“照片”
- 在最底部的“传输到 Mac 或 PC”段落中,选择“自动”以 JPG 格式传输文件。另一个选项“原始文件”按原样共享文件,无论是 JPG 还是 HEIC 格式
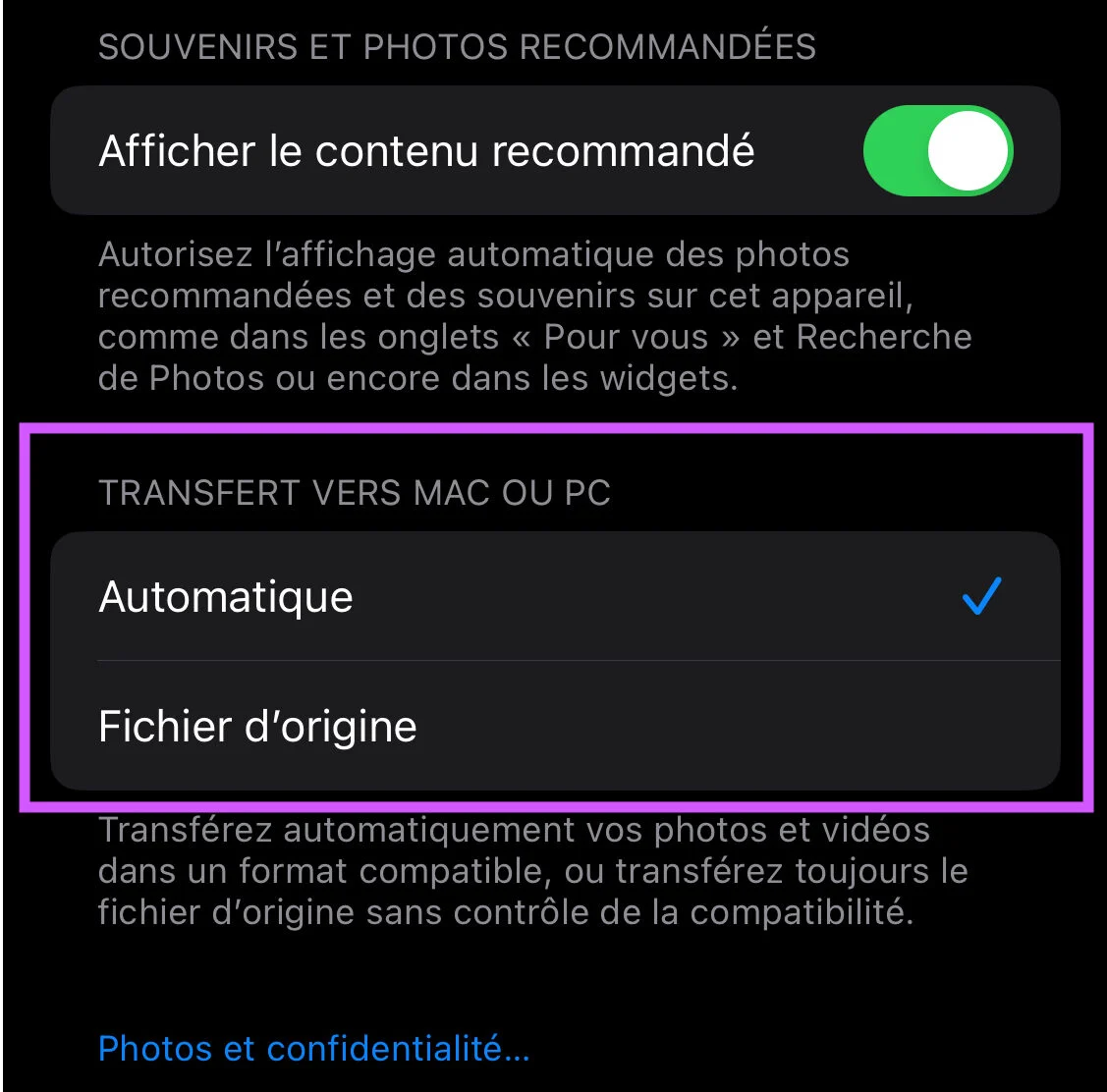
© iOS 屏幕截图来自 iPhon.fr
3-如何将多张图像转换为JPG
您可以将照片库中的一张或多张照片转换为 JPG,甚至无需共享它们。为此,有几种方法。
3a.第一个“MacGyver”方法
- 前往网站上的 Safariheictojpg.com
- 点击大白框可选择最多 5 张照片进行转换
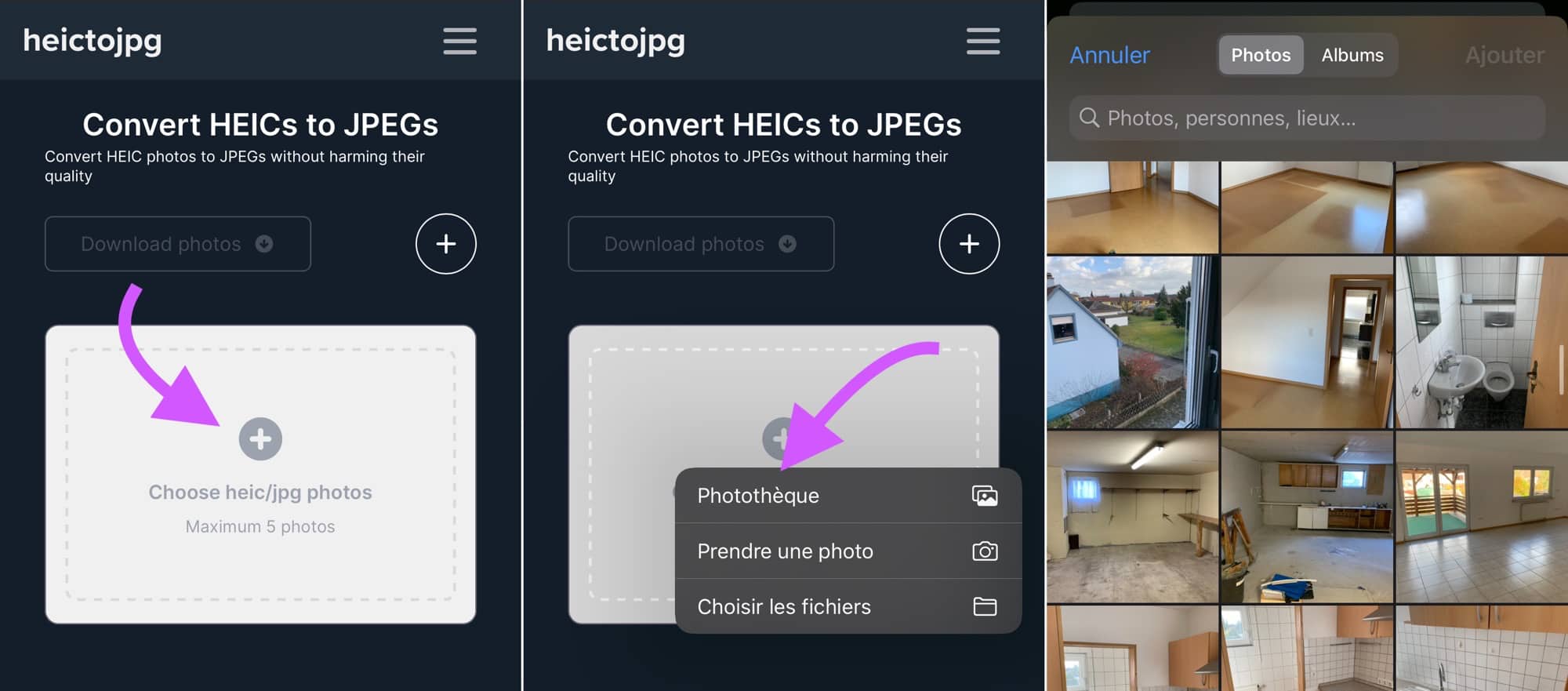
© iOS 屏幕截图来自 iPhon.fr
- 一旦做出选择并通过单击“添加”进行验证,转换就会自动开始
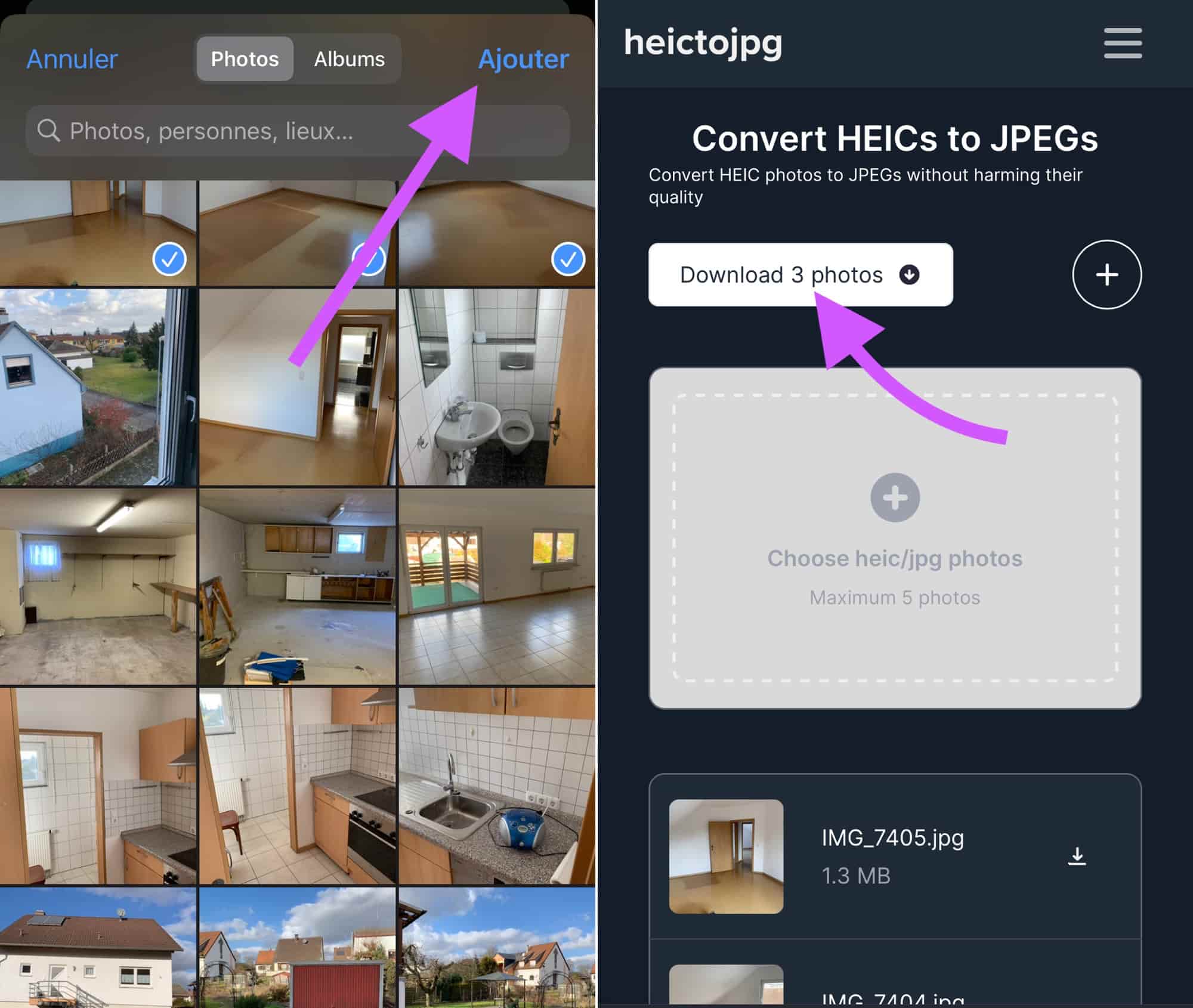
© iOS 屏幕截图来自 iPhon.fr
要下载转换为 JPG 的照片,有两种解决方案:
- 按顶部的“下载 - 照片数量 - 照片”,这将为您提供包含这些文件的压缩 .zip 文件
- 或点击页面底部的每个图像打开 JPG 照片并将其手动保存到您的照片库
你看,这种方式不是最实用的将一张或多张照片从 HEIC 转换为 JPG。幸运的是,我们有更好的为您提供
3b.感谢第三方应用程序
App Store 上提供了多个应用程序,并且能够比上面看到的网站更简单地执行转换。他们是自由的大多数情况下。硬币的另一面是他们经常充满广告而且不太符合人体工程学,甚至只是简单漂亮。这是我们现阶段推荐的两个应用程序。
JPG/PNG 转换器
JPG/PNG Converter 是同类应用中最简单、最直接的应用程序。转换结束时会出现一个小广告,但该应用程序仍然具有快速实用的优点。将所有要转换的照片加载到其中,然后选择第一个选项(.jpg),就这样。
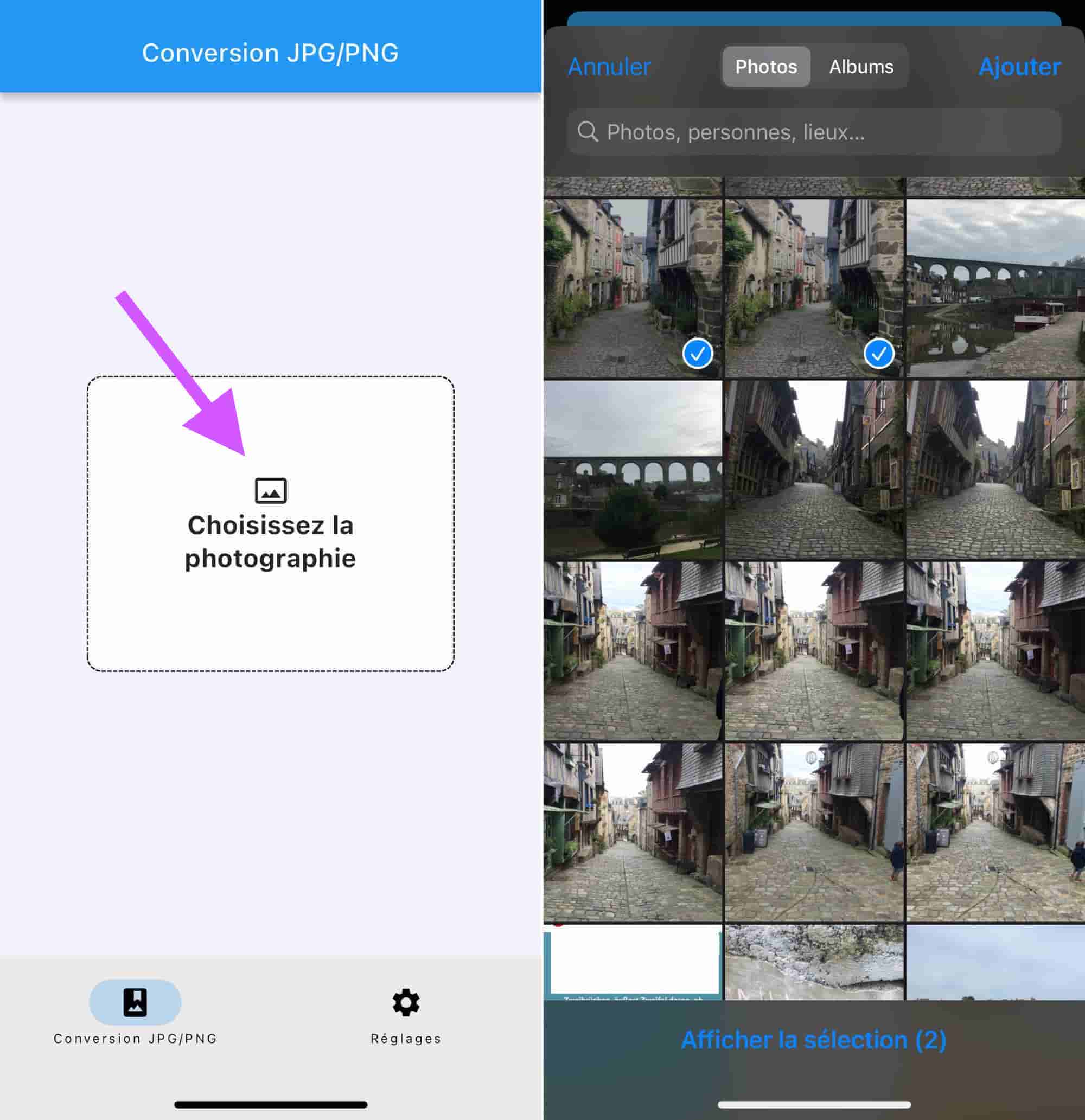
© iOS 屏幕截图来自 iPhon.fr
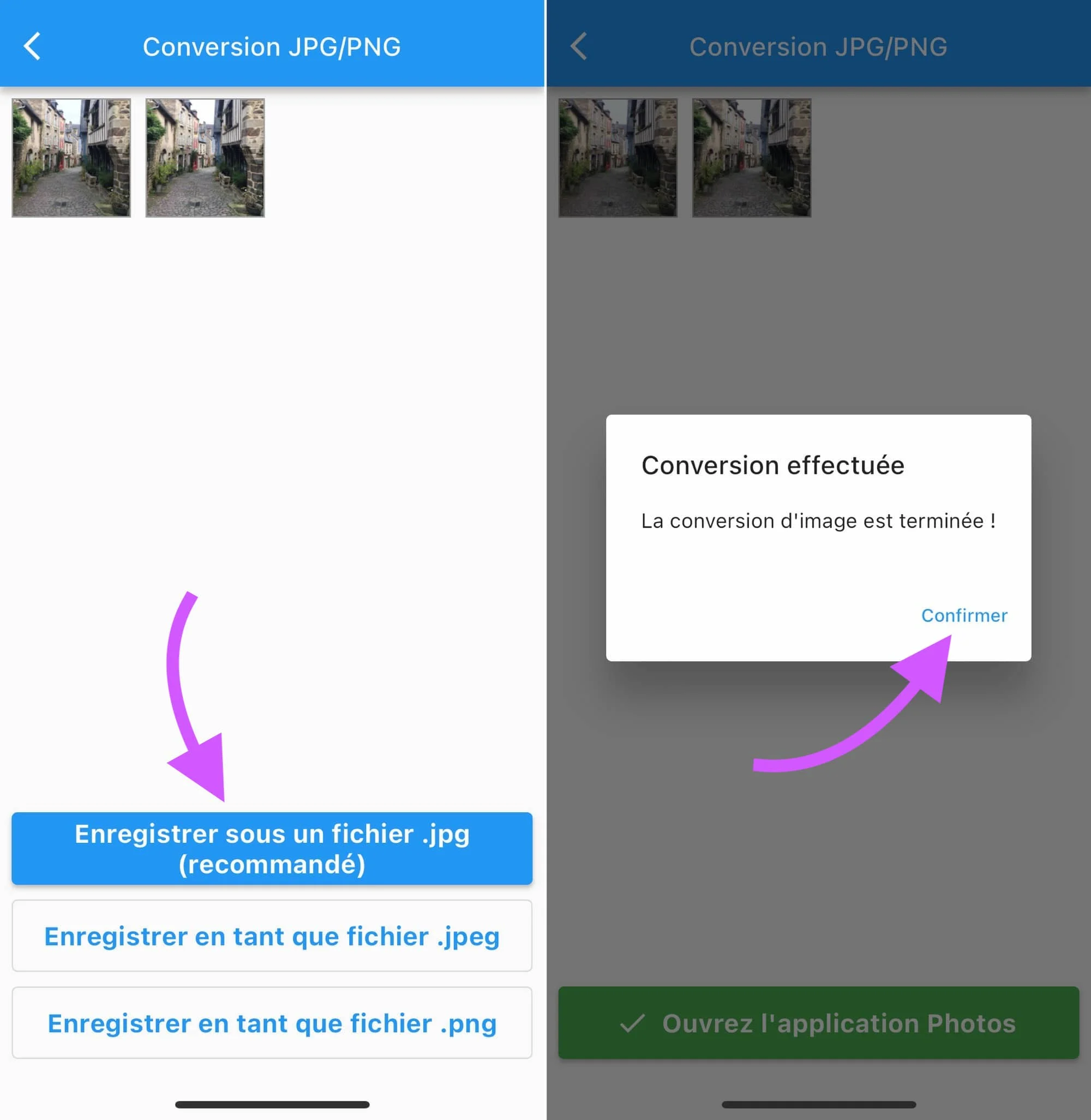
© iOS 屏幕截图来自 iPhon.fr
Readdle 文档
Documents 是我非常喜欢的应用程序。我主要用它通过 FTP 连接访问个人服务器。但它还有许多其他用途。它包括网络浏览器、VPN、本地文件浏览器,还包括媒体播放器和文件转换器。锦上添花的是它的许多功能都是自由的。 HEIC 格式的图像对我们来说会非常有趣。该应用程序可以非常简单地将 iPhone 照片库中的 HEIC 图像转换为 JPG 格式文件。该过程非常简单,并且还允许批量转换。这里有详细说明:
- 见我的文件 > 相册然后选择要转换的HEIC照片所在的相册
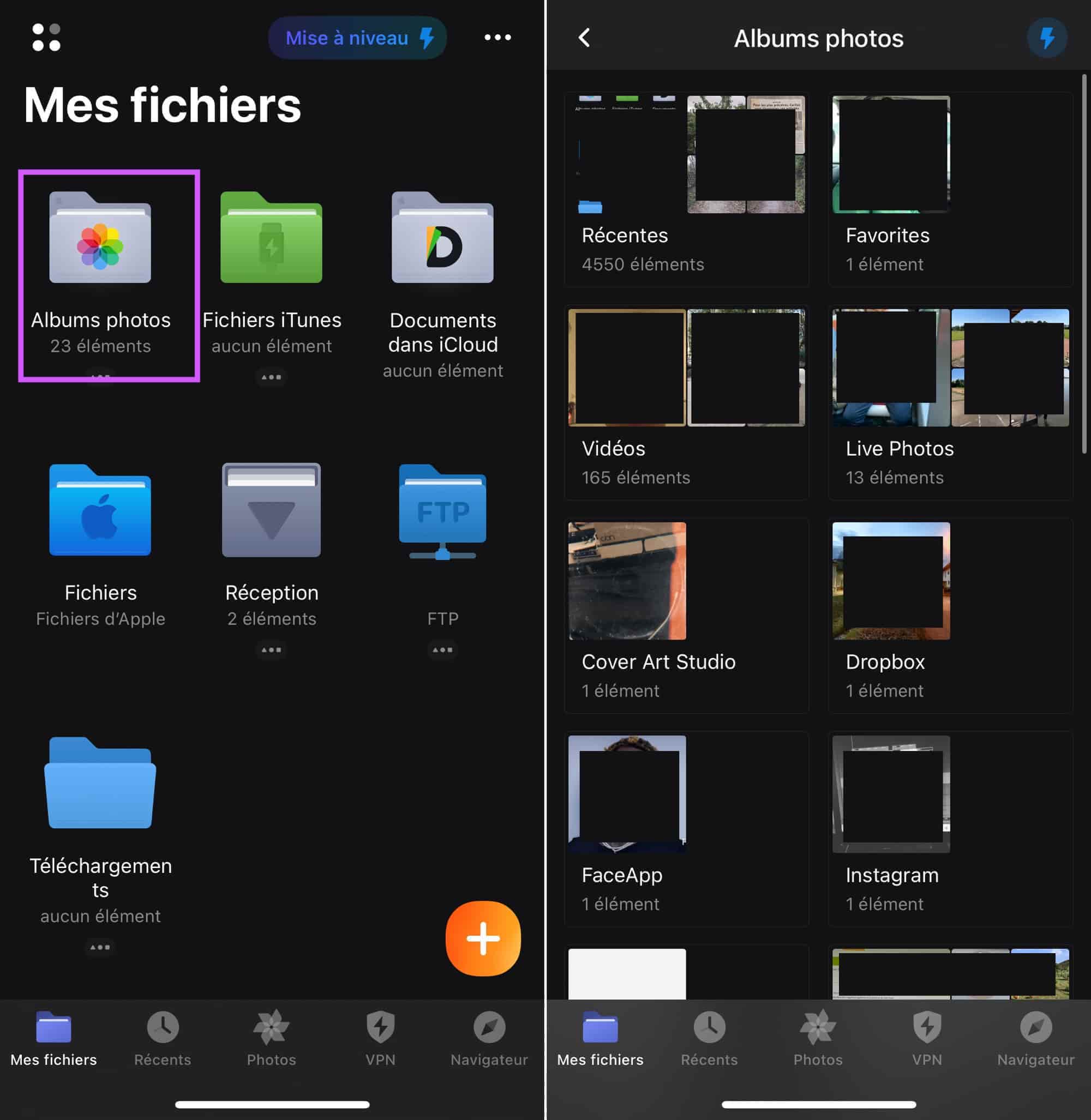
© iPhon.fr 的屏幕截图文档
- 触摸屏幕右上角的三个按钮图标,然后选择“选择”
- 选择要转换的图像
- 按屏幕右下角的三个“更多”按钮
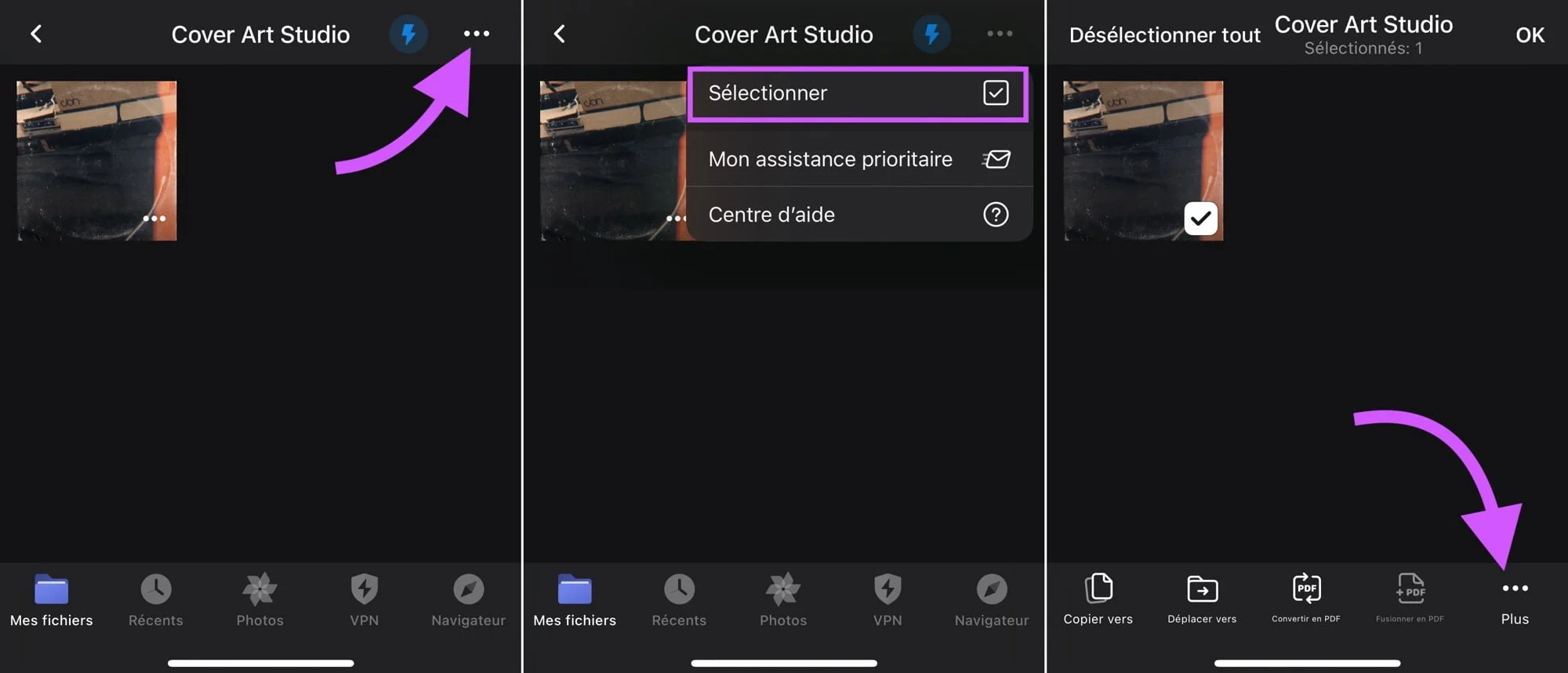
© iPhon.fr 的屏幕截图文档
- 按“分享”
- 选择“保存图像”或“保存x图像”,其效果是复制照片并将其以JPG格式保存到您的照片库中
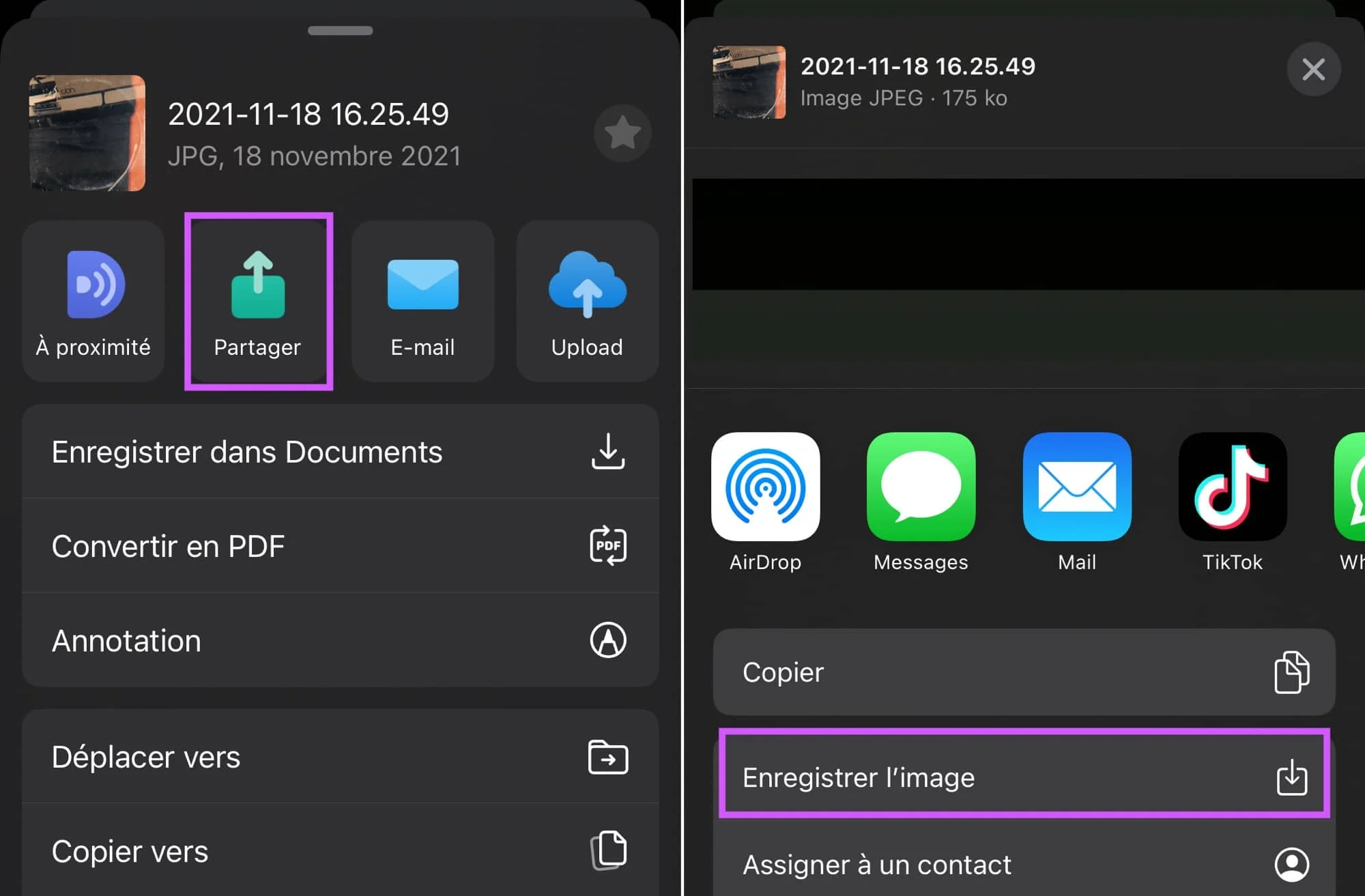
© iPhon.fr 的屏幕截图文档
这两种方法 3a 和 3b 提供了主要缺点:转换为 JPG 后未删除原始 HEIC 文件。因此,您会发现自己的照片库中有两个文件,一个是 HEIC,另一个是 JPG。您可以手动进行清洁...这就是为什么我们建议您转向第 4 点,其中介绍了我们认为最好的方法:iOS 快捷方式。
4-终极方法:iOS快捷方式
就我而言,我的工作方式是这样的:如第一点所示,我让 iPhone 以 HEIC 格式录制照片和视频。当我想强制以 JPG 格式共享时,我可以使用第 2 段中描述的方法而不触及“自动”设置,或者使用 iOS 上的快捷方式应用程序中内置的快捷方式,我建议您在此处下载:
就我而言,我的工作方式是这样的:如第 1 点所示,我让 iPhone 以 HEIC 格式录制照片和视频。当我想强制以 JPG 格式共享时,我可以使用第 2 段中描述的方法而不触及“自动”设置,或者使用 iOS 上的“快捷方式”应用程序中内置的快捷方式,如下所述。
我们的“JPG 转换”快捷方式
后者可以通过两种方式工作:
- 例如,您可以将其保存在主屏幕上后将其作为应用程序启动。在这种情况下,您必须选择要转换的照片
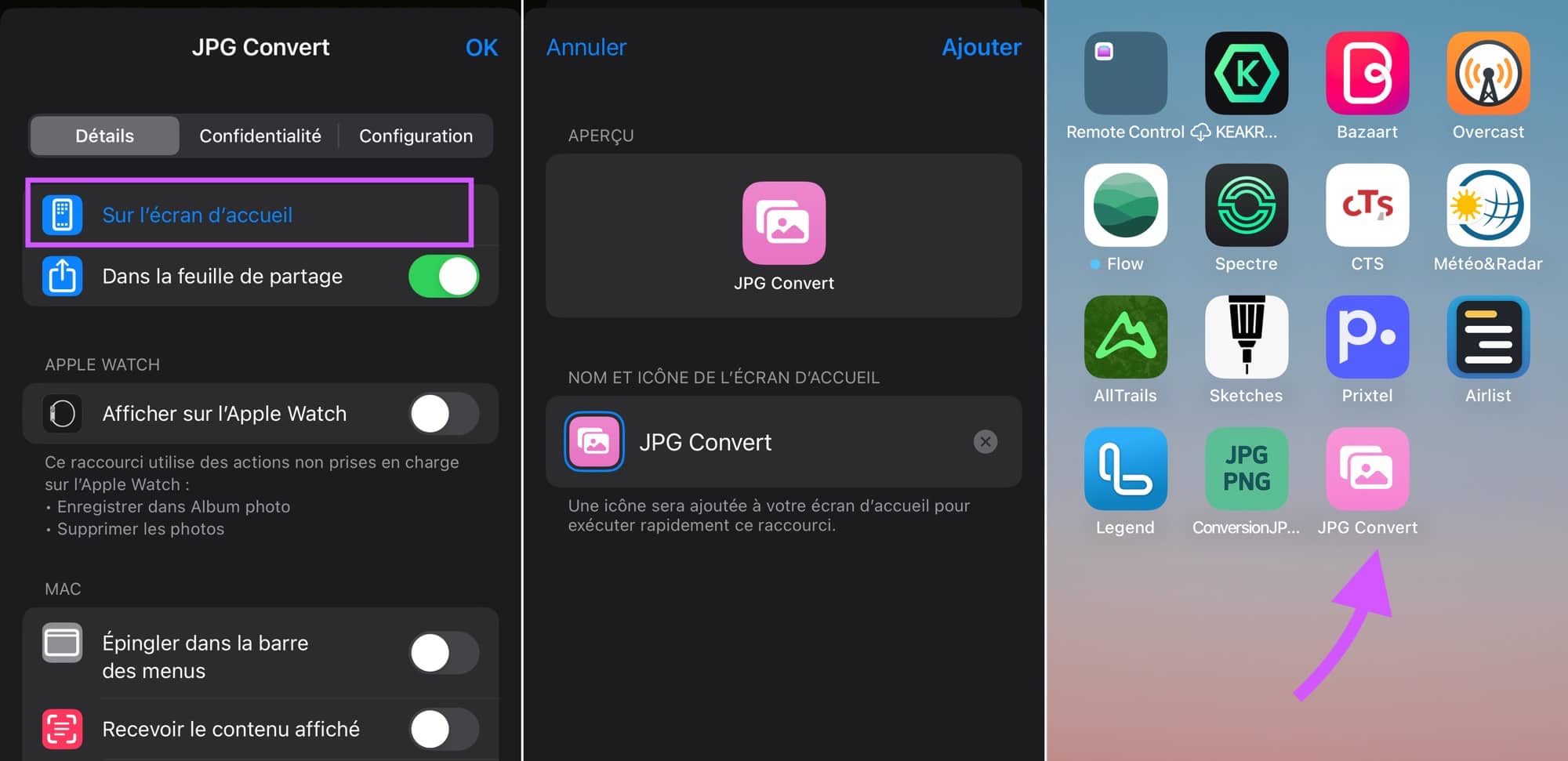
© iOS 屏幕截图来自 iPhon.fr
- 在任何应用程序中,选择一张或多张照片后,在共享时,您可以从提供的选项列表中选择名为“JPG 转换”的相关快捷方式
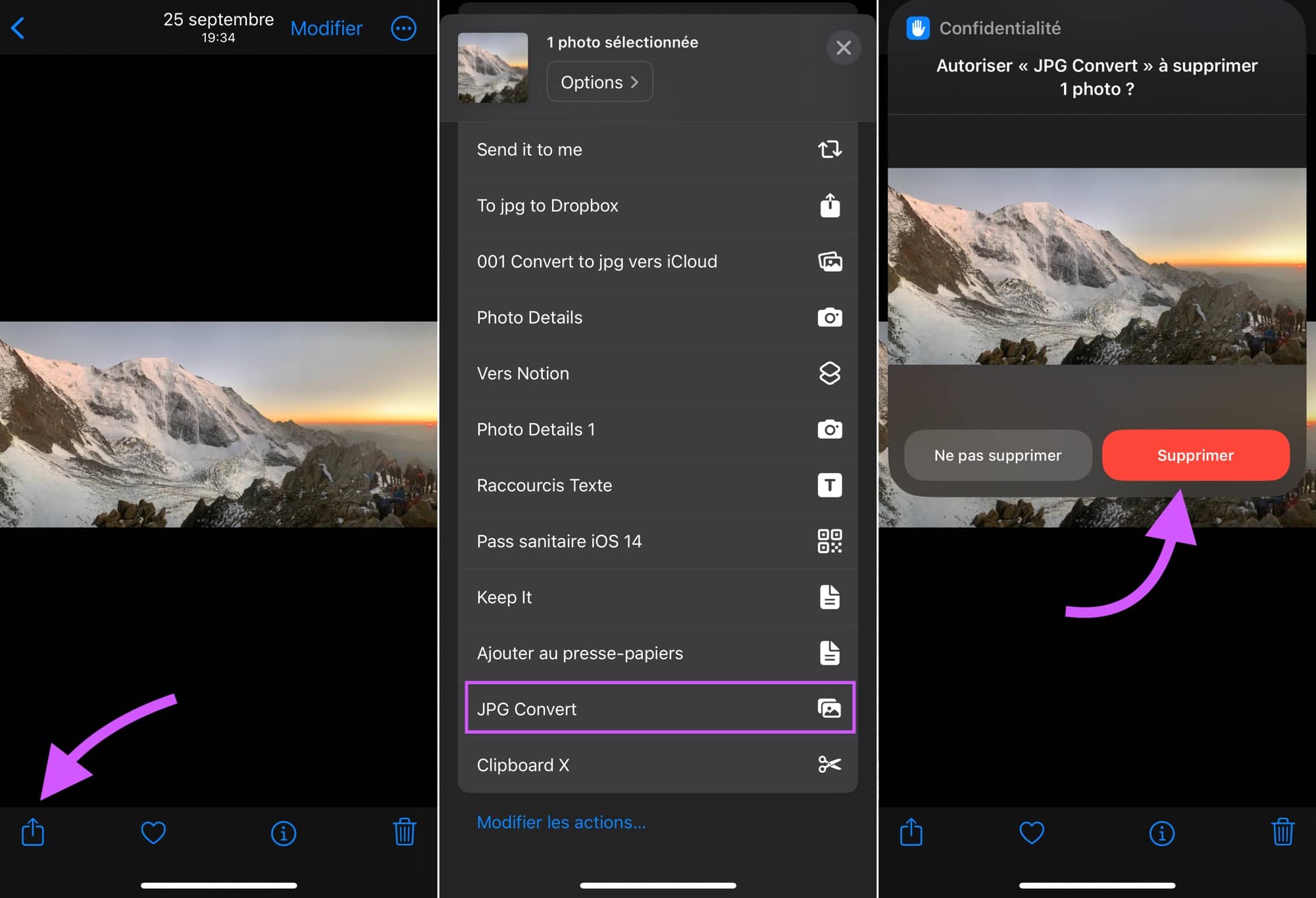
© iOS 屏幕截图来自 iPhon.fr
在这两种情况下,选择的图像都会转换为照片库中的 .jpg 文件。这里的优势在于,原始照片会自动删除如果您在操作结束时单击“删除”。
如何创建 JPG 转换快捷方式?
如果您喜欢我们的“JPG 转换”快捷方式,但希望将其适应您的用途,或者您希望创建一个新快捷方式,以下是 JPG 转换快捷方式的基础:
- 最重要的操作是:“转换图像”,例如首先将其导入到新创建的快捷方式中
- 实际上,通过按小箭头,您可以调整输出文件的质量以及是否保留元数据。这取决于你,就我而言,我不想保留任何元数据并保留质量的基本设置
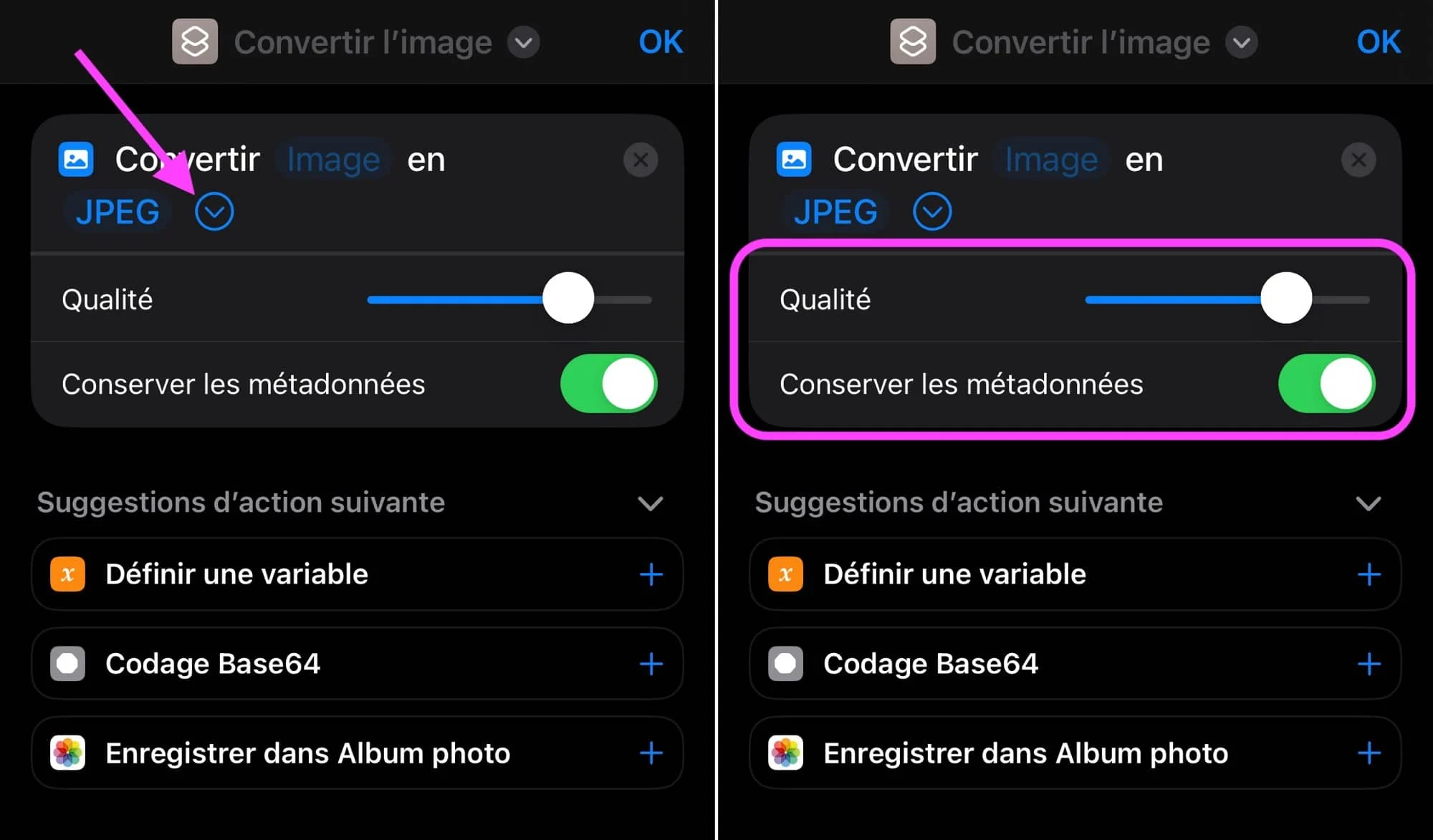
© Capture iOS par iPhon.fr
- 如果您希望此快捷方式在共享表中使用,请点击底部的“i”,然后启用“在共享表中”
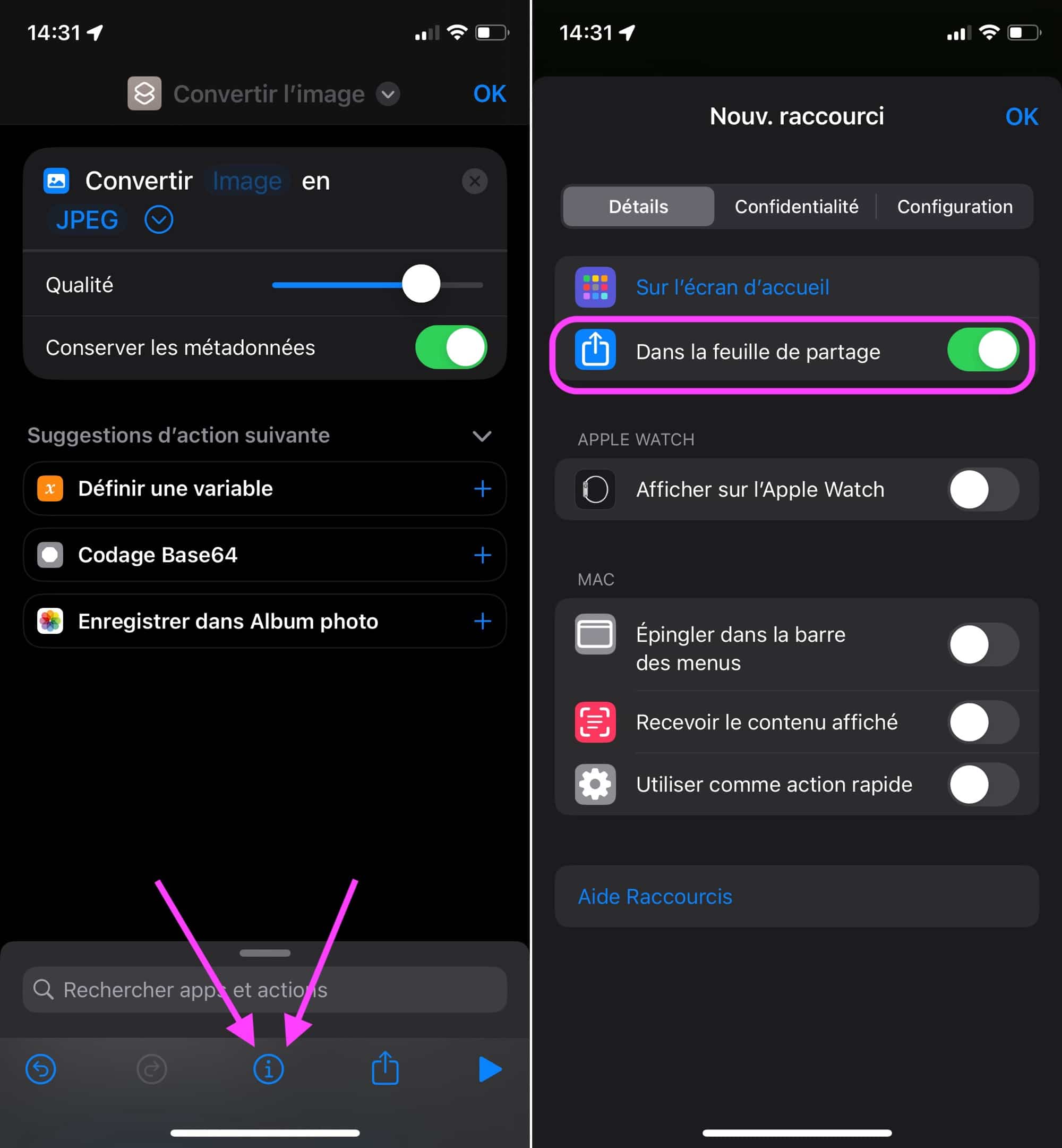
© Capture iOS par iPhon.fr
- 返回主编辑视图,通过点击“图像”并选择“快捷方式输入”来选择要转换的图像
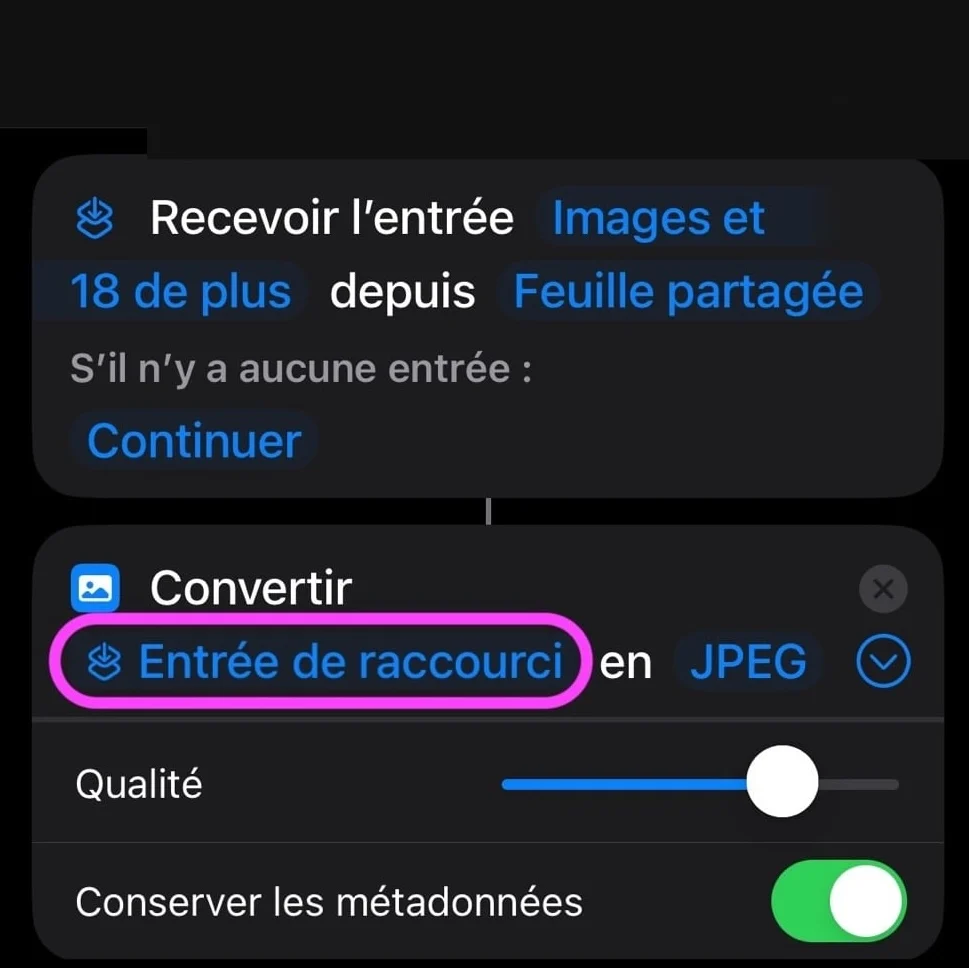
© Capture iOS par iPhon.fr
- 需要执行一些操作才能将传出的 JPG 文件保存在 iPhone 上。为此,请添加例如“保存在相册中”操作
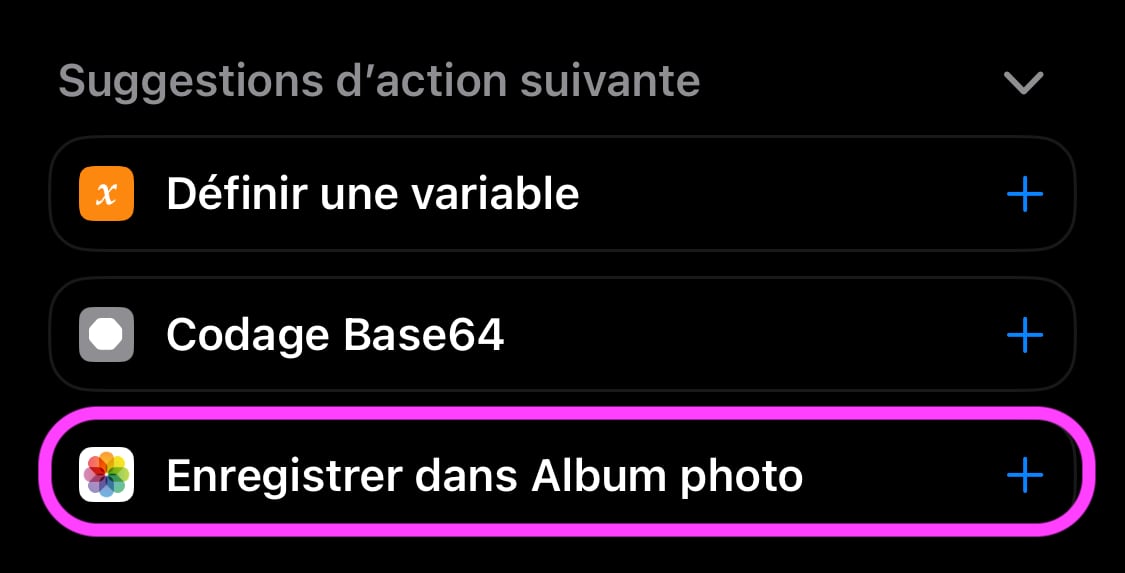
© Capture iOS par iPhon.fr
- 确保“保存”后显示“转换后的图像”。您可以通过点击“最近”来选择目标相册
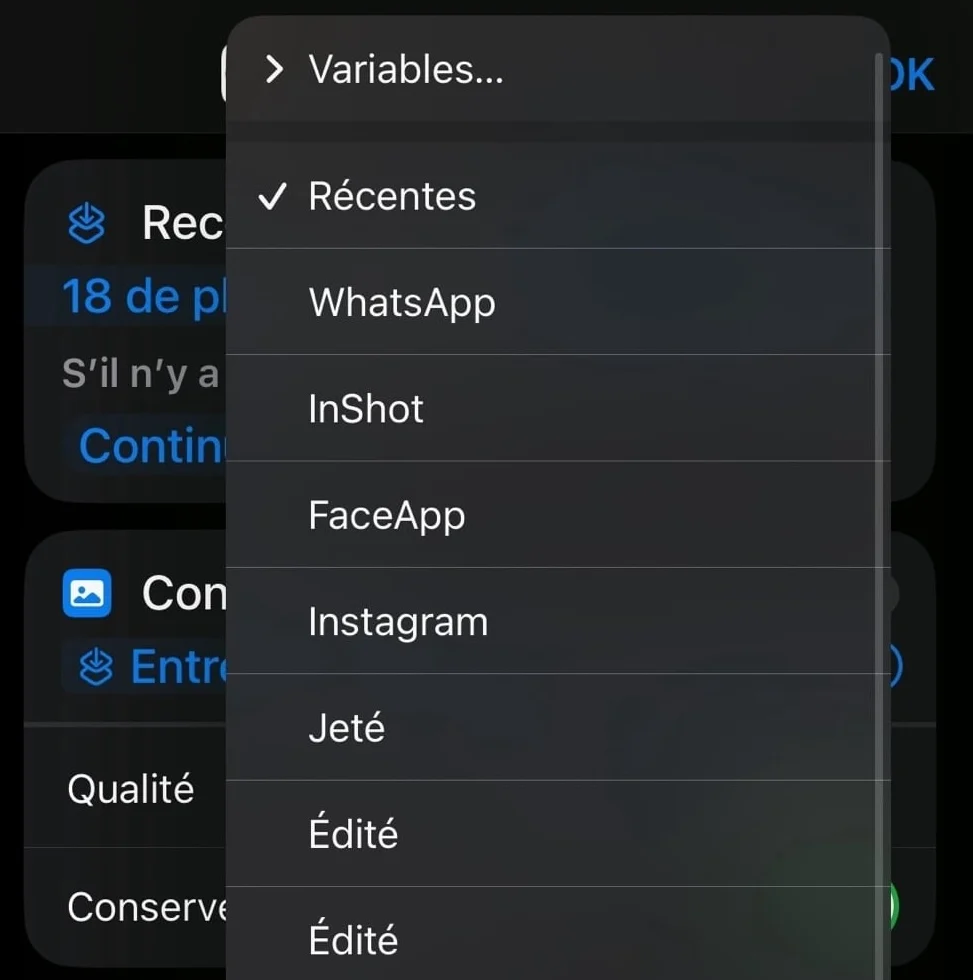
© Capture iOS par iPhon.fr
此时,快捷方式有效,它通过将输出文件保存到您的照片库来将任何图像转换为 JPG。
但它不会删除源图像,这可能会为您创建一大堆重复图像。然后我们建议您执行以下操作:
- 在快捷方式中添加操作:“删除照片”
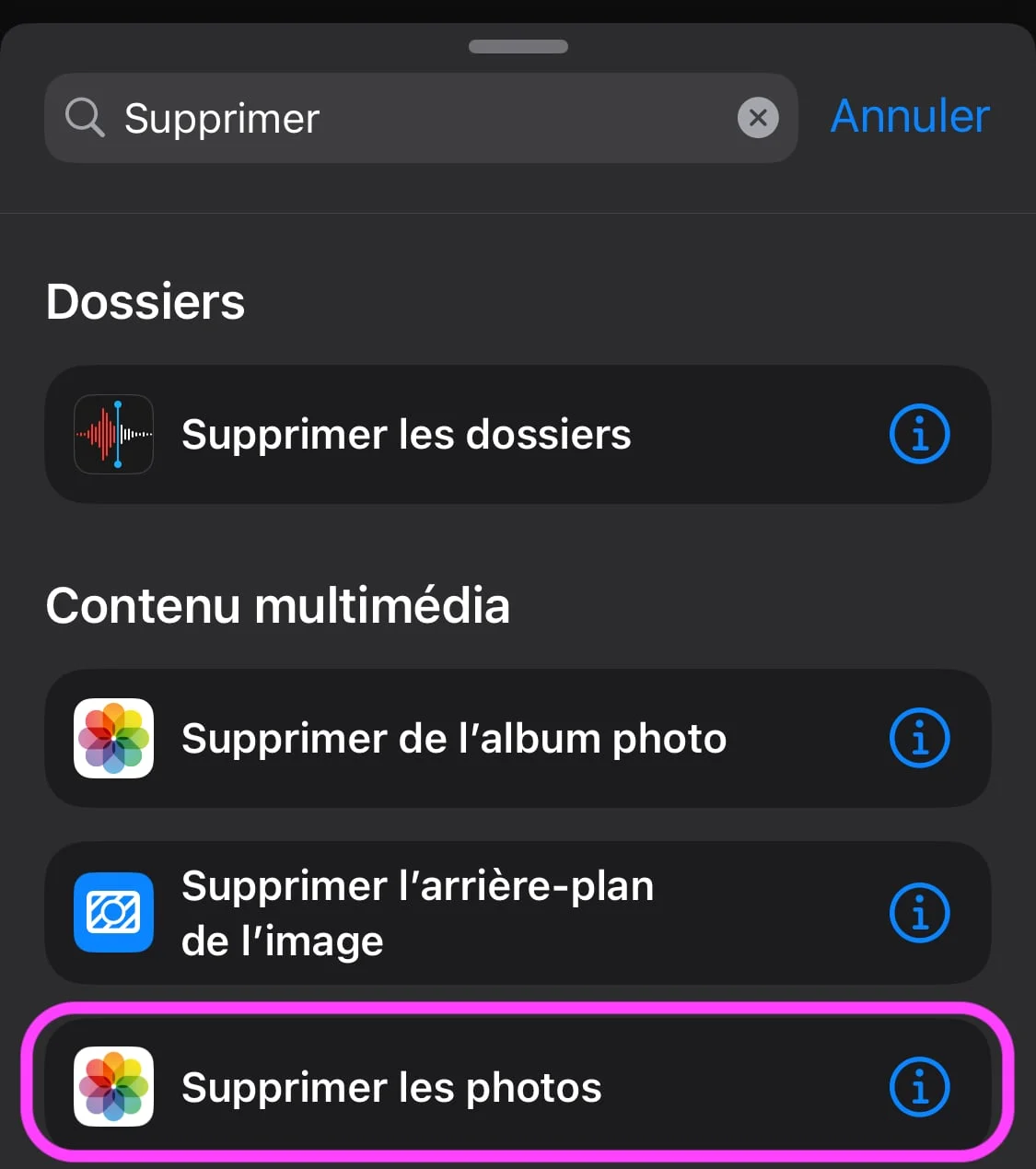
© Capture iOS par iPhon.fr
- 点击“删除”后的蓝色文字,然后选择“清除变量”
- 点击“选择”并选择“选择变量”,然后点击“快捷输入”
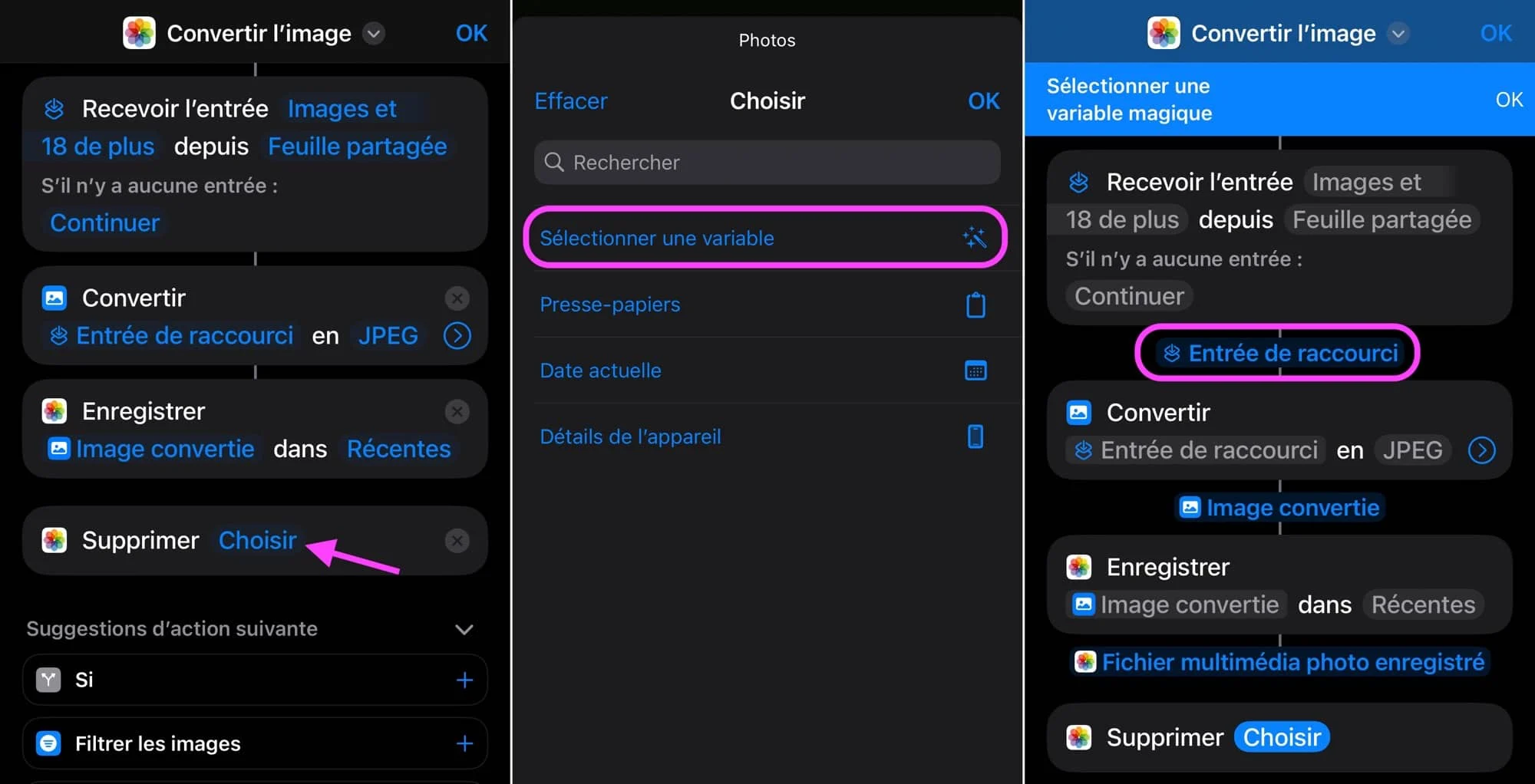
© Capture iOS par iPhon.fr
- 按“确定”进行验证
因此,每次启动快捷方式时,它都会在删除源文件之前要求您确认。因为是的,该快捷方式适用于选择单个或多个图像。实际的 !
不要忘记通过修改其名称和图标来个性化您的快捷方式,以提高共享表中的清晰度。
总之,您可以使用不同的方式在 iPhone 上保存 HEIC 照片并将其转换为 JPG:
- 强制另存为 JPG
- 分享时转换为JPG
- 使用转换网站
- 使用第三方应用程序
- 利用 Apple 快捷方式应用程序中创建的快捷方式
那么,您最喜欢将图像转换为 JPG 的方法是什么?

i-nfo.fr - 官方 iPhon.fr 应用程序
作者:Keleops AG